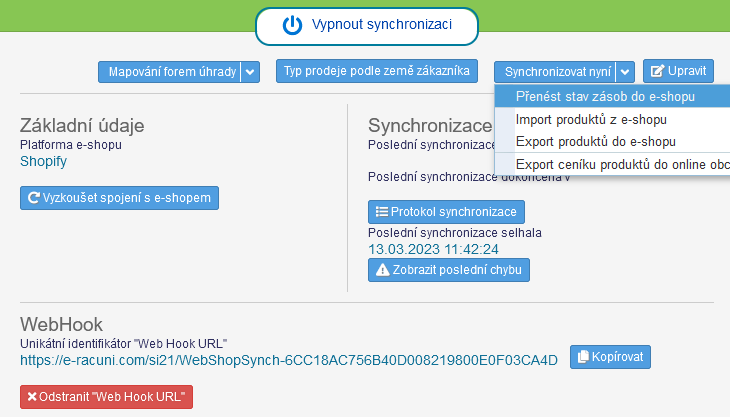Nastavení společnosti
Kartu Nastavení společnosti naleznete v . Ta obsahuje sekce:
- Základní nastavení [1]
- Procesy a integrace [2]
- Číslovník společnosti [3]
- Nastavení e-mailů [4]
| ||||
1. Základní nastavení
Tento modul obsahuje kapitoly týkající se základního nastavení společnosti:
- Základní údaje společnosti [1.1]
- Obchodní činnost [1.2]
- Cestovní příkazy a výpočet cestovních nákladů [1.3]
- Pracovní výkazy, mzdy a přiznání [1.4]
- Účetnictví [1.5]
- Daně [1.7]
- Číslování dokumentů [1.6]
- Číselné řady [1.8]
- Formáty data [1.9]
- Možné platební metody [1.10]
1.1. Základní údaje společnosti
Základní informace o společnosti naleznete v . Na této kartě je potřeba vyplnit základní informace o společnosti. Tyto dále slouží k vystavování faktur a ostatních dokumentů, tudíž je už nemusíte vyplňovat znovu.
Název, adresa, jméno a příjmení, e-mail, telefon a IČO je převzato z registračního formuláře a vyplněno automaticky. Pole slouží jako výchozí telefonní kontakt, pole je k dispozici k vyplnění druhého tel. kontaktu.
V sekci Právní forma podnikání jsou následující možnosti: osoba samostatně výdělečně činná, společnost s ručením omezeným, akciová společnost, veřejná obchodní společnost, komanditní společnost, státní organizace, družstvo, nezisková organizace či evropská společnost (S.E.). Pod formu evropská společnost se řadí i evropské zájmové sdružení či evropská družstevní společnost.
Hlavní ekonomická činnost Vašeho podnikání se automaticky přepíše do daňových přiznání. Stačí pouze vybrat z nabídky.
Pokud Vaše podnikání spadá pod elektronickou evidenci tržeb (EET), musíte nejdříve vyplnit své DIČ, které jste zadávali při žádosti o certifikát EET. V případě fyzické osoby se skládá z kódu země (CZ) a Vašeho rodného čísla. U právnických osob se jedná o kód země (CZ) + IČO. Poté se při nahrání certifikátu EET do programu automaticky kontroluje číslo DIČ. V případě, že nejste plátci DPH, zvolte v poli Plátce DPH "nejsem plátce DPH".
Pokud jste neplátce DPH nebo identifikovaná osoba k DPH a přesto chcete zobrazovat na tuzemských vystavených dokladech i DIČ, je nutné v této záložce DIČ vyplnit a poté nastavit také v záložce Daně [1.7]. |
Povinná pole jsou označena červenou hvězdičkou, ostatní jsou dobrovolná.
Vámi vložené údaje se budou dále propisovat do faktur a dalších dokumentů.
| ||||
1.2. Obchodní činnost
V záložce obchodní činnosti, kterou najdete v máte k dispozici detailní nastavení typu činnosti jednotlivých provozoven.
Mimo jiné si na dané provozovně zvolíte výchozí typ čárového kódu, způsob oceňování zásob, způsob výpočtu prodejních cen a další.
Nově lze vybrat formát VS (variabilního symbolu), a to buď podle čísla dokladu, nebo nový unikátní formát podle typu dokladu, roku a interního čísla. Tento unikátní formát napomáhá zamezit duplicitním dokladům (např. nabídka a faktura se stejným číslem dokladu).
Dále v dodatečných možnosti můžete potvrdit či vyloučit určité atributy, související s tiskem či uživatelským a provozním nastavením.
Zákaz antidatování prodejních dokladů - tato možnost vám neumožní měnit datum vystavení prodejních dokladů. Bude vždy nastaveno na aktuální dnešní datum.
| ||||
Způsob oceňování zásob - u této volby si zvolíte příslušnou metodu při vyskladňování zásob. Na výběr jsou následující metoda FIFO nebo průměrné vážené náklady.
Výchozí splatnost je nastavená 14 dní. Pokud bude toto pole prázdné, bude splatnost Vašich faktur 14 dní. Pokud používáte jinou splatnost, vyplňte do tohoto pole libovolné celé číslo. A klikněte na Povtrdit.
Název dokumentu pro nabídky/proformy - nabídka neboli proforma v našem programu představuje nedaňový doklad (zálohový doklad). Zde si můžete určit, který z názvu nabídka nebo proforma budete v programu používat.
Formát VS pro vystavené faktury:
| podle čísla dokladu | variabilní symbol na dokladu bude stejný jako číslo faktury (pouze číslice) |
| unikátně generovaný VS | variabilní symbol na dokladu je generován podle typu dokladu (faktura, opravný daň. doklad, proforma,...), aktuálního roku, nákladového střediska (pokud existuje) a čísla dokladu |
| podle kódu zákazníka | variabilní symbol na dokladu je generován podle kódu zákazníka (z adresáře), bere v potaz pouze číselné znaky a max. 10 znaků |
| podle kódu partnera | variabilní symbol na dokladu je generován podle kódu partnera (z adresáře), bere v potaz pouze číselné znaky a max. 10 znaků |
1.2.1. Pokyny pro hlášení Intrastatu
Intrastat hlášení nemůže být spuštěno za období před samotnou aktivací modulu Itranstat, ale jen za období po aktivaci |
Na začátku je třeba v v poli "Způsob Intrastat hlášení:" nastavit práh pro vykazování.
| ||||
Při přidávání nového produktu v je třeba vyplnit Sazebníkový kód (KN8) a Zemi původu, protože se jedná o povinné údaje pro vykazování Intrastatu.
| ||||
Na výdejkách a příjemkách jsou 3 atributy specifické pro Intrastat, a to typ transakce, druh přepravy a podmínky dodání. Tyto údaje již mají výchozí hodnoty, ale lze je nastavit na jiné hodnoty. Pole lze upravit na samotné výdejce kliknutím na a poté na [+] Ukázat instrastat pole.
Jakmile máte vše nastaveno, můžete přejít k exportu samotného reportu pro Intrastat vykazování (ve formátu CSV). V modulu Sestavy najdete tento report v . Zde vybereme období (samostatný měsíc) pro které chceme sestavu vygenerovat.
| ||||
1.3. Cestovní příkazy a výpočet cestovních nákladů
Stránka v současné české verzi je ve fázi vývoje.
Děkujeme za pochopení.
1.4. Pracovní výkazy, mzdy
Stránka v současné české verzi je ve fázi vývoje.
Děkujeme za pochopení.
1.5. Účetnictví
| Metoda účetnictví | Zvolte účetnictví nebo daňovou evidenci. Daňová evidence se dále pojí na právní formu subjektu |
| Výchozí účetní období | Je zde promítnuto výchozí účetní období (vychází z údajů v ), na základě kterého se zobrazují data a nastavuje se výchozí filtr na dokladech "ode dne" při vyhledávání dokumentů a dalších záznamů |
| Minimální datum účtování | Je to volitelné pole a můžete zde vyplnit počátek datum účtování v Eurofaktuře. (pokud bude vyplněno, poté nelze před vloženým datem cokoliv zaúčtovat) |
| Maximální datum účtování | Je to volitelné pole a můžete zde vyplnit koncové datum účtování v Eurofaktuře. (pokud bude vyplněno, nelze po tomto datu cokoliv zaúčtovat) |
| Výchozí vzorec pro kalkulaci výnosů | Vzorec se používá pro zobrazení výnosů na úvodní stránce - widget |
| Výchozí vzorec pro kalkulaci nákladů | Vzorec se používá pro zobrazení nákladů na úvodní stránce - widget |
| Max. počet číslic syntetických účtů | Syntetické protiúčty v účetní osnově mají velikost vždy 3 číslice a nejde je měnit |
| Min. počet číslic analytických účtů | Velikost analytických protiúčtů v účetní osnově lze upravovat |
| Výchozí typ platby u přijatých dokumentů | Zvolte nejčastěji používaný, který bude předvyplněn u přijatých faktur |
| Plátce DPH od | Datum od kdy je společnost plátcem DPH (z důvodu archivačních a historických) |
| Maximální částka pro zaúčtování zaokrouhlení | Tato částka se promítá do automatického uzavírání otevřených položek (saldokonta), pokud je rozdíl do této hranice bude zaúčtován jako zaokrouhlení na účet 548*/648*. |
| Automatické účtování | |
| Automatické účtování vystavených faktur | V případě, že máte velký objem vystavených faktur denně / týdně a nechcete se zatěžovat jejich ručním účtování, využijte tuto funkci a nastavte si frekvenci automatického zaúčtování faktur. |
| Automatické účtování bankovních výpisů | Zde lze vybrat zda se mají automaticky účtovat bankovní výpisy. Pokud vybereme možnost s automatickou likvidací výpisů, tak se výpisy zaúčtují jen v případě že budou automaticky zlikvidovány veškeré platby na výpise. |
| Způsob automatického účtování | Každý dokument samostatně na svůj účetní deník - každý dokument bude zaúčtován v individuálním účetním deníku. Více dokumentů na stejný účetní deník- dokumenty budou účtovány do jednoho deníku dle druhu. Jedná se pouze o pomocnou evidenci úč. záznamů v hlavní knize. |
| Dodatečné možnosti | Vysvětleno níže. |
Dodatečné možnosti
- Automatické účtování časového rozlišení výnosů na vystavených fakturách - po výběru této možnosti bude na základě vyplněných dat DUZP (od a do) rozúčtován výnos na účet časového rozlišení. Návod zde.
- Dlouhodobé časové rozlišení výnosů na vystavených fakturách účtovat odděleně podle účetních období - v případě, že budete účtovat tržby za více než 2 úč. období (např. 2022 - 2024), systém automaticky rozúčtujte výnosy příštích období na jednotlivé analytické účty. Pokud chcete toto nastavení používat je nutné vytvořit příslušné budoucí účetní období - a poté použijte tlačítko .
- Automatické účtování časového rozlišení nákladů na přijatých fakturách - po výběru této možnosti bude na základě vyplněných dat DUZP (od a do) rozúčtován náklad na účet časového rozlišení. Návod zde.
- Dlouhodobé časové rozlišení nákladů na přijatých fakturách účtovat odděleně podle účetních období - v případě, že budete účtovat náklady za více než 2 čas. období (např. 2022 - 2024), systém automaticky rozúčtujte náklady příštích období na jednotlivé analytické účty. Pokud chcete toto nastavení používat je nutné vytvořit příslušné budoucí účetní období - a poté použijte tlačítko .
- Při zaúčtování přijatých dokumentů sloučit zaúčtování pro stejné účty - při zaúčtování faktury s více položkami program sloučí účetní záznamy těchto položek na jeden účet.
- Při zaúčtování přijatých faktur placených kartou použít účet pro platby kartou (325*) - při zaúčtování faktury přijaté placené platební kartou bude závazek zaúčtovat na účet 325100 místo 321*.
- Zobrazit popis účtu při tisku účetního deníku - při tisku účetního deníku můžete zobrazovat slovní popis účtu. Nastavení tisku deníku se promítá při tisku pouze konkrétního jednoho deníku, nikoliv při hromadné akci.
- Zobrazit jméno partnera při tisku účetního deníku - při tisku účetního deníku můžete zobrazovat jméno partnera. Nastavení tisku deníku se promítá při tisku pouze konkrétního jednoho deníku, nikoliv při hromadné akci.
- Při tisku účetního deníku zobrazit kód partnera - při tisku účetního deníku můžete zobrazovat kód partnera. Nastavení tisku deníku se promítá při tisku pouze konkrétního jednoho deníku, nikoliv při hromadné akci.
- Vytisknout účetní deník na formát A4 - při výběru této možnosti nelze vybrat zobrazení popisu účtu a jména partnera z důvodu velikosti tabulky.
| ||||
1.5.1. Daňová evidence
Pokud si přejete vést daňovou evidenci, je nutné si nastavit právní formu podnikání na OSVČ v
| ||||
Poté si nastavte jako metodu účetnictví daňovou evidenci v
| ||||
Vystavené a přijaté dokumenty si vytváříte standardně (viz. podrobně vystavené faktury, přijaté faktury, atd).
Aby se změna nastavení projevila je nutné se odhlásit a znovu přihlásit.
| ||||
1.5.1.1. Kniha příjmů a výdajů (peněžní deník)
Kniha příjmů a výdajů (peněžní deník) je nejdůležitější deník v daňové evidenci.
| ||||
Před zapsáním jakýchkoli dokladů je nutné si vytvořit danou knihu, neboli evidenci. Zde můžete upravovat šablonu knihy - pořadí a obsah sloupců či je zcela vymazat. Po úpravě šablony sloupce potvrďte tlačítkem a poté uložte.
| ||||
1.5.1.1.1 Zapsání dokladu do daňové evidence
Doklady lze zapsat do daňové evidence až v po jejich uhrazení. Pro zapsání uhrazených dokladů je nutné jít přes nabídku a zvolit možnost .
| ||||
Zobrazí se Vám výběr již uhrazených faktur. Zapsat do daňové evidence lze pouze zaplacené faktury se záznamem o úhradě. Faktury musí být uhrazené jinak než bankovním převodem. Pro platbu v hotovosti je nutné mít zvolenou pokladnu.
| ||||
Faktury uhrazené bankovním převodem zaevidujete pomocí zapsání bankovního výpisu (aby se zabránilo duplikaci).
Z tohoto seznamu vyberte faktury, které chcete zapsat do peněžního deníku, a potvrďte tlačítkem .
| ||||
Když se poté vrátíte zpět na stranu Knihy příjmů a výdajů 2019, uvidíte zde Vámi zapsané faktury. Pro úpravu konkrétního dokladu klikněte na Datum vložení do evidence.
| ||||
Pokud by umístění zaplacené částky bylo nesprávné, máte možnost ji ručně přesunout do kterékoliv jiné kolonky. Také je nutné vybrat, zda-li spadá příjem či výdej do základu daně pro výpočet daně z příjmu.
| ||||
1.6. Číslování dokumentů
Zde máte možnost upravit si číslování dokumentů dle svého uvážení a zvyklostí, což Vám může velmi usnadnit orientaci v dokladech.
Jednotlivé druhy lze číslovat podle nákladových středisek nebo dle provozoven. Číslování podle knihy DPH není vhodné využívat.
1.6.1 Číslování v novém roce
Vystavené dokumenty jsou číslovány podle DUZP (data zdanitelného plnění). To platí i v případě individuálního číslování - např. dle nákladových středisek. Na začátku nového účetního období není nutné tvořit nové číselné řady pro aktuální rok, ale nastaví se automaticky dle DUZP.
Přijaté dokumenty se číslují dle účetního období, které je editovatelné v daném dokumentu.
| ||||
1.7. Daně
V této kapitole jsou určité specifikace, které jsou potřebné pro vyplnění faktury či správného sestavení daňového přiznání.
| ||||
| Finanční úřad | Zvolte si místně příslušný finanční úřad. Jeho údaje budou přeneseny do daňového přiznání a dalších dokumentů, zároveň i v případě tvorby platebního příkazu bude vyplněn příslušný bank. účet za danou daň. |
| Spisová značka | Spisová značka společnosti, která se poté propíše na faktury (daňové doklady). Pokud je vaše firma vedena v obchodním rejstříku nebo na živnostenském úřadě, v obou případech je vyplnění tohoto pole povinné (povinná náležitost na daňovém dokladu). |
| Koeficient pro odpočet daně v krácené výši podle §76 (v %) | Pokud máte přijatá plnění bez nároku na odpočet, tak je možné si nastavit koeficient pro odpočet daně v krácené výši. Koeficient se zadává v procentech. Lze zkombinovat s poměrným koeficientem u konkrétních faktur (Přidání položek) |
| Jméno a příjmení oprávněné osoby | Jméno a příjmení fyzické osoby oprávněné k podpisu. |
| Vztah k právnické osobě | Vztah oprávněné osoby k právnické osobě (např. jednatel). |
| Kód podepisující osoby | Vyplňuje se pouze v případě, že se podepisující osoba liší od daňového subjektu (firmy podávající daňové přiznání). Pokud daňové přiznání podepisuje např. účetní firma nebo daňový poradce, vybere si kód, kterým se identifikuje. |
| Údaje o podepisující osobě | Podepisující se osoba vyplní o sobě potřebné údaje. |
| Dodatečné možnosti | Možnost DIČ společnosti vždy tisknout na dokumentech - vyberte v případě, že jste neplátce DPH nebo identifikovaná osoba a chcete zobrazovat DIČ na vystavených dokladech (zároveň vyplňte také DIČ v Základních údajích společnosti). |
| ||||
1.8. Číselné řady
Touto funkcí si můžete nastavit libovolnou číselnou řadu na různých dokumentech a záznamech v adresářích.
Číslování lze navolit pro daný typ dokladu i účetního období.
| ||||
Kliknutím na v pravé části okna, přejdete na vytvoření nového číselného formátu.
| ||||
Typ dokladu - je stěžejní volbou, protože právě pro tento daný typ dokladu vytváříte požadovanou číselnou řadu.
Další užitečnou volbou je Další číslo dokladu, pokud přecházíte z jiného softwaru a máte již vytvořenou určitou číselnou řadu v účetním období, nesmí být přerušena. Proto si zde jednoduše vložíte jaké číslo má mít další dokument v řadě.
Vzorec pro zobrazení číslování musí být vepsán v určité struktuře, pravidla pro vytváření jsou následující. Může obsahovat znaky uvedené v tabulce:
| #N# | znamená číslici o velikost 1 znak (např. 1) |
| #NNNNN# | znamená číslici o velikost 5 znaků (např. 00001) |
| #N_M# | znamená číslici o velikost 1 znak reprezentující pořadí dokladu v daném měsíci (např. 1) - platí pouze pro vystavené doklady (faktury, nabídky, objednávky,...) |
| #NNNNN_M# | znamená číslici o velikost 5 znaků reprezentující pořadí dokladu v daném měsíci (např. 00001) - platí pouze pro vystavené doklady (faktury, nabídky, objednávky,...) |
| #LLLL# | znamená rok o velikosti 4 znaky (např. 2022) |
| #LL# | znamená rok, ve dvouciferném zápisu (např. 22) |
| #DAT_DOK_LLLL# | znamená rok z data vystavení dokladu, o velikosti 4 znaky (např. 2022) |
| #DAT_DOK_MM# | znamená měsíc v roce z data vystavení dokladu, o velikosti 2 znaky (např. 11) |
| #BU# | znamená kód provozovny (např. 01) |
| #STM# | znamená nákladové středisko - číselné označení (např. 001) |
Při psaní vzorce nemusíte používat pouze výše uvedené, ale také vlastní znaky, symboly, slova nebo i čísla. Takové znaky je nutné ohraničit apostrofy - viz níže u pomlčky.
Je důležité mezi znaky používat spojovací symbol +.
Příklad číselného formátu může být následující - chcete si nastavit pro vystavenou fakturu formát 2022-0001. Pak jeho vzorec bude následující:
#LLLL#+'-'+#NNNN#
1.8.1 Různé číselné řady pro faktury a jiné dokumenty
Pokud si přejete odlišit číslování faktur - např. z důvodu sledování nákladů a výnosů u různých nákladových středisek, postupujte následovně.
1. Vytvořte si příslušná nákladová střediska - v
2. Podle výše uvedeného postupu si nastavte Váš formát číslování, A vyberte příslušné nákladové středisko.
| ||||
3. , kde na příslušném dokumentu nastavte číslování podle nákladových středisek.
4. Při tvorbě daného dokumentu, zvolte dané nákladové středisko (přes tlačítko upravit či na detailu u datumů) a číslování se podle Vašeho zadání vytvoří.
TIP: Doporučujeme zatrhnout i dodatečnou možnost v s názvem "Povinné zadání nákladového střediska na vystavených dokumentech". Případně je zde i varianta pro přijaté dokumenty. V případě, že tyto možnosti zvolíte, program vás bude upozorňovat na chybějící NS a vyhnete se tak špatně očíslovaným dokumentům.
| Tímto způsob si jednoduše můžete nastavit číslování Ostatních pohledávek či Ostatních závazků. Vytvoříte si nové nákladové středisko - např. Ostatní pohledávky (typ doklad Vystavená faktura). Pro toto středisko si vytvoříte novou číselnou řadu. Takový doklad se Vám zobrazuje nejen v přehledu faktur, ale můžete je i likvidovat v bance. |
1.9. Formát data
Zde Vám program umožňuje nastavit určitý formát data.
Stejně jako ostatní provozní a funkční změny se projeví až po odhlášení a opětovném přihlášením.
| ||||
1.10. Platební metody
Eurofaktura Vám umožňuje mít k dispozici různé, běžně používané formy úhrady.
Všechny Vámi vybrané způsoby platby se budou následně promítat do způsobů úhrady vystavených dokladů (faktury, nabídky, přijaté zálohy, ...).
| ||||
Při označení formy úhrady "označit za uhrazenou", se ihned po vystavení, označí doklad jako zaplacený.
Lze rovněž vybrat, které formy úhrad se mají zaokrouhlovat (zaokrouhlují se konečné částky k zaplacení na dokladě). Zaokrouhluje se matematicky a platí rovněž pro všechny vystavené doklady (faktury, nabídky, přijaté zálohy, ...).
1.11. Stavy objednávek
V této sekci umístěné v máte možnost nastavení konkrétních stavů objednávek, které chcete na Objednávkách používat, ze kterých stavů obj. automaticky fakturovat či rezervovat produkty na skladě.
Pro úpravu konkrétního stavu musí být tento stav aktivní pro používání, tzn. zaškrtněte možnost a poté označte dodatečné možnosti, které chcete tomuto stavu přidělit.
Toto nastavení se odráží v synchronizaci s e-shopem v rámci rezervace zboží na skladě a Automatické fakturace z e-shopu [2.7.15]. |
| ||||
1.12. Způsoby dodání
Pokud při odesílání zásilek používáme víceméně stejný způsob doručení, můžeme si v programu přednastavit číselník způsobů dodání, který následně použijeme na prodejním dokladu.
Kliknutím na se nám otevře následující okno:
| ||||
Povinný údaj je Kód způsobu dodání, všechny ostatní údaje jsou libovolné:
| Kód způsobu dodání | Napište váš kód způsobu dodání, bude použit při výběru dodání na dokladech. |
| Popis | Vyplňte krátký popis způsobu dodání. |
| Doručovací účet | Vyberte bankovní popř. platební účet, na který bude uhrazena částka zásilky. |
| Poskytovatel služby | Vyberte poskytovatele doručovací služby, přes kterou budou zásilky odesílány. |
| Nákladové středisko | V případě potřeby stanovte náklad. středisko. |
| Stav | Zvolte, zda se tento způsob dodání bude používat či nikoliv. |
Po zadání způsobů dodání je pak možné vyhledávat na prodejních dokladech:
| ||||
1.13. Nastavení vzhledu dokladů
Při tisku všech vystavených dokladů můžete použít již existující výchozí šablony v programu nebo si vytvořit vlastní Galerie šablon [1.13.1].
V případě, že si chcete vytvořit vlastní šablonu, je nutné nahrát příslušnou šablonu pro každý typ dokumentu. V horní části zvolíte typ dokladu : Faktura, Nabídka, Zálohový daňový doklad, Pokladní doklady, atd., a pro daný typ vložíte svoji vytvořenou šablonu.
Dále si zde můžete nastavit úvodní či závěrečný text na dokumentu, logo a další potřebné informace.Tyto úpravy lze provést pro šablony výchozí i pro Vaše vlastní - dané parametry se ovšem musí vložit do HTML souboru.
Informace naleznete v konkrétních záložkách této kapitoly nebo i na našem blogu https://eurofaktura.com/czfaktura/chcete-upravit-vzhled-faktury-pridat-sve-logo-podpis-a-razitko/.
| ||||
1.13.1. Galerie šablon
Vzhled vystavených dokumentů si můžete určit výběrem z našich výchozích šablon nebo si vytvořit Vaši vlastní.
Pokud jste si vybrali jeden z našich výchozích vzhledů šablony, pro potvrzení výběru klikněte na danou šablonu a volbu potvrďte .
| ||||
Pro použití vlastní šablony je nutné nahrát příslušnou šablonu pro každý typ dokumentu. V horní části zvolíte typ dokladu: Faktura, Nabídka, Zálohový daňový doklad, Pokladní doklady, atd., a pro daný typ vložíte svoji vytvořenou šablonu. Více o tvorbě vlastní šablony naleznete zde - Jak připravit šablonu pro tisk v jazyce HTML [1.13.7.3]
| Vlastní šablona musí být ve formátů HTML. Pro nahrávání systému jej uložte jako ZIP soubor. |
Pro vložení vlastní šablony klikněte na možnost v dolní části této záložky "Přidat šablonu". Nahrajte soubor ve formátu ZIP, obsahující HTML šablonu.
1.13.2. Nastavení textu
Sekce Vám umožňuje vložit text do různých částí dokumentu.
Na dokumenty lze závěrečný text přidat 4 způsoby:
- Přednastavený závěrečný text [3.2] - flexibilní závěrečné texty
- Skupiny produktů - text k záruce
- Obchodní podmínky na dokument - obchodní podmínky nebo jiný text, který se zobrazí v dolní části dokumentu
- Nastavení textu [1.13.2] - více níže
Také zde můžete upravovat nastavení tohoto textu, ať už ručně či vkládáním symbolů ze seznamu vpravo. Vybrané symboly se na konkrétním dokumentu nahradí jejich faktickým významem.
| Symboly můžete vložit přímo kliknutím na daný symbol v seznamu, a ten se vloží do místa, kde máte v tu chvíli kurzor. |
| ||||
Dané nastavení se Vám poté zobrazí na faktuře podle určeného rozložení.
| ||||
V nastavení textu můžeme využít i režim, který nám umožní automatický tisk požadovaného textu. Máme určitá slova, která musíme napsat mezi dva znaky $ a program automaticky zobrazí data.
Příklad:
$NAME$ , $REFERENCE$ , ...
Tato slova lze libovolně zahrnout do textu.
| COMPANY_NAME | Název společnosti mandanta - zhotovitele dokumentu |
| COMPANY_ADDRESS | Sídlo společnosti mandanta (adresa) |
| PLACE_OF_ISSUE | Místo vystavení dokumentu |
| TAX_ID | IČO společnosti mandanta |
| VAT_ID | DIČ společnosti mandanta |
| FAX | Fax společnosti mandanta |
| Povinný e-mail vystavitele dokumentu (společnosti) | |
| DUE_DATE | Datum splatnosti |
| TODAY | Dnešní datum |
| DOC_ISSUER | Název zhotovitele dokumentu (společnost) |
| DOC_ISSUER EMAIL | E-mail zhotovitele dokumentu (společnost) |
| DOC_ISSUER MOBILE | Mobil uživatele - Adresář - Všichni partneři - typ partnera: Uživatelé |
| DOC_ISSUER PHONE | Telefon uživatele - Adresář - Všichni partneři - typ partnera: Uživatelé společnosti |
| BANK | Název banky |
| BANK_DOC | Název banky z účtu na dokumentu |
| BANK_ACCOUNT | Číslo bank. účtu |
| BANK_ACCOUNT DOC | Číslo bankovního účtu na dokumentu |
| IBAN | IBAN |
| IBAN_DOC | IBAN na dokumentu |
| SWIFT | SWIFT |
| SWIFT_DOC | SWIFT na dokumentu |
| TEL | Telefon společnosti |
| MOB | Mobil společnosti |
| CURR | Měna |
1.13.3. Záhlaví dokladu
Sekce Vám umožňuje vložit do horní části dokumentu Vaše logo, popř. libovolný text.
Také zde můžete upravovat nastavení textu v záhlaví dokladu. Pokud tak neučiníte, bude na dokladech zobrazené výchozí nastavení textu, které obsahuje jméno a adresu Vaší firmy.
1.13.3.1 Vložení loga a textu do záhlaví dokladu
Logo, stejně jako ostatní parametry, je nutné vložit do části s názvem "Obrázek záhlaví dokladu ve formátu HTML".
Formát loga může být ve formátu PNG, JPG či JPEG.
| Vložení loga do části s názvem "Obrázek záhlaví dokladu" není v kompatibilní s nynější formou šablon (přednastavených či vlastních). |
| ||||
Na faktuře se poté zobrazí v záhlaví logo i úvodní text.
| ||||
1.13.4. Zápatí dokladu
Sekce Vám umožňuje vložit do dolní části dokumentu Vaše logo, popř. libovolný text. Tento parametr se objeví až pod veškerou obsahovou části dokumentu (pod rekapitulací DPH).
1.13.4.1 Vložení loga do zápatí dokladu
Logo, stejně jako ostatní parametry, je nutné vložit do části s názvem "Obrázek záhlaví dokladu ve formátu HTML".
Formát loga může být ve formátu PNG, JPG či JPEG.
| Vložení loga do části s názvem "Obrázek zápatí dokladu" není v kompatibilní s nynější formou šablon (přednastavených či vlastních). |
| ||||
Na dokumentu se poté zobrazí text či logo na úplném spodním okraji.
| ||||
1.13.5. Dodatečné nastavení tisku
V dodatečném nastavení tisku máte možnost přidat detaily do Vašeho dokladu, jako například naskenovaný podpis.
| ||||
Podpis se Vám zobrazí na Vašem dokumentu, pod rekapitulací DPH (v ohraničené části dokumentu).
| ||||
1.13.5.1. Dodatečné nastavení tisku - výběr sloupců
Nově si můžete zcela libovolně navolit sloupce v části dokladu, která zobrazuje položky.
V si jednoduše v horní části vyberte ze seznamu možných sloupců zobrazujících dané informace o položkách faktury.
| ||||
Sloupce si vyberete jednoduše podržením klávesnice Ctrl a kliknutím na příslušné názvy. Poté klikněte na a přesvědčte se vytisknutím zkušebního tisku dokumentu přímo v nastavení. Zkušební tisk naleznete pod ikonou . Případně přejděte rovnou k vystavení faktury či jiného dokumenty, pro který nastavujete obsah sloupců u položek.
| Pokud je vybrán jen první prázdný řádek tak to znamená, že se použije výchozí výběr sloupců (nadefinovaný programem). Tzn. tisk dokladu bude vypadat jako doposud. |
1.13.6. Úpravy šablon v HTML
Úpravy šablon dokumentů v HTML zvládnou ti z Vás, kteří mají alespoň částečné znalosti HTML. Pokud tedy potřebujete pouze přidat či odstranit řádek, tak si můžete šablonu upravit podle následujícího návodu.
| Pokud nevidíte možnost stáhnout si šablonu dokumentu, je to kvůli omezeným právům plynoucích z Vašeho balíčku. |
Šablony veškerých dokumentů naleznete v Galerii šablon . Zde si v poli zvolíte daný dokument, který chcete upravit, a jeho jazykovou variantu. Poté si vyberete požadovaonu šablonu, kterou chcete upravit a stáhnete si ji pomocí šipky vedle náhledu tisku.
| ||||
Stažený ZIP soubor rozbalte do samostatné složky, najděte soubor doc_template.html a otevřete v jakémkoliv poznámkovém bloku či HTML editoru (např. Notepad++, PSPadEditor, Visual Studio Code, apod.).
| ||||
Pro náhled (viz obrázek 4) si otevřete soubor s názvem "doc_template.html" v jakémkoliv prohlížeči. V souboru si najděte část, kterou chcete upravit (kód je seřazen ve stejné posloupnosti jako šablona a v kódu lze použít vyhledávání pomocí Ctrl+F při zadání přesného výrazu který je zobrazen v náhledu).
| ||||
| ||||
Podle návodu níže můžete provádět jednoduché úpravy, pokud budete dodržovat základní pravidla a strukturu. Pokud Vám úpravy narušují rozvržení dokumentu či se zobrazuje jakákoliv jiná chyba, kterou nejste schopni vyřešit, obraťte se na naši zákaznickou podporu.
1.13.7. Přidání e-mailu zákazníka na šablonu dokumentu
Nejprve si stáhněte a rozbalte šablonu do vašeho počítače (dle výše uvedeného). Jakmile máte soubor rozbalen, otevřete si "doc_template.html" v prohlížeči i v editoru.
Jako příklad si uvedeme přidání zákazníkova e-mailu pod jeho DIČ.
Pro určení umístění přidaných dat (e-mailu) si v souboru doc_template.html otevřeném v prohlížeči vyberete, do jaké sekce chcete data umístit a pomocí okolních dat můžete tuto sekci snadno nalézt v editoru. V tomto případě vidíte, že v okolí vybraného místa je pole "DIČ" a pole "Dodací adresa". Vzhledem k tomu, že chcete přidat sekci ve stejném formátu, jako je DIČ zákazníka, použijeme strukturu DIČ zákazníka jako zdroj formátu.
| ||||
Po nalezení této sekce v editoru, identifikujte požadovanou strukturu dat - v tomto případě DIČ zákazníka a navážeme na to dalším tagem právě pro e-mail zákazníka.
Přehled potřebných bookmarků, které můžete v šabloně použít je k nalezení na Bookmarky vysvětlení [1.13.7.2]. Pro každý typ doklad existují navíc dodatečné specifické bookmarky, které najdete v podkapitolách.
Všechny data, která se zobrazují pomocí bookmarků jsou uvozeny speciálním tagem a na konci uzavřeny tagem . Je zde využita stromová struktura, tzn. pokud pro zobrazení dat je potřeba nějaká podmínka, je použita stromová hierarchie a vnořený bookmark je uvozen na začátku až a poté zase uzavřen patřičným uzavíracím tagem.
Po nalezení odpovídajícího bookmarku ze seznamu jej doplníme (jak je uvedeno v žlutém rámečku), celý bookmark je uvozen mezi otevírací a uzavírací tagy "dataSection" (jak je uvedeno v červeném rámečku).Zeleně označený je popis, resp. název pole a co za data bude následovat. Tento popis vychází z našich interních jazykových sad, které nejsou veřejné, tzn. pro vaše potřeby celý tag smažte a případně doplňte svým popisem daných dat, v tomto konkrétním případě to je "E-mail zákazníka".
Hnědě pobarvené údaje (email@zakaznik.cz) slouží jen jako ukázka dat při otevření HTML šablony ve vašem prohlížeči, při vygenerování dokumentu z programu budou tyto data přepsány reálnými údaji z programu.
| ||||
1.13.7.1 Opětovné vložení upravené šablony do programu
Upravený doc_template.html uložte a spolu se všemi ostatními soubory z původního .ZIP souboru označte a znovu zazipujte pomocí pravého tlačítka volbou . Poté opět přes v poli zvolte zvolený dokument a odpovídající jazykovou variantu. Na konci výchozích šablon kliknete na tlačítko a nahrajte Váš ZIP soubor, který obsahuje upravenou šablonu.
| ||||
1.13.7.2. Bookmarky obecné
Tento seznam bookmarků je společný pro většinu dokumentů a v kombinaci s bookmarky pro konkrétní dokument vytváří kompletní seznam pro tvorbu či úpravu daného dokumentu.
1.13.7.2.1 Společnost/Firma
Následující bookmarky se používají k tisku dat o naší společnosti v záhlaví nebo zápatí dokumentu. Údaje pro níže uvedené bookmarky jsou převzaty z .
| SpolecnostNazev | Název naší společnosti uložen v nastavení. |
| SpolecnostAdresaUlice | Ulice sídla společnosti. |
| SpolecnostAdresaPscAMesto | PSČ a město sídla společnosti. |
| SpolecnostAdresaZeme | Země sídla společnosti. |
| SpolecnostIco | Identifikační číslo společnosti - IČO. |
| SpolecnostDic | Daňové identifikační číslo společnosti - DIČ. |
| SpolecnostIdentOsoba | Daňové identifikační číslo (DIČ) společnosti v případě, že jste identifikovaná osoba. |
| SpolecnostCiziRegEuDic | DIČ společnosti, v případě že byl dokument vystaven pod daň. registrací v jiném čl. státě EU. |
| SpolecnostCiziRegEuZeme | Název čl. státu EU, v případě že byl dokument vystaven pod daň. registrací v jiném čl. státě EU. |
| SpolecnostTelefon | Telefonní číslo společnosti. |
| SpolecnostMobil | Kontaktní mobilní číslo společnosti. |
| SpolecnostEmail | E-mailová adresa společnosti. |
| SpolecnostFax | Fax. číslo společnosti. |
| SpolecnostWeb | Webová adresa společnosti. |
| SpolecnostSpisovaZnacka | Spisová značka společnosti a označení soudu, u kterého je společnost vedená. |
1.13.7.2.2 Partner/Zákazník
Pro tisk informací o Zákazníkovi, se používají následující bookmarky:
| PartnerKod | Kód partnera. |
| PartnerKodZakaznika | Kód zákazníka. |
| PartnerKodZakaznikaNeboDodavatele | Kód zákazníka či dodavatele. |
| ZakaznikJmeno | Jméno zákazníka. |
| ZakaznikJmenoOdPartnera | Jméno zákazníka (z adresáře partnerů). |
| ZakaznikJmenoDodatecne | Dodatečné jméno zákazníka. |
| ZakaznikRodneCis | RČ zákazníka. |
| ZakaznikKontaktniOsoba | Kontaktní osoba zákazníka (u právnicích osob). |
| ZakaznikIco | IČO zákazníka. |
| ZakaznikDic | DIČ zákazníka. |
| ZakaznikDicZDokNeboAdresare | DIČ zákazníka z dokladu (hlavička dokumentu). Pokud není obsaženo, poté DIČ zákazníka z adresáře. |
| ZakaznikTelefon | Telefonní číslo zákazníka. |
| ZakaznikMobil | Mobilní tel. číslo zákazníka. |
| ZakaznikEmail | E-mailová adresa zákazníka. |
| ZakaznikFax | Fax. číslo zákazníka. |
| ZakaznikUlice | Ulice adresy zákazníka. |
| ZakaznikUliceOdPartnera | Ulice adresy zákazníka (z adresáře partnerů). |
| ZakaznikPsc | PSČ adresy zákazníka. |
| ZakaznikPscOdPartnera | PSČ adresy zákazníka (z adresáře partnerů). |
| ZakaznikMesto | Město adresy zákazníka. |
| ZakaznikMestoOdPartnera | Město adresy zákazníka (z adresáře partnerů). |
| ZakaznikPscMesto | PSČ a město adresy zákazníka. |
| ZakaznikZeme | Země adresy zákazníka. |
| ZakaznikZemeOdPartnera | Země zákazníka (z adresáře partnerů). |
| ZakaznikZemePouzeCizina | Zobrazí zemi zákazníka, pouze pokud se jedná o zahraničního zákazníka. |
| ZakaznikPoznamky | Poznámky uloženy u Zákazníka. |
| DodaciAdresa | Kompletní dodací adresa (kontaktní osoba či oddělení, název a číslo ulice, PSČ a město). |
| DodaciAdresaNazev | Název dodací adresy (jméno). |
| DodaciAdresaAdresa2 | Dodatečný název dodací adresy. |
| DodaciPripVychoziAdresaNazev | Název/jméno dodací, případně výchozí adresy. |
| DodaciAdrDodNazevPripVychoziNazev | Dodatečný název z dodací adresy, případně název/jméno z výchozí adresy. |
| DodaciAdresaUlice | Ulice dodací adresy. |
| DodaciPripVychoziAdresaUlice | Ulice dodací, případně výchozí adresy. |
| DodaciAdresaPsc | PSČ dodací adresy. |
| DodaciPripVychoziAdresaPsc | PSČ dodací, případně výchozí adresy. |
| DodaciAdresaMesto | Město dodací adresy. |
| DodaciPripVychoziAdresaMesto | Město dodací, případně výchozí adresy. |
| DodaciAdresaPscVcetMesta | PSČ a město dodací adresy. |
| DodaciPripVychoziAdresaPscVcetMesta | PSČ a město dodací, případně výchozí adresy. |
| DodaciAdresaZeme | Země dodací adresy |
| DodaciPripVychoziAdresaZeme | Země dodací, případně výchozí adresy |
| DodaciAdresaZemeZahranici | Země dodací adresy (pouze pokud se jedná o zahraničí). |
| DodaciAdresaTelefon | Telefonní kontakt pro dodací adresu. |
| DodaciPripVychoziAdresaTelefon | Telefonní kontakt pro dodací, případně výchozí adresu. |
| DodaciAdresaFax | Číslo faxu dodací adresy. |
| DodaciPripVychoziAdresaFax | Číslo faxu dodací, případně výchozí adresy. |
1.13.7.2.3 Partner/Dodavatel
Pro tisk informací o Dodavateli, se používají následující bookmarky:
| DodavatelJmenoZPartnera | Země dodavatele (z adresáře partnerů). |
| DodavatelJmenoZPartnera | Název dodavatele (z adresáře partnerů). |
1.13.7.2.4 Vzhled dokladu
Následující bookamrky jsou převzaty z :
| DokumentZahlaviHtmlObrPozice | Pozice loga dokladu ze "Záhlaví dokladu" (0 - vlevo, 1 - na střed, 2 - vpravo). |
| DokumentZahlaviTextPozice | Pozice textu v záhlaví dokumentu (0 - vlevo, 1 - na střed, 2 - vpravo). |
| DokumentZahlaviTextTucneBool | Boolean označení (1/0), které určuje zda se má použít tučný font pro text v záhlaví. |
| DokumentZahlaviHtmlObrSirkaProcenta | Procentuální šířka prostoru pro logo z "Záhlaví dokladu". (pro výchozí nastavení, nechte pole prázdné!) |
| DokumentZahlaviHtmlObrMeritkoProcenta | Procentuální velikosti loga z "Záhlaví dokladu". (pro výchozí nastavení, nechte pole prázdné!) |
| TextDodat1 | Text, který se zobrazí na dokladu nahoře. |
| TextDodat2 | Text, který se zobrazí ve spodní části dokladu. |
| TextDodat3 | Text, který se zobrazí na dokladu vlevo dole. |
| TextDodat4 | Text, který se zobrazí na dokladu vpravo dole. |
| DokumentTextZapati | Text v zápatí dokumentu z nastavení vzhledu dokladu. |
| DokumentTextZahlavi | Text v záhlaví dokumentu z nastavení vzhledu dokladu. |
1.13.7.2.5 Údaje o dokumentu
Pro tisk informací o dokumentu, se používají následující bookmarky:
| NazevDokumentu | Název (označení slovem) dokumentu (VELKÝMI PÍSMENY). |
| CisloDokumentu | Identifikační číslo dokumentu. |
| DokumentNazevCislo | Název a číslo dokumentu (VELKÝMI PÍSMENY). |
| CisloSmlouvy | Číslo smlouvy. |
| DokumentZhotovitelJmeno | Jméno uživatele, který dokument vystavil. |
| DokumentZhotovitelEmail | E-mailová adresa uživatele, který dokument vystavil. |
| ObjZakaznikaText | Textové označení objednávky zákazníka. |
| DatumVystaveni | Datum vystavení dokumentu. |
| DokumentVytvorenDatum | Datum vytvoření dokumentu. |
| DokumentVytvorenCas | Přesný čas vytvoření dokumentu. |
| DokumentVytvorenDatumACas | Datum a čas vytvoření dokumentu. |
| DokumentMistoVystaveni | Místo (město) vystavení dokumentu. |
| DatumSplatnosti | Datum splatnosti dokumentu. |
| ObdobiUskutZdanPln | Období pro dodání (Datum od - Datum do), tzn. období DUZP. |
| DatumUskutZdanPln | Datum uskutečnění zdanitelného plnění faktury. |
| DatumUskutZdanPlnM_R | Datum uskutečnění zdanitelného plnění (měsíc a rok). |
| DatumDodaniOd | Datum dodaní (od) na faktuře. |
| DatumDodaniDo | Datum dodaní (do) na faktuře. |
| ZpusobDodani | Textové označení způsobu dodání dokumentu. |
| Provozovna | Kód a název provozovny v které byl dokument vystaven. |
| NakladoveStredisko | Kód nákladového střediska. |
| NakladoveStrediskoPopis | Popis nákladového střediska. |
| DokumentTypCen | Volba typu ceny dokumentu (velkoobchodní / maloobchodní). |
| DokumentTypCenBool | Boolean označení (1 nebo 0), pokud jsou ceny na dokumentu VO, nebo MO. (pro neplátce DPH jsou vždy MO). |
| KontrolniMnozstvi | Celkové množství položek na dokumentu (zaokr. na 2 deset. místa). |
| KontrolniMnozstviBezDesetM | Celkové množství položek na dokumentu (uvedeno bez desetinných míst). |
| Mena | ISO kód měny dokumentu (CZK, EUR, ...). |
| VychoziMena | Výchozí měna společnosti pro daný hospodářský rok. |
| PolozkyTextNize | Dodatečný text ze skladových položek (obchodní podmínky, apod.) na dokumentu. |
| Zaokrouhleno | Haléřové zaokrouhlení na dokumentu (používá se při platbě hotově a elektornické evidenci tržeb EET). |
| DokumentSuperSlevaProc | Výše celkové slevy na dokumentu. |
| HodnotaSuperSlevy | Celková hodnota (částka) slevy. |
| DokumentStornovanyDokumentCis | Číslo stornovaného dokumentu. |
| CisloStornoDokumentu | Číslo storno dokumentu. |
| DokumentJeStornoDokladBool | Boolean označení (1 nebo 0) pokud je doklad stornem nějakého jiného dokladu. |
| DokumentVystavilMandant | Jméno mandanta, který vystavil dokument. |
| DokumentVystavilMandantEmail | E-mailová adresa mandanta, který vystavil dokument. |
| DokumentVystavilMandantKodPartnera | Kód partnera mandanta, který vystavit dokument. |
| DokumentVystavilMandantMobil | Číslo mobilního telefonu mandanta, který vystavil dokument. |
| DokumentVystavilMandantTelefon | Telefonní kontakt na mandanta, který vystavil daný dokument. |
| DokumentVystavilMandantMobilNeboTelefon | Mobilní či telefonní číslo na mandanta, který vystavil daný dokument. |
| DokumentUvodniText | Úvodní text dokumentu. |
| DokumentZaverecnaPoznRucni | Závěrečné poznámky ručně vepsané v dokumentu. |
| DokumentKompletniZaverecneTexty | Kompletní závěrečné texty v dokumentu (přednastavený závěrečný text + automatické závěrečné poznámky (z karty produktu) + závěrečné ručně vepsané poznámky na dokumentu. |
| ObjednavkaSezVydejekZPolObjednavkyZak | Seznam výdejek odkazovaných na položky z objednávky zákazníka. |
| SmennyKurzDoVychoziMenu | V případě dokumentu v cizí měně tento směnný kurz uvádí směný kurz měny dokumentu do výchozí měny (CZK). V případě obchodování v domácí měně je tato hodnota rovna 1,00. |
| ZpusobPlatby | Forma úhrady dokladu (např. hotovost, bankovní převod, dobírka, ...) |
| DokumentVDomaciMeneBool | Vrací 1 nebo 0 (boolean) pokud je doklad v domácí měně (CZK), či nikoliv. |
| DokumentOznacVseJizZaplaceno | Vrací text "JIŽ ZAPLACENO - NEPLAŤTE" v případě, že je dokument již plně zaplacen (má záznam o platbě v částce dokladu) a nebo pokud je forma úhrady označena za uhrazenou. |
| DokumentPreplatekVcMeny | U dokumentů, které jsou označené jako přeplacené, zobrazí částku a měnu přeplatku. |
| QRkodOznaceni | Označení/popis QR kódu na dokladu (QR Platba+F, QR Platba, ...). |
| QrKodZobrazitNaDokBool | Vrací 1 nebo 0 (boolean) pokud je nastaveno v nastavení společnosti, aby se QR kód zobrazoval na dokladech. |
| QrKodProPlatbuZobrazitNaDokBool | Vrací 1 nebo 0 (boolean) pokud je nastaveno v nastavení společnosti, aby se QR kód zobrazoval na dokladech a zároveň ještě doklad nebyl zaplacen, je v domácí měně a pro domácího zákazníka. |
| ObrQrKod | Vygenerovaný QR kód s platebními údaji z dokumentu. |
| QRDocumentURL | Vygenerovaný QR kód s odkazem na vystavený doklad. |
| ObrDokumentZahlavi | Obrázek záhlaví dokladu ze záhlaví dokumentu (z nastavení vzhledu dokladu). |
| ObrDokumentZahlaviPodleMeritka | Obrázek záhlaví dokladu upraven podle měřítka loga ze záhlaví dokumentu (z nastavení vzhledu dokladu). |
| ObrDokumentPodpis | Obrázek naskenovaného podpisu z dodatečného nastavneí tisku (z nastavení vzhledu dokladu). |
1.13.7.2.6 Platební údaje
Následující bookmarky se používají k tisku dat vázajících se k bankovnímu účtu v záhlaví dokumentu. Údaje pro níže uvedené bookmarky jsou převzaty z .
| VariabilniSymbol | Variabilní symbol (VS) vygenerovaný pro doklad. |
| VariabilniSymbolSNulami | VS vygenerovaný pro doklad, zleva doplněn nulami do max. velikosti VS (10) |
| BankUcetNazevBanky | Název banky vašeho bankovního účtu. |
| BankUcetSwiftKod | Swift kód/(BIC) vašeho bankovního účtu - pro mezinárodní platební styk. |
| BankUcetCisUctu | Číslo bankovního účtu bez kódu banky. |
| BankUcetKodBanky | Kód banky bankovního účtu. |
| BankUcetCisUctuVcetKodBanky | Číslo bankovního účtu včetně kódu banky za lomítkem. |
| BankUcetIban | Číslo bankovního účtu ve formátu IBAN. |
1.13.7.2.7 Položky
Následující bookmarky se používají k tisku dat vázající se k položkám na dokumentu. Údaje pro níže uvedené bookmarky jsou převzaty z , z ručně vložených položek na dokumentu a z dalších údajů konkrétního dokumentu.
Pokud sekce v šabloně, pro zobrazení informací o položkách neobsahuje úvodní bookmark Polozky , tak se nebudou zobrazovat žádné informace o položkách na vytisknuté faktuře. |
| PolozkyPozice | Pozice(pořadí) položky na faktuře. |
| PolozkyPoziceSOddel | Pozice(pořadí) položky na faktuře uvedená s oddělovačem (znak $.) |
| PolozkyKodProduktu | Kód produktu. |
| PolozkyNazevProduktu | Název produktu. |
| PolozkyNazevVcetPopisProduktu | Název produktu včetně popisu produktu (na 2 řádcích). |
| PolozkyNazevAPopis | Název, případně název včetně popisu produktu. |
| PolozkyPopisProduktu | Popis produktu. |
| PolozkyZnackaProduktu | Výrobce produktu. |
| PolozkyZarucniDoba | Záruční doba produktu. |
| PolozkyDodavatelProduktu | Jméno dodavatele produktu. |
| PolozkyJednotka | Jednotka položky na dokladu (ks, litr, kg, role, ...). |
| PolozkyJednotkaMnozBal | Množství v balení. |
| PolozkyCarovyKod | Čárový kód položky, který je zobrazen na kartě produktu v poli "čárový kód" |
| PolozkyCarovyKodObrazek | Obrázek čárového kódu položky, který je zobrazen na kartě produktu v poli "čárový kód" |
| PolozkyCarovyKodVcetOddel | Čárový kód položky uveden s oddělovačem (znak $*) |
| PolozkyKatalogoveCislo | Katalogové číslo produktu. |
| PolozkySerioveCislo | Sériové číslo produktu. |
| PolozkyLOT | Výrobní šarže a expirace produktu (přenáší se z Výdejky/Příjemky) |
| PolozkyObrazekProduktu | Obrázek, který je importován na kartě produktu. |
| PolozkyPoznamky | Poznámky(obchodní podmínky nebo jiný text k tisku) k dané položce. |
| PolozkyPrimarniSkupina | Primární skupina, do které je položka zařazená. |
| PolozkySekundarniSkupina | Primární skupina, do které je položka zařazená. |
| PolozkyProduktDodAtribut1 | Hodnota dodatečného atributu (slot1) produktu. |
| PolozkyProduktDodAtribut2 | Hodnota dodatečného atributu (slot2) produktu. |
| PolozkyProduktDodAtribut3 | Hodnota dodatečného atributu (slot3) produktu. |
| PolozkyProduktDodAtribut4 | Hodnota dodatečného atributu (slot4) produktu. |
| PolozkyProduktDodAtribut5 | Hodnota dodatečného atributu (slot5) produktu. |
| RefPolozekNaDodaciList | Vazba na doklad - Číslo výdejky, na kterou je navázána položka z dokladu. |
| PolozkyVychoziUmisteniVeSkladu | Textové označení pro výchozí umístění položky ve skladu. |
| PolozkyMnozstvi | Množství položky na dokumentu. |
| PolozkyMnozstviBezDesetM | Množství položky na dokumentu (bez desetinných míst). |
| PolozkyMnozstviMnozVBaleni | Množství daného produktu * (množství v balení) na dokumentu. |
| PolozkyMnozstviRozPodHmotnostiZaok | Množství položky vyděleno hmotností produktu (pouze pro jednotku KG). |
| PolozkyMnozstviRozPodMnozVBalZaok | Množství položky vyděleno množstvím v balení (zaokrouhleno). |
| PolozkyMnozVBaleni | Množství v balení položky. |
| PolozkyMnozVBaleniMinDesetM | Množství v balení položky (uvedeno s min. počtem desetinných míst). |
| PolozkyMnozVBaleniRozPodMnozVBal | Množství položky vyděleno množstvím v balení (zaokrouhleno). |
| PolozkyMnozVBaleniRozPodVahy | Množství v balení produktu vyděleno hmotností produktu. |
| PolozkyCenaBezDphZaMj | Cena položky (bez DPH) za 1 MJ. |
| PolozkyCenaBezDphZaMjDomMena | Cena položky (bez DPH) za 1 MJ, uvedená v domácí měně. |
| PolozkyCenaBezDphZaMj2DesetM | Cena položky (bez DPH) za 1 MJ, zapsaná na 2 desetinná místa. |
| PolozkyCenaBezDphZaMjDomMena2DesetM | Cena položky (bez DPH) za 1 MJ, uvedená v domácí měně a zapsaná na 2 desetinná místa. |
| PolozkyCenaZaMjVcetDph | Cena položky (vč. DPH) za 1 MJ. |
| PolozkyCenaZaMjVcetDph2DeseMDomMena | Cena položky (vč. DPH) za 1 MJ, uvedená v domácí měně a zapsaná na 2 desetinná místa. |
| PolozkyCenaZaMjVcetDph2DesetM | Cena položky (vč. DPH) za 1 MJ, zapsaná na 2 desetinná místa. |
| PolozkyCenaZaMjVcetDphDomMena | Cena položky (vč. DPH) za 1 MJ, uvedená v domácí měně. |
| PolozkyCenaBezDphBezSlevy | Částka bez DPH a bez započítané slevy. |
| PolozkyCenaBezDph | Částka bez DPH. |
| PolozkyCastkaBezDphDomMena | Částka bez DPH, uvedená v domácí měně. |
| PolozkyCenaBezDph4DesetM | Částka bez DPH, zapsaná na 4 desetinná místa. |
| PolozkyCastkaBezDphBezSlevyDomMena | Částka bez DPH, bez slevy, uvedená v domácí měně. |
| PolozkyCenaBezDphRozPodMnozVBal | Částka bez DPH rozpočítána podle množství v balení. |
| PolozkyCenaBezSlevyVcetDph | Částka vč. DPH bez započítání slevy. |
| PolozkyCenaBezSlevyVcetDphDomMena | Částka vč. DPH bez započítání slevy, uvedena v domácí měně. |
| PolozkyCenaSeSlevouZaMj | Cena položky (bez DPH) za 1 MJ s již započítanou slevou. |
| PolozkyCenaSeSlevouZaMj2DesetMDomMena | Cena položky (bez DPH) za 1 MJ s již započítanou slevou, uvedená v domácí měně a zapsaná na 2 desetinná místa. |
| PolozkyCenaVcetDph | Částka vč. DPH. |
| PolozkyHodnotaVcetDphDomMena | Částka vč. DPH, uvedená v domácí měně. |
| PolozkyCenaRozPodMnozVBal | Cena (vč. DPH) rozpočítána podle množství v balení. |
| PolozkyCenaSeSlevouZaMj2DesetM | Cena (bez DPH) za 1 MJ, s již započítanou slevou, zapsaná na 2 desetinná místa. |
| PolozkyCenaSeSlevouZaMjDomMena | Cena (bez DPH) za 1 MJ, s již započítanou slevou, uvedená v domácí měně. |
| PolozkySazbaDphZnakProc | Sazba DPH, uvedena v % (21%, 15%, 10%). |
| PolozkyCastkaDPHzaMJ | Výše DPH položky za 1 MJ. |
| PolozkyHodnotaDph | Výše DPH na položce. |
| PolozkyHodnotaDphDomMena | Výše DPH na položce uvedená v domácí měně. |
| PolozkySlevaCastka | Částka slevy (z ceny bez DPH). |
| PolozkySlevaVcetDphDomMena | Částka slevy (z ceny vč. DPH), uvedená v domácí měně. |
| PolozkySlevaProcenta | Výše slevy (z ceny bez DPH). |
| PolozkySleva | Celková výše slevy. |
| PolozkySleva2DesetM | Celková výše slevy, zapsaná na 2 desetinná místa. |
| PolozkyCelkovaSlevaProcentaZnak | Celková výše slevy (uvedeno se znakem %). |
| PolozkyCelkovaCastkaSlevyCenaBezDph | Celková částka slevy (bez DPH). |
| PolozkyCastkaSlevyCenaBezDphDomMena | Celková částka slevy (bez DPH) uvedená v domácí měně. |
| PolozkyCastkaSlevyVcetDph | Celková částka slevy (vč. DPH). |
| PolozkyHmotnostNaZakladeMJ | Hmotnost produktu (pokud MJ = kg, zobrazí množství. Pro všechny jiné MJ zobrazí množství * hmotnost). |
| PolozkyHmotnostProduktu | Hmotnost produktu. |
| PolozkyHmotnostCelkem | Celková hmotnost produktu. |
| PolozkyNakupniCena | Nákupní cena položky. |
| PolozkyNakupniCastka | Nákupní částka položky. |
| PolozkyProdejCenaKratTisic | Prodejní cena položky znásobená tisícem. |
| PolozkyProdejCenaVcetDphKratTisic | Prodejní cena položky (vč. DPH) vynásobená tisícem. |
| PolozkyRefObjednavka | Číslo objednávky, která je navázaní na položku dokladu. |
| PolozkySpotrebniDanCastka | Vypočtená částka spotřební daně. |
| PolozkyVoCena | Velkoobchodní cena produktu. |
| PolozkyVstupniDphSazba | Vstupní DPH (sazba%) produktu z kalkulace na produktu. |
| PolozkyVstupniDphSazbaHodnota | Vstupní DPH (částka) produktu z kalkulace na produktu. |
| PolozkyZobrazitPouzeNazevBool | Pokud cena & množství položky je nulové, celý řádek obsahuje pouze název položky |
1.13.7.2.8 EET
Následující bookmarky se používají v případě, že dokument naplňuje znaky elektronické evidence tržeb (EET), tedy je zaplacen hotově.
| EetRezimTrzby | Režim tržby elektronické evidence tržeb. |
| EetCisloDokladu | Číslo dokladu pro vypořádání v systému EET. |
| EetCisloDokladuVcetOznac | Označení a číslo dokladu pro vypořádání v systému EET. |
| EetCasRazitkoPrijetiTrzby | Časové razítko upřesňující čas přijetí tržby. |
| EetCasRazitkoPrijetiTrzbyVcetOznac | Časové razítko upřesňující čas přijetí tržby včetně označení. |
| EetNazevProvozny | Název provozovny pod kterou byla tržba zaevidována. |
| EetKodProvozovnyVcetOznac | Kód provozovny pro EET včetně označení. |
| EetCisloPokladnyVcetOznac | Číslo pokladny pro EET včetně označení. |
| EetPkpKod | Podpisový kód poplatníka (PKP) elektronické evidence tržeb, který se používá v režimu offline, případně při neúspěšném zaevidování tržby na straně Finanční správy. |
| EetPkpKodVcetOznac | Podpisový kód poplatníka (PKP) elektronické evidence tržeb, který se používá v režimu offline, případně při neúspěšném zaevidování tržby na straně Finanční správy, včetně označení. |
| EetFikKod | Fiskální identifikační kód (FIK). Vygenerován při úspěšném zaevidování elektronické tržby. |
| EetFikKodVcetOznac | Fiskální identifikační kód (FIK) včetně označní. Vygenerován při úspěšném zaevidování elektronické tržby. |
| EetBkpKod | Bezpečnostní kód poplatníka EET. |
1.13.7.2.9 Celkem
Následující bookmarky se používají k vyjádření některých souhrnných částek na dokumentu.
| CelkemPolozkyNakupniCastka | Celková nákupní částka (součet pro všechny položky). |
| CelkemSlevaProcenta | Celková výše slevy na dokladu (%). |
| CelkemCastkaSlevy | Celková částka slevy na dokladu. |
| CelkemCastkaSlevyDomMena | Celková částka slevy na dokladu, uvedená v domácí měně. |
| CelkemCastkaSlevyKladne | Celková částka slevy na dokladu zobrazena kladným číslem. |
| CelkemCastkaSlevyKladneDomMena | Celková částka slevy na dokladu, zobrazena kladným číslem uvedena v domácí měně. |
| CelkemCastkaSlevyVcetDph | Celková částka slevy na dokladu (vč. DPH) |
| CelkemCastkaSlevyVcetDphDomMena | Celková částka slevy na dokladu (vč. DPH), uvedená v domácí měně. |
| CelkemCastkaSlevyVcetDphKladne | Celková částka slevy na dokladu (vč. DPH), zobrazena kladným číslem. |
| CelkemCastkaSlevyVcetDphKladneDomMena | Celková částka slevy na dokladu (vč. DPH), zobrazena kladným číslem, uvedená v domácí měně. |
| CelkemCastkaSlevyPodleDruhuCen | Celková výše slevy podle typu cen na dokladu (maloobchodní / velkoobchodní). |
| CelkemCastkaSlevyPodleDruhuCenKladne | Celková výše slevy podle typu cen na dokladu (maloobchodní / velkoobchodní), zobrazena kladným číslem. |
| CelkemCastkaSlevyTypProdejeDomMena | Celková výše slevy podle typu cen na dokladu (maloobchodní / velkoobchodní), uvedená v domácí měně. |
| CelkemCastkaSlevyTypProdejeKladneDomMena | Celková výše slevy podle typu cen na dokladu (maloobchodní / velkoobchodní), zobrazena kladným číslem, uvedená v domácí měně. |
| CelkemCastkaSlevyNaPolozkach | Součet částek slev ze všech položek. |
| CelkemHmotnostProduktu | Celková hmotnost všech položek na dokladu. |
| CelkemKPlatbe | Celková částka (vč. DPH) dokladu. |
| CelkemCastkaBezSlevyVcetDph | Celková částka (vč. DPH), bez slevy. |
| CelkemCastkaBezSlevyPodleDruhuCen | Celková částka, bez slevy. (závisí na druhu cen - VO/MO). |
| CelkemCastkaBezSlevyPodleDruhCenDomMena | Celková částka, bez slevy. (závisí na druhu cen - VO/MO), uvedená v domácí měně. |
| CelkemCastkaKPlatbeDomMena | Celková částka dokladu k platbě, uvedené v domácí měně. |
| CelkemCastkaVcetneDph | Celková částka (vč. DPH) na dokladu (bere v potaz i DPH při registraci k DPH v cizích zemích). |
| CelkemCastkaVcetDphBezSlevyDomMena | Celková částka (vč. DPH) bez slevy, uvedená v domácí měně. |
| CelkemBezDph | Celková částka bez DPH. |
| CelkemCastkaBezDphDomMena | Celková částka bez DPH, uvedená v domácí měně. |
| CelkemBezDphBezSlevy | Celková částka bez DPH, bez slevy. |
| CelkemCastkaBezDphASlevyDomMena | Celková částka bez DPH, bez slevy, uvedená v domácí měně. |
| CelkemDphCastka | Celková částka DPH na dokladu (bere v potaz i DPH při registraci k DPH v cizích zemích). |
| CelkemZaplatitSlovy | Celková částka dokladu, vyjádřeno slovy. |
| SkupajZaPlaciloEURHRBrezPogoja | Celková částka k úhradě v EUR v pevném směnném kurzu pro prodeje do Chorvatska konečnému spotřebiteli, kde je měnou HRK a datum dokladu je po 5.9.2022. |
1.13.7.2.10. Bookmarky pro fakturu
Kromě obecných bookmarků dostupných pro všechny dokumenty, které najde v Bookmarky vysvětlení - obecné [1.13.7.2], máme k dispozici ještě některé dodatečně bookmarky užitečné při tvorbě šablony pro fakturu:
| DobaSplatnostiVeDnech | Počet dnů zbývající do data splatnosti. |
| DatumSplatnostiNeboTextZaplaceno | Datum splatnosti faktury, v případě že je faktura již zaplacena, zobrazen text „Zaplaceno“. |
| RefDodaciListCislo | Vazba na fakturu - Číslo výdejky/výdejek vázaných na fakturu. |
| RefNabidkaCislo | Vazba na fakturu - Číslo nabídky vázané na fakturu. |
| RefNabidkaDatumDokumentu | Vazba na fakturu - Datum nabídky vázané na fakturu. |
| RefNakupObjZVystavObj | Vazba na fakturu - Číslo nákupní objednávky vázané na objednávku zákazníka (která má vazbu na fakturu). |
| RefPracovniVykaz | Vazba na fakturu - Číslo pracovního výkazu vázaného na fakturu. |
| RefProdejObjednavkaCislo | Vazba na fakturu - Číslo objednávky zákazníka. |
| RefProdejObjednavkaDatum | Vazba na fakturu - Datum objednávky zákazníka. |
| RefZalohovaFakturaCislo | Vazba na fakturu - Číslo dokladu o přijaté záloze. |
| ZeSkladu | Kód a název skladu, na který je faktura navázaná. |
| ZeSkladuPopis | Název skladu. |
| DokumentZarukaText | Text k záruce ze skupiny produktů na faktuře. |
| JizZaplacenoZalDanDoklCastka | Částka, již zaplacena dokladem/doklady k přijaté záloze. |
| JizZaplacenoZalDanDoklCastkaDomMena | Částka, již zaplacena dokladem/doklady k přijaté záloze, uvedená v domácí měně. |
| ZbyvaZaplPoOdectuZalDanDokl | Částka zbývající k úhradě po odečtení částek všech přijatých záloh. |
| ZbyvaZaplPoOdectuZalDanDoklDomMena | Částka zbývající k úhradě po odečtení částek všech přijatých záloh, uvedená v domácí měně. |
| SeznamVydejekSAdresou | Seznam výdejek vázaných na fakturu včetně jejich čísel, datumů a dodacích adres. |
| SeznamVydejekSDatumy | Seznam výdejek vázaných na fakturu včetně jejich čísel a datumů. |
| DokumentPrednastavenyZaverecnyText | Přednastavený závěrečný text dle druhů plnění DPH (nadefinován v nastavení společnosti). |
| DokumentSpotrebniDanCelkem | Celková částka spotřební daně na dokumentu. |
| DokumentTypDphRegistrace | Status plátce DPH společnosti v době vystavení |
| RekDphZobrazitBool | Boolean označení (1/0), které určuje zda se má zobrazit DPH rekapitulace (např. pro neplátce, či registrace DPH v cizí zemi se rekapitulace nezobrazuje). |
| RekapDphTextZakladDane | Text - Rekapitulace DPH: Základ daně v $měna$. |
| RekapDphTextOznac | Text - Rekapitulace DPH: Rekapitulace DPH v $měna$. |
| RekapDphTextCelkem | Text - Rekapitulace DPH: Celkem s DPH v $měna$. |
| RekapDphTextDan | Text - Rekapitulace DPH: DPH v $měna$. |
1.13.7.2.10.1 Splátkový kalendář na faktuře
Pokud sekce v šabloně, pro zobrazení splátek faktury neobsahuje úvodní bookmark FakturaSplatky tak se nebudou zobrazovat žádné informace o jednotlivých splátkách na vytisknuté faktuře. |
Pro zobrazení jednotlivých splátek faktury, využijeme následující bookmarky:
| FakturaSplatkyPoradi | Pořadí splátky faktury. |
| FakturaSplatkyDatum | Datum splátky faktury. |
| FakturaSplatkyCastka | Částka splátky faktury. |
1.13.7.2.10.2 Záznam o platbě faktury
Pokud sekce v šabloně, pro zobrazení záznamů o platbě neobsahuje úvodní bookmark ZaznamOPlatFak tak se nebudou zobrazovat žádné informace o provedených platbách na vytisknuté faktuře. |
Pro zobrazení záznamů již proběhlých plateb na faktuře (z dokladu o přijaté záloze, zlikvidováním částečné úhrady, ruční vložení, apod.), využijeme následující bookmarky:
| ZaznamOPlatFakPozice | Pozice záznamu o platbě faktury v seznamu provedených úhrad. |
| ZaznamOPlatFakDatum | Datum úhrady. |
| ZaznamOPlatFakDatumVcetPop | Záznam data úhrady včetně popisu (např. Uhrazeno dne 1.1.2020). |
| ZaznamOPlatFakTypPlatby | Způsob platby faktury (např. bankovní převod, hotovost, jiná,...) |
| ZaznamOPlatFakCastka | Uhrazená částka zobrazená v kladných číslech. |
| ZaznamOPlatFakCastkaNeg | Uhrazená částka zobrazená v záporných číslech. |
| ZaznamOPlatFakMena | ISO zkratka měny, ve které je platba provedená (CZK, EUR, USD, ...). |
| ZaznamOPlatFakCastkaVcetMeny | Uhrazená částka zobrazená v kladných číslech uvedená včetně popisu měny (např. CZK 2.000,00) |
| ZaznamOPlatFakCastkaNegVcetMeny | Uhrazená částka zobrazená v záporných číslech uvedená včetně popisu měny (např. CZK -2.000,00) |
| ZaznamOPlatFakPoznamky | Poznámka k záznamu o platbě faktury. |
1.13.7.2.10.3 Rekapitulace DPH
Pokud sekce v šabloně, pro zobrazení Rekapitulace DPH neobsahuje úvodní bookmark RekapitulaceDph tak se nebudou zobrazovat žádné informace o DPH rekapitulaci na vytisknuté faktuře. |
Následující bookmarky se používají k tisku rekapitulace DPH na faktuře.
| RekapDphZakladDaneDomMena | Základ daně v domácí měně. |
| RekapDphSazbaPct | Sazba DPH (%). |
| RekapDphDanDomMena | Částka daně podle patřičné sazby DPH v domácí měně. |
| RekapDphCelkemSDaniDomMena | Celkem s DPH v domácí měně. |
1.13.7.2.10.4 Přijatá záloha na faktuře
| PrijataZalohaDan1 | Částka DPH v snížené DPH sazbě (15%) přijaté zálohy. |
| PrijataZalohaDan1DomMena | Částka DPH v snížené DPH sazbě (15%) přijaté zálohy, uvedená v domácí měně. |
| PrijataZalohaDan2 | Částka DPH v základní DPH sazbě (21%) přijaté zálohy. |
| PrijataZalohaDan2DomMena | Částka DPH v základní DPH sazbě (21%) přijaté zálohy, uvedená v domácí měně. |
| PrijataZalohaDan3 | Částka DPH v 2.snížené DPH sazbě (10%) přijaté zálohy. |
| PrijataZalohaDan3DomMena | Částka DPH v 2.snížené DPH sazbě (10%) přijaté zálohy, uvedená v domácí měně. |
| PrijataZalohaZD1 | Částka základu daně v snížené DPH sazbě (15%) přijaté zálohy. |
| PrijataZalohaZD1DomMena | Částka základu daně v snížené DPH sazbě (15%) přijaté zálohy, uvedená v domácí měně. |
| PrijataZalohaZD2 | Částka základu daně v základní DPH sazbě (21%) přijaté zálohy. |
| PrijataZalohaZD2DomMena | Částka základu daně v základní DPH sazbě (21%) přijaté zálohy, uvedená v domácí měně. |
| PrijataZalohaZD3 | Částka základu daně v 2.snížené DPH sazbě (10%) přijaté zálohy. |
| PrijataZalohaZD3DomMena | Částka základu daně v 2.snížené DPH sazbě (10%) přijaté zálohy, uvedená v domácí měně. |
| FakturaRozdilDph1PoOdectZalohy | Částka rozdílu DPH v snížené DPH sazbě (15%) faktury oproti přijaté záloze. |
| FakturaRozdilDph1PoOdectZalohyDomMena | Částka rozdílu DPH v snížené DPH sazbě (15%) faktury oproti přijaté záloze, uvedená v domácí měně. |
| FakturaRozdilDph2PoOdectZalohy | Částka rozdílu DPH v základní DPH sazbě (21%) faktury oproti přijaté záloze. |
| FakturaRozdilDph2PoOdectZalohyDomMena | Částka rozdílu DPH v základní DPH sazbě (21%) faktury oproti přijaté záloze, uvedená v domácí měně. |
| FakturaRozdilDph3PoOdectZalohy | Částka rozdílu DPH v 2.snížené DPH sazbě (10%) faktury oproti přijaté záloze. |
| FakturaRozdilDph3PoOdectZalohyDomMena | Částka rozdílu DPH v 2.snížené DPH sazbě (10%) faktury oproti přijaté záloze, uvedená v domácí měně. |
1.13.7.2.10.5 Celkem
Pro celkové částky na faktuře, se používají následující bookmarky:
| CelkovaHodnotaPocatecZustatkuSaldo | Celková hodnota počátečního zůstatku saldokonta. |
| CelkemZbyvaZaplatit | Celková částka (vč. DPH) zbývající k zaplacení po odečtení všech provedených plateb na faktuře. |
| CelkemZbyvaZaplatitVcetMeny | Celková částka (vč. DPH) zbývající k zaplacení po odečtení všech provedených plateb na faktuře, zobrazeno včetně ISO kódu měny |
| CelkemCastkaZbyvaZaplatitDomMena | Celková částka (vč. DPH) zbývající k zaplacení po odečtení všech provedených plateb na faktuře, uvedená v domácí měně. |
| CelkemPosledniDatumPlatby | Datum poslední uskutečněné platby na faktuře. |
| CelkemCastkaJizZaplacenoDomMena | Částka, již zaplacená na faktuře, uvedená v domácí měně. |
| CelkemCastkaJizZaplaceno | Celková, již zaplacená částka na faktuře. |
| CelkemDphCastkaDomMena | Celková částka DPH na dokumentu, uvedená v domácí měně. |
| CelkemCastkaPreplatku | Celková částka přeplatku na faktuře. |
1.13.7.2.11. Bookmarky pro opravný daňový doklad
Při tvorbě šablony pro opravný daňový doklad lze kromě obecných bookmarků [1.13.7.2] využít i následující specifické bookmarky:
| RefFakturaDatumVystFak | Vazba na fakturu - Datum vystavení faktury, na kterou je opravný daňový doklad vázán. |
| RefFakturaCislo | Vazba na fakturu - Číslo faktury, na kterou je opravný daňový doklad vázán. |
| DokumentVDomaciMeneBool | Boolean označení, zda je faktura v domácí měně (1 nebo 0). |
| DokumentPrednastavenyZaverecnyText | Přednastavený závěrečný text dle druhů plnění DPH (nadefinován v nastavení společnosti). |
| DokumentSpotrebniDanCelkem | Celková částka spotřební daně na dokumentu. |
| DokumentTypDphRegistrace | Status plátce DPH společnosti v době vystavení. |
| CelkemDphCastkaDomMena | Celková částka DPH na dokumentu, uvedená v domácí měně. |
| RekDphZobrazitBool | Boolean označení (1/0), které určuje zda se má zobrazit DPH rekapitulace (např. pro neplátce, či registrace DPH v cizí zemi se rekapitulace nezobrazuje). |
| RekapDphTextZakladDane | Text - Rekapitulace DPH: Základ daně v $měna$. |
| RekapDphTextOznac | Text - Rekapitulace DPH: Rekapitulace DPH v $měna$. |
| RekapDphTextCelkem | Text - Rekapitulace DPH: Celkem s DPH v $měna$. |
| RekapDphTextDan | Text - Rekapitulace DPH: DPH v $měna$. |
1.13.7.2.11.1 Rekapitulace DPH
Pokud sekce v šabloně, pro zobrazení Rekapitulace DPH neobsahuje úvodní bookmark RekapitulaceDph tak se nebudou zobrazovat žádné informace o DPH rekapitulaci na vytisknuté faktuře. |
Následující bookmarky se používají k tisku rekapitulace DPH na faktuře.
| RekapDphZakladDaneDomMena | Základ daně v domácí měně. |
| RekapDphSazbaPct | Sazba DPH (%). |
| RekapDphDanDomMena | Částka daně podle patřičné sazby DPH v domácí měně. |
| RekapDphCelkemSDaniDomMena | Celkem s DPH v domácí měně. |
1.13.7.2.12. Bookmarky pro objednávky zákazníků
Při tvorbě šablony pro objednávku zákazníka lze kromě obecných bookmarků [1.13.7.2] využít i následující specifické bookmarky:
| DatumVyrizeniObj | Datum vyřízení objednávky. |
| DatumPrijetiObjednavky | Datum přijetí objednávky. |
| NakupObjKontaktOsoba | Kontaktní osoba, která vystavila nákupní objednávku. |
| RefDodaciListCislo | Vazba na doklad - Číslo dodacího listu vázaného na objednávku. |
| RefZalohovaFakturaCislo | Vazba na doklad - Číslo dokladu k přijaté záloze vázaného na objednávku. |
| DokumentStav | Stav dokumentu (např. otevřeno, zavřeno atd.) |
| CelkemZbyvaZaplatit | Celková částka (vč. DPH) zbývající k zaplacení. |
| CelkemCastkaJizZaplaceno | Celkem zaplaceno. |
| DatumObjednavky | Datum objednávky. |
| DokumentVytvorenCas | Čas vytvoření objednávky. |
| RefNabidkaCislo | Vazba na doklad - Číslo nabídky vázané na objednávku. |
| RefNabidkaDatumDokumentu | Vazba na doklad - Datum nabídky vázané na dokument. |
1.13.7.2.13. Bookmarky pro doklady k přijaté záloze
Při tvorbě šablony pro doklad k přijaté záloze lze kromě obecných bookmarků [1.13.7.2] využít i následující specifické bookmarky:
| RefNabidkaCislo | Vazba na doklad - Číslo nabídky vázané na přijatou zálohu. |
| RefNabidkaDatumDokumentu | Vazba na doklad - Datum nabídky vázané na přijatou zálohu. |
| DokumentZarukaText | Text k záruce ze skupiny produktů na přijaté záloze. |
| CelkemDphCastkaDomMena | Celková částka DPH na dokumentu, uvedená v domácí měně. |
| RefFakturaDatumVystFak | Datum vystavení faktury, na kterou je doklad o přijaté záloze navázán. |
| RefFakturaCislo | Číslo faktury, na kterou je doklad o přijaté záloze navázán. |
| DokumentZarukaText | Text záruky v dokumentu. |
| DatumPrijetiZalohy | Datum přijetí zálohy. |
| DokumentPrednastavenyZaverecnyText | Přednastavený závěrečný text dle druhů plnění DPH (nadefinován v nastavení společnosti). |
| DokumentSpotrebniDanCelkem | Celková částka spotřební daně na dokumentu. |
| DokumentTypDphRegistrace | Status plátce DPH společnosti v době vystavení (vatClauseRegisteredForVAT, vatClauseNotRegisteredForVAT, vatClauseRegisteredForEUSuppliesOnly) |
| DokumentVDomaciMeneBool | Boolean označení (1 / 0), zda je doklad v domácí měně. |
| RekDphZobrazitBool | Boolean označení (1 / 0), které určuje zda se má zobrazit DPH rekapitulace (např. pro neplátce, či registrace DPH v cizí zemi se rekapitulace nezobrazuje). |
| RekapDphTextZakladDane | Text - Rekapitulace DPH: Základ daně v $měna$. |
| RekapDphTextOznac | Text - Rekapitulace DPH: Rekapitulace DPH v $měna$. |
| RekapDphTextCelkem | Text - Rekapitulace DPH: Celkem s DPH v $měna$. |
| RekapDphTextDan | Text - Rekapitulace DPH: DPH v $měna$. |
1.13.7.2.13.1 Rekapitulace DPH
Pokud sekce v šabloně, pro zobrazení Rekapitulace DPH neobsahuje úvodní bookmark RekapitulaceDph tak se nebudou zobrazovat žádné informace o DPH rekapitulaci na vytisknuté faktuře. |
Následující bookmarky se používají k tisku rekapitulace DPH na faktuře.
| RekapDphZakladDaneDomMena | Základ daně v domácí měně. |
| RekapDphSazbaPct | Sazba DPH (%). |
| RekapDphDanDomMena | Částka daně podle patřičné sazby DPH v domácí měně. |
| RekapDphCelkemSDaniDomMena | Celkem s DPH v domácí měně. |
1.13.7.2.14. Bookmarky pro nabídku/proformu
Při tvorbě šablony pro nákupní objednávku lze kromě obecných bookmarků [1.13.7.2] využít i následující specifické bookmarky:
| DatumPlatnostiNabidky | Datum, do kterého je nabídka platná. |
| ZakaznikPlatnostNabidkyVeDnech | Platnost nabídky ve dnech (vložená v adresáři Zákazník). |
| DatumVyrizeniObj | Datum vyřízení/dodání nabídky. |
| RefFakturaCislo | Číslo faktury, na kterou je nabídka navázána. |
| RefZalohovaFakturaCislo | Číslo dokladu k přijaté záloze, na který je nabídka navázána. |
| RefDodaciListCislo | Vazba na doklad - Číslo dodacího listu vázaného na fakturu vystavenou z nabídky. |
| RefProdejObjednavkaCislo | Vazba na doklad - Číslo objednávky zákazníka. |
| DokumentPrednastavenyZaverecnyText | Přednastavený závěrečný text dle druhů plnění DPH (nadefinován v nastavení společnosti). |
| DokumentSpotrebniDanCelkem | Celková částka spotřební daně na dokumentu. |
| DokumentTypDphRegistrace | Status plátce DPH společnosti v době vystavení (vatClauseRegisteredForVAT, vatClauseNotRegisteredForVAT, vatClauseRegisteredForEUSuppliesOnly) |
| DokumentZarukaText | Text k záruce ze skupiny produktů na přijaté záloze. |
| CelkemDphCastkaDomMena | Celková částka DPH na dokumentu, uvedená v domácí měně. |
| CelkemZbyvaZaplatit | Celková částka zbývající zaplatit. |
| CelkemZbyvaZaplatitVcetMeny | Celková částka zbývající k zaplacení včetně uvedení kódu měny. |
| CelkemCastkaJizZaplaceno | Celková, již zaplacená částka na nabídce. |
| DokumentVDomaciMeneBool | Boolean označení (1 / 0), zda je doklad v domácí měně. |
| RekDphZobrazitBool | Boolean označení (1 / 0), které určuje zda se má zobrazit DPH rekapitulace (např. pro neplátce, či registrace DPH v cizí zemi se rekapitulace nezobrazuje). |
| RekapDphTextZakladDane | Text - Rekapitulace DPH: Základ daně v $měna$. |
| RekapDphTextOznac | Text - Rekapitulace DPH: Rekapitulace DPH v $měna$. |
| RekapDphTextCelkem | Text - Rekapitulace DPH: Celkem s DPH v $měna$. |
| RekapDphTextDan | Text - Rekapitulace DPH: DPH v $měna$. |
1.13.7.2.14.1 Záznam o platbě nabídky
Pokud sekce v šabloně, pro zobrazení záznamů o platbě neobsahuje úvodní bookmark ZaznamOPlatFak tak se nebudou zobrazovat žádné informace o provedených platbách na vytisknuté nabídce. |
Pro zobrazení záznamů již proběhlých plateb na nabídce(zlikvidováním částečné úhrady, ruční vložení, apod.), využijeme následující bookmarky:
| ZaznamOPlatFak | Záznam o platbě nabídky |
| ZaznamOPlatFakPozice | Pozice záznamu o platbě nabídky v seznamu provedených úhrad. |
| ZaznamOPlatFakDatum | Datum úhrady. |
| ZaznamOPlatFakDatumVcetPop | Záznam data úhrady včetně popisu (např. Uhrazeno dne 1.1.2020). |
| ZaznamOPlatFakTypPlatby | Způsob platby nabídky (např. bankovní převod, hotovost) |
| ZaznamOPlatFakCastka | Uhrazená částka zobrazená v kladných číslech. |
| ZaznamOPlatFakCastkaNeg | Uhrazená částka zobrazená v záporných číslech. |
| ZaznamOPlatFakMena | Popis měny, ve které je platba provedená. |
| ZaznamOPlatFakCastkaVcetMeny | Uhrazená částka zobrazená v kladných číslech uvedená včetně popisu měny (např. CZK 2.000,00) |
| ZaznamOPlatFakCastkaNegVcetMeny | Uhrazená částka zobrazená v záporných číslech uvedená včetně popisu měny (např. CZK -2.000,00) |
| ZaznamOPlatFakPoznamky | Poznámka k záznamu o platbě nabídky. |
1.13.7.2.14.2 Rekapitulace DPH
Pokud sekce v šabloně, pro zobrazení Rekapitulace DPH neobsahuje úvodní bookmark RekapitulaceDph tak se nebudou zobrazovat žádné informace o DPH rekapitulaci na vytisknuté nabídce. |
Následující bookmarky se používají k tisku rekapitulace DPH na nabídce. DPH rekapitulace na nabídce slouží pouze jako informativní, jelikož se nejedná o daňový doklad.
| RekapDphZakladDaneDomMena | Základ daně v domácí měně. |
| RekapDphSazbaPct | Sazba DPH (%). |
| RekapDphDanDomMena | Částka daně podle patřičné sazby DPH v domácí měně. |
| RekapDphCelkemSDaniDomMena | Celkem s DPH v domácí měně. |
1.13.7.2.15. Bookmarky pro nákupní objednávku (dodavateli)
Při tvorbě šablony pro nákupní objednávku lze kromě obecných bookmarků [1.13.7.2] využít i následující specifické bookmarky:
| PolozkyRefNakupObjednavka | Reference na nákupní objednávku pro dané položky. |
| PolozkyObjednavkaRefDodavObj | Vazba na objednávku zákazníka, která se vztahuje k položce dokladu. |
| RefNabidkaCislo | Vazba na doklad - Číslo nabídky vázané na nákupní objednávku. |
| NakupObjRefNaPrijemku | Vazba na doklad - Číslo příjemky vázané na nákupní objednávku. |
| DatumVyrizeniObj | Datum předpokládaného dodání/provedení nákupní objednávky. |
| DatumSplatnostiDny | Doba splatnostni objednávky (počet dní). |
| DatumSplatnostiNakupObj | Datum splatnostni objednávky. |
| ObjednavkaVystavil | Jméno vystavitele nákupní objednávky. |
| DodavatelJmeno | Jméno/název dodavatele. |
| DodavatelJmeno2 | Dodatečné jméno/název dodavatele. |
| DodavatelKontaktniOsoba | Kontaktní osoba dodavatele. |
| DodavatelIco | IČO dodavatele. |
| DodavatelDic | DIČ dodavatele. |
| DodavatelUlice | Ulice adresy dodavatele. |
| DodavatelPscMesto | PSČ a město dodavatele. |
| DodavatelPsc | PSČ adresy dodavatele. |
| DodavatelMesto | Město adresy dodavatele. |
| DodavatelZeme | Země adresy dodavatele. |
| DodavatelZemePouzeCizina | Zobrazí zemi dodavatele, pouze pokud se jedná o zahraničního dodavatele. |
| DodavatelEmail | E-mailová adresa dodavatele. |
| DodavatelTelefon | Telefonní číslo dodavatele. |
1.13.7.2.16. Bookmarky pro výdejku
Při tvorbě šablony pro nákupní objednávku lze kromě obecných bookmarků [1.13.7.2] využít i následující specifické bookmarky:
| DatumVyskladneni | Datum vyskladnění výdejky. |
| RefNabidkaCislo | Vazba na doklad - Číslo nabídky vázané na výdejku. |
| RefNabidkaDatumDokumentu | Vazba na doklad - Datum nabídky vázané na výdejku. |
| RefProdejObjednavkaCislo | Vazba na doklad - Číslo objednávky zákazníka vázané na výdejku. |
| RefProdejObjednavkaDatum | Vazba na doklad - Datum objednávky zákazníka vázané na výdejku. |
| RefZalohovaFakturaCislo | Vazba na doklad - Číslo dokladu o přijaté záloze vázaného na výdejku. |
| RefFakturaDatumVystFak | Vazba na fakturu - Datum vystavení faktury, na kterou je výdejka navázána. |
| RefFakturaCislo | Vazba na fakturu - Číslo faktury, na kterou je výdejka navázána. |
| RefDobropisCislo | Vazba na opravný daňový doklad - číslo dokladu ODD, na který je výdejka navázána. |
| SkladNakladoveStredisko | Nákladové středisko ze skladu navázaného na výdejku. |
| ZeSkladu | Kód a název skladu, na který je faktura navázaná. |
| ZeSkladuPopis | Název skladu. |
| VariabilniSymbol | Variabilní symbol z faktury, navázané na výdejku. |
| VydejkaZobrazitCenyBool | Boolean označení (1 nebo 0) pro zvolený typ výdejek ze skladu navázaného na výdejku. |
| ZakaznikVsechnyUdaje | Kompletní údaje o zákazníkovi včetně adresy. |
1.13.7.2.17. Bookmarky pro příjemku
Při tvorbě šablony pro nákupní objednávku lze kromě obecných bookmarků [1.13.7.2] využít i následující specifické bookmarky:
| PrijemkaDatumPrijeti | Datum přijetý příjemky. |
| DoSkladu | Název/označení skladu pro příjemku. |
| DoSkladuPopis | Popis skladu pro příjemku. |
| PrijemkaCisloVydejky | Číslo výdejky dodavatele na příjemce. |
| PrijemkaDatumVydejkyDodavatele | Datum výdejky dodavatele na příjemce. |
1.13.7.2.17.1 Položky
Následující bookmarky se používají k tisku dat vázající se k položkám na dokumentu. Údaje pro níže uvedené bookmarky jsou převzaty z položek na příjemce.
Pokud sekce v šabloně, pro zobrazení informací o položkách neobsahuje úvodní bookmark Polozky , tak se nebudou zobrazovat žádné informace o položkách na vytisknuté faktuře. |
| PrijemkaDodavCena | Jednotková dodavatelská cena položky. |
| PrijemkaDodavHodnota | Dodavateslká částka (jednotkova cena * množství) položky. |
| PrijemkaDodavCenaMenaDok | Jednotková dodavatelská cena položky v měně dokumentu. |
| PrijemkaDodavHodnotaMenaDok | Dodavateslká částka (jednotkova cena * množství) položky v měně dokumentu. |
| PrijemkaDodavCenaMena | Měna dodavatelské ceny položky dokumentu. |
| PrijemkaDodavCenaPouzeCiziMena | Měna dodavatelské ceny položky dokumentu (zobrazí se pouze v případě pokud je měna různá od CZK). |
| PrijemkaDodavSlevaProcenta | Sleva dodavatele položky dokumentu (výše slevy v %). |
| PrijemkaDodavVyseSlevy | Sleva dodavatele položky dokumentu (částka slevy). |
| PrijemkaNaklNaDopravuProc | Podíl ceny dopravy z ceny položky (v procentech). |
| PrijemkaNaklNaDopravuVyse | Podíl ceny dopravy z ceny položky (částka). |
| PrijemkaCelniNakladyProc | Vstupní celní náklady položky dokumentu (v %). |
| PrijemkaCelniNakladyVyse | Vstupní celní náklady položky dokumentu (částka). |
| PrijemkaPrimeNakladyProc | Přímé náklady položky dokumentu (v %). |
| PrijemkaPrimeNakladyVyse | Přímé náklady položky dokumentu (částka). |
| PrijemkaPorizovaciCastkaVcVstupDph | Pořízovací částka položky vč. vstupního DPH |
1.13.7.2.17.2 Celkem
Následující bookmarky se používají k vyjádření některých souhrnných částek na dokumentu.
| PrijemkaCelkemPorizovaciCastkaVcVstupDph | Celková pořizovací částka položek dokladu vč. vstupního DPH. |
| PrijemkaCelkemDodavCenaVyse | Celková výše dodavatelských cen položek dokladu. |
| PrijemkaCelkemVyseMenaDok | Celková výše dodavatelských částek v měně dokumentu. |
| PrijemkaCelkemVyseSlevy | Celková výše slevy na dokumentu. |
| PrijemkaCelkemNaklNaDopravuVyse | Celková částka nákladu na dopravu na dokumentu. |
| PrijemkaCelkemCelniNakladyVyse | Celkové celní náklady na dokumentu. |
| PrijemkaCelkemVstupniDphVyse | Celková částka vstupního DPH na dokumentu. |
| PrijemkaCelkemPrimeNakladyVyse | Celková částka přímých nákladů na dokumentu. |
1.13.7.2.18. Bookmarky pro pokladní doklad (příjmový/výdajový)
Při tvorbě šablony pro nákupní objednávku lze kromě obecných bookmarků [1.13.7.2] využít i následující specifické bookmarky:
| PoklDokladPrijatoVyplaceno | Textové označení pro přijato od: / vyplaceno komu:, na základě typu pokl. dokladu. |
| PoklDokladPodpis | Textové označení pro Podpis plátce: / Podpis příjemce:, na základě typu pokl. dokladu. |
| PoklDokladPokladnaNazev | Název pokladny. |
| PoklDokladJmenoFo | Jméno a příjmení fyzické osoby, na pokl. dokladu. |
| PoklDokladNaklStrNazev | Název nákladového střediska navázaného na pokl. doklad. |
| PoklDokladTextCelkemVcetMeny | Textové označení "Celkem" s $měna$. |
| PartnerKodZakaznikaNeboDodavatele | Kód zákazníka/dodavatele, na základě typu pokl. dokladu. |
1.13.7.2.18.1 Položky
Pokud sekce v šabloně, pro zobrazení informací o položkách neobsahuje úvodní bookmark Polozky , tak se nebudou zobrazovat žádné informace o položkách na vytisknutém pokladním dokladě. |
| PolozkyPozice | Pozice(pořadí) položky na pokl. dokladu. |
| PolozkyPoziceSOddel | Pozice(pořadí) položky na pokl. dokladu uvedená s oddělovačem (znak $.) |
| PolozkyNazevProduktu | Název/popis položky na pokl. dokladu. |
| PolozkyCastka | Částka položky na pokl. dokladu. |
1.13.7.3. Jak připravit šablonu pro tisk v jazyce HTML?
1.13.7.3.1 Struktura souboru s šablonou
Šablonu pro tisk dokumentů ve formátu HTML tvoříme jako sbírku více souborů v komprimovaném archivu typu ZIP.
ZIP archiv obsahuje následující soubory:
- doc_template.html - v tomto souboru definujeme vzhled hlavičky a obsah celého dokumentu (faktura, opravný daň. doklad, proforma, ...). Soubor musí být povinně přítomen v archivu ZIP.
- doc_template_footer.html - v tomto souboru definujeme vzhled patičky dokumentu, kromě toho lze nastavit umístění a způsob stránkování dokumentu. Pokud tento soubor není v archivu, dokument se zobrazí bez patičky.
- ostatní soubory (obrázky, CSS, atd.). Přítomnost ostatních souborů je nepovinná.
1.13.7.3.2 Definice formátu stránky a kvalita tisku
Velikost stránky a ostatní vlastnosti souboru PDF jsou definovány na začátku souboru doc_template.html, v sekci HEAD s atributy tagu HTML2PDF. Např.:
<!DOCTYPE html>
<html>
<head>
<html2pdf page-size="A4" orientation="Portrait" dpi="300" margin-bottom="30mm" margin-top="10mm" lowquality="yes" grayscale="no" zoom="0" disable-smart-shrinking="0" />
<meta charset="utf-8" />
...
Formát definujeme následujícími atributy:
| page-size | Uvedeme velikost stránky např. A4, A3, B5, Letter, atd. |
| orientation | Uvedeme "Portrait" pro orientaci stránky na výšku, nebo "Landscape" na šířku. |
| dpi | Uvedeme v jakém rozlišení chceme tisknout obrázky. |
| margin-bottom | Uvedeme vzdálenost od spodního okraje stránky. Vzdálenost nastavíme tak, abychom měli dostatek místa pro patičku dokumentu. |
| margin-top | Uvedeme vzdálenost hlavičky a obsahu od horního okraje stránky. |
| lowquality | Uvedeme "1" (případně "yes" nebo "true"), pokud chceme výsledný soubor PDF menší s horší kvalitou obrázků na dokumentu (pro potřeby např. zasílání emailem). |
| grayscale | Uvedeme "1", pokud nechceme barevný tisk. |
1.13.7.3.3 Jak přidáme záložky a určíme kde se údaje zobrazí
Následující příklad se záložkami s údaji zákazníka ukazuje, jak uvnitř souboru HTML nadefinujeme jednotlivé záložky a kde se údaje zobrazí:
<!DOCTYPE html>
<html>
...
<body>
...
<section id="data-header">
<p id="data-buyer">
<strong><data bookmark="ZakaznikJmeno">ACME COMPANY s.r.o.</data></strong>
<dataSection bookmark="ZakaznikUlice" removeEmpty="true"><br><data>Slepá ulica 123</data></dataSection>
<br><data bookmark="ZakaznikPscMesto">60204</data> <data bookmark="ZakaznikMesto">Brno</data>
<br><br><dataSection bookmark="ZakaznikIco" removeEmpty="true">IČO: <data>324234</data></dataSection>
</p>
</section>
...
Jak je vidět z příkladu, údaje se definují uvnitř HTML tagu data. Název záložky s údaji je zadán atributem bookmark.
Chceme-li, aby se text zobrazoval pouze v případě, pokud existuje/je přítomen související údaj (např. text "DIČ:" jen, když faktura obsahuje údaje o DIČ subjektu), pak je celá sekce HTML uvozena uvnitř tagem dataSection, kde v atributu bookmark uvedeme, na kterou záložku se odkazovat. V dataSection můžeme pomocí atributu removeEmpty="true" říct, zda se celá sekce HTML uvnitř dataSection zobrazí pouze v případě existence údajů v záložce dataSection. Pokud v záložce nejsou žádné údaje, celý obsah dataSection bude z konečného dokumentu vynechán. Tímto způsobem lze generovat jen některé části dokumentu HTML, které obsahují specifické údaje na faktuře.
1.13.7.3.4 Tisk položek v tabulkách
Níže uvedený příklad, ukazuje jak tvoříme a definujeme údaje o položkách dokumentu. Tag dataTableRow určuje sekci HTML, která se opakuje pro každou položku. Při každém opakování jsou tagy data naplněny údaji následné položky dokumentu.
...
<dataTable bookmark="Polozky">
<table class="">
<tr class="bb-light t-s">
<th>Označení dodávky</th>
<th class="t-r">Množství</th>
<th class="t-r">J. cena</th>
<th class="t-r">Sleva</th>
<th class="t-r">Cena</th>
<th class="t-r">%DPH</th>
<th class="t-r">DPH</th>
<th class="t-r">Kč Celkem</th>
</tr>
<dataTableRow>
<tr class="bt-light bb-light">
<td><data bookmark="PolozkyNazevProduktu">Fakturujeme Vám</data></td>
<td class="t-r"><data bookmark="PolozkyMnozstviBezDesetM">1</data></td>
<td class="t-r"><data bookmark="PolozkyCenaBezDphZaMj"></data>1 300,00</td>
<td class="t-r"><data bookmark="PolozkySleva">5</data></td>
<td class="t-r"><data bookmark="PolozkyCelkoveHodnotaSlevyBezDph"></data>1 300,00</td>
<td class="t-r"><data bookmark="PolozkySazbaDph"></data>21%</td>
<td class="t-r"><data bookmark="PolozkyCastkaDphDomaciMena"></data>273,00</td>
<td class="t-r"><data bookmark="PolozkyCenaVcetDph">1 573,00</td>
</tr>
</dataTableRow>
<dataSample>
<tr class="bt-light">
<td colspan="7">Fakturujemo vam ...</td>
<td class="t-r"> </td>
</tr>
<tr class="bb-light">
<td> </td>
<td class="t-r">1</td>
<td class="t-r">1 300,00</td>
<td class="t-r"> </td>
<td class="t-r">1 300,00</td>
<td class="t-r">21%</td>
<td class="t-r">273,00</td>
<td class="t-r">1 573,00</td>
</tr>
</dataSample>
</table>
</dataTable>
...
Na příkladu je také vidět tag dataSample, který používáme při vytváření dokumentu HTML. Celá část kódu uvnitř tagu
1.13.7.3.5 Jak přidáme obrázky
Šablona může obsahovat libovolný počet obrázků, např. loga, předtištěné podpisy na dokumentech, apod. Obrázky přidáme pomocí HTML tagu img a přes atribut src se odkážeme na relativní adresu obrázku, vzhledem k umístění souboru doc_template.html. Obrázky vložíme do archivu ZIP jako samostatné soubory nebo je zakódujeme do formátu base64 a vložíme v režimu "inline" dovnitř souboru HTML.
Pokud použijete obrázky v samostatných souborech (PNG, JPEG, GIF), pak budou obsaženy pouze v dokumentech PDF. Chcete-li tisknout přímo z prohlížeče, pomocí formátu HTML, pak musejí být soubory obsaženy v HTML šabloně způsobem "embedded base64 data".
1.13.7.3.6 Jak přidáme čárový kód, QR kód a obrázky položek do dokumentu
Obrázky, které mají k dispozici záložku, mohou být v dokumentu vložený pomocí běžného HTML tagu img, kde namísto atributu src použijeme atribut bookmark a v něm uveden název záložky s obrázkem. Použití záložek pro obrázky je názorně zobrazeno v praktickém příkladu níže, kde je tisk údajů a QR kódu podmíněn přítomností kódu BKP (doklad byl elektronický zaevidován do systému Finanční správy):
...
<dataSection bookmark="EetBkpKod" removeEmpty="true">
<div id="code">
FIK: <data bookmark="EetFikKod">766f31ca-97bb-4517-b456-f2bc3df929aa-ff</data><br> BKP: <data bookmark="EetBkpKod">3a644608-443de1e5-ca26deae-4e0fbfe8-6b17d4fb</data>
</div>
<div id="barcode">
<img bookmark="DokumentBKPQR">
</div>
</dataSection>
...
Chcete-li zobrazit seznam možných záložek, přejděte na seznam vše záložek, případně kontaktujte technickou podporu.
V šablonách vytvořených v jazyce HTML můžete každou záložku použít vícekrát. |
1.13.7.3.7 Obecné tipy pro návrh šablon v jazyce HTML
Při vytváření šablon HTML postupujte dle pokynů tvorby dokumentů HTML pro tisk. Namísto relativního pozicování můžete použít absolutní pozicování a měrnou jednotku mm (milimeter). Pro náročné návrhy šablon doporučujeme nechat práci odborníkům.
Více informací jak vytvářet dokumenty HTML pro tisk naleznete na webu, např. https://www.smashingmagazine.com/2015/01/designing-for-print-with-css/.
1.14. Registrace k DPH v cizině
V případě, že poskytujete služby v zahraničí nebo se zabýváte prodejem zboží na dálku a překračujete předepsaný objem obratu v zahraničí, musíte se zaregistrovat v dané zemi jako plátci k DPH nebo využít OSS (zvláštního režim jednoho správního místa).
| Záložka Registrace k DPH v EU a navazující druhy plnění DPH (viz výše), jsou zobrazeny pouze uživatelům balíčku PREMIUM s aktivní funkcí Registrace DPH v cizích zemích. Pro aktivaci funkce nebo dotazy kontaktujte naši zákaznickou podporu. |
Při registraci k DPH v EU zemi vaše společnost dostane identifikační číslo pro DPH (DIČ) v dané cizí zemi a musí odvádět místní DPH stejně jako ostatní plátci země. V programu podporujeme sazby DPH pro všechny země EU. Program rovněž umí vygenerovat různé sestavy pro účely vykazování DPH v zahraničí.
Pro správné zobrazování a výpočet cizího DPH na dokladech je nutné nejprve v nastavení společnosti zadat DIČ, které jsme obdrželi v cizině - viz níže.
| ||||
Pro registraci a používání režimu OSS musíte provést následující:
- registrace a přihlášení do systému OSS (režim EU) - od 1.7.2021 plně nahrazuje starší režim MOSS
- registratce a přihlášení do IOSS (dovozní režim)
Pokud jste před registrací do OSS byli registrováni k plátcovství k DPH v jiné členské zemi EU, stačí nastavit platnost tohoto DIČ.
Veškeré nastavení v Eurofaktuře poté provedete v a teprve poté můžete přejít k vystavování faktur, které budou mít příslušné DIČ či budou brát v potaz cizí sazby DPH.
| ||||
Pokud prodáváte zboží či služby do zahraničí a zároveň máte synchronizovaný e-shop, je nutné i u e-shopu provést určité úpravy typu prodeje na základě zákazníka a dané země. Více informací pro vás připravujeme v této kapitole [2.7.17]. |
Více informací o vystavování faktur pod cizím DIČ naleznete zde. |
1.14.1. Podrobnosti při registraci k DPH v Maďarsku
Maďarsko od 1.července 2020 (odloženo na 1. dubna 2021) vyžaduje, aby všichni plátci DPH elektronicky evidovali veškeré vystavené doklady a změny v dokladech. Online evidence dokladů se provádí přes systém Online Számla [https://onlineszamla.nav.gov.hu/home].
Plátce DPH v Maďarsku se musí registrovat na portálu Online Számla [https://onlineszamla.nav.gov.hu/home] a získat přístupové údaje pro elektronickou evidenci dokladů.
V našem programu se údaje pro přístup do systému NAV Online Számla zadávají po kliknutí na dodatečné nastavení, vedle vloženého maďarského DIČ:
| ||||
Poté se otevře nové okno pro vložení údajů pro přístup do NAV:
| ||||
Účetní v Maďarsku obvykle vyžadují předchozí testování elektronické evidence dokladů, to znamená, že se nejprve zaregistrujete na testovacím portálu a poté na produkčním portálu. Pokud máte přístupové údaje do testovacího portálu, poté zadejte uživatelské jméno s předponu "test:". |
Pokud vystavujete faktury v měně "EUR" a zobrazujete/počítáte maďarské DPH, musíte při registraci k DPH v Maďarsku zadat, že pro přepočet na Forinty používáte směnný kurz Evropské Centrální Banky (ECB). Na fakturách, které vystavujete plátcům k DPH v Maďarsku je povinné vždy zobrazit částku DPH v měně HUF. |
Pro rychlý přehled faktur vystavených pod maďarským DIČ a pod registrací do NAV budou zobrazeny v . Tuto funkci máte k dispozici pouze, pokud máte uživatelské oprávnění na generování DPH a správně provedenou registraci do Online Számla a údaje správně vložené do Eurofaktury (viz výše).
Faktury vystavené pod maďarským DIČ a odeslány do Online Számla (NAV) nelze po jejich vystavení editovat.
Více informací o vystavování faktur pod cizím DIČ naleznete zde.
1.14.2. Zvláštní režim OSS (režim EU)
Od 1.7.2021 vešla v platnost plánovaná unijní úprava zvláštního režimu jednoho správního místa OSS, která se týká především prodeje zboží na dálku, elektronických služeb a poskytování služeb koncovému zákazníkovi v EU a další. Jedná se o rozšíření dosavadního režimu MOSS.
Jste plátci DPH v ČR a poskytujete elektronické služby, prodáváte zboží na dálku nebo dodáváte zboží přes elektronické rozhraní koncovému zákazníkovi do EU? Poté je nutné nastavit vše podle této kapitoly.
Tento režim je dobrovolný a na základě novely Směrnice Rady (EU) 2006/112/ES ze dne 28. listopadu 2006 (také Směrnice Rady (EU) 2017/2455, Směrnice Rady (EU) 2019/1995, Rozhodnutí Rady (EU) 2020/1109.) , má daňový subjekt možnost jej využít. Z důvodu prodlení novely zákona o DPH na úrovni tuzemské legislativy, je tedy nutné se pouze opírat o legislativní rámec upraven směrnicemi a nařízeními EU (aktuální ke dni 1.7.2021).
Záložka Registrace k DPH v EU, kde nastavujete veškeré parametry pro OSS, je dostupná pouze pro uživatele balíčku PREMIUM s aktivní funkcí Registrace DPH v EU. Pro aktivaci funkce nebo dotazy kontaktujte naši zákaznickou podporu.Více informací zde - https://eurofaktura.com/czfaktura/cenik/. |
Veškeré nastavení musí být nejdříve provedeno v a teprve poté můžete přejít k vystavování faktur, které budou mít příslušné DIČ či budou brát v potaz cizí sazby DPH.
Pokud prodáváte zboží či služby do zahraničí a zároveň máte synchronizovaný e-shop, je nutné i u e-shopu provést určité úpravy typu prodeje na základě zákazníka a dané země. Více informací pro vás připravujeme v této kapitole [2.7.17]. |
Odkaz s obecnými informace od finanční správy je k dispozici zde https://www.financnisprava.cz/cs/mezinarodni-spoluprace/mezinarodni-spoluprace-a-dph/oss. |
1.14.2.1. Základní informace o OSS (režim EU)
Postup pro přiznání k OSS je následující:
- úprava a aktivace nastavení společnosti .
- fakturace se správným nastavením druhu plnění DPH
- přenos transakcí do DPH přiznání OSS a příp. manuální zásahy / vložení
- vygenerování DPH přiznání, odeslání a tisk
Jaké druhy plnění DPH spadají do OSS režimu EU?
- Poskytnutí el. služeb v jiném členském státe EU (cizí DPH)
- Prodej zboží na dálku koncovým zákazník v EU (OSS)
- Poskytnutí služeb koncovým zákazníkům v EU (OSS)
| ||||
| Záložka Registrace k DPH v EU a navazující druhy plnění DPH (viz výše), jsou zobrazeny pouze uživatelům balíčku PREMIUM s aktivní funkcí Registrace DPH v cizích zemích. Pro aktivaci funkce nebo dotazy kontaktujte naši zákaznickou podporu. |
Pro generování OSS přiznání běžte přes , kde uvidíte seznam všech již vypočtených OSS přiznání a můžete generovat i nové. Výpočet nového OSS přiznání je k dispozici po kliknutí na tlačítko .
| ||||
Poté se vám zobrazí okno, kde vyberete období, za které OSS generujete.
| ||||
| Přiznání OSS je možné vygenerovat nejdříve od 1.7.2021 a později - tedy za 3 čtvrtletí. |
1.14.2.2. Počáteční nastavení pro výpočet DPH v režimu OSS
Nejdříve je nutné aktivovat OSS v menu .
| ||||
Kliknutím na se otevře okno s následujícími informacemi:
| ||||
Zkontrolujte si vyplněné údaje i datum platnosti registrace. Nyní je vše v systému připraveno pro vystavování faktur v režimu OSS a pozdější výpočet DPH v tomto režimu.
1.14.2.3. DPH přiznání k OSS a přehled položek v přiznání zahrnutých
Nové DPH přiznání spustíte v menu a dále kliknutím na . Poté vyberte příslušné účetní období a zvolte čtvrtletí.
| ||||
Po výběru období, za které chcete vygenerovat přiznání OSS, se vám zobrazí přehled všech dokladů, které byly do něj zahrnuty.
| ||||
Kliknutím na konkrétní číslo dokumentu (modře zbarveno) se vám zobrazí detail přenesených dat.
| ||||
V náhledu v tomto okně můžete kliknout opět na číslo dokumentu (modré číslo na obrázku výše) a budete odkázáni přímo na dokument.
Pro ruční vložení dat do OSS přiznání, najdete informace zde [1.14.2.5].
1.14.2.4. Fakturace v režimu OSS (režim EU)
Vystavení faktury, která bude zahrnuta do přiznání OSS, se odvíjí od vybraného druhu plnění DPH. Doporučujeme vždy nastavení druhu plnění DPH provést přes tlačítko a nastavit tak plnění DPH pro celý dokument.
| ||||
1.14.2.4.1 Jaký typ prodeje vybrat a co přesně znamená?
K dispozici máte na výběr z následujících druhů plnění DPH v rámci OSS:
| Poskytnutí el. služeb v jiném členském státe EU (cizí DPH) | Jedná se o poskytnutí elektronických služeb koncovému zákazníkovi v EU. V tomto případě, bude stanovena DPH sazba daného státu, kde se nachází koncový zákazník. Zároveň v tomto státě nemá poskytovatel aktivní registraci k DPH (DIČ). |
| Prodej zboží na dálku koncovým zákazníkům v EU (OSS) | Jedná se o prodej zboží (e-shopy) koncovým zákazníkům v EU, kdy bude nastavena DPH sazba státu, kde se nachází tento koncový zákazník. Zároveň v tomto státě nemá prodejce zboží aktivní registraci k DPH (DIČ). |
| Poskytnutí služeb koncovým zákazníkům v EU (OSS) | Jedná se o poskytnutí služeb koncovým zákazníkům v EU, kdy bude nastavena DPH sazba státu, kde se nachází tento koncový zákazník. Zároveň v tomto státě nemá prodejce zboží aktivní registraci k DPH (DIČ). |
| Prodej zboží na dálku koncovým zákazníkům v tuzemsku (OSS) | Tento druh plnění DPH zvolte v případě, že prodáváte zboží koncovým zákazníkům do tuzemska (Česko) přes elektronické rozhraní (digitální platforma). |
1.14.2.5. Ruční vložení dat do přiznání k OSS
Do výpočtu a přiznání OSS můžete vložit ruční zápis - využití převážně pro účetní účely (např. při tvorbě OSS přiznání v našem softwaru, ale vystavení faktury v externím programu). Nad seznamem zahrnutých dokumentů pro ruční vložení použijte tlačítko . Po kliknutí na toto tlačítko se vám otevře okno, kde vyberete zemi zákazníka, pro kterého jste danou službu nebo dodání zboží uskutečnili.
| ||||
Po výběru země zákazníka a jejím potvrzení se vám otevře nové okno pro vložení veškerých nutných údajů.
| ||||
Jakmile vyplníte veškeré údaje a potvrdíte, tato transakce bude zařazena mezi ostatní a bude zde k dispozici i ikona k odstranění.
| ||||
| Z přiznání lze odstranit pouze ručně vložení záznamy. |
1.14.2.6. Report a odeslání přiznání OSS
Přiznání k DPH v režimu OSS lze jednoduše vytisknout či exportovat přes tlačítko v následujících formátech:
- přiznání OSS v EU schématu - ve formátu .pdf
- podklady pro OSS přiznání - ve formátech .doc, .rtf nebo .pdf
- datový soubor XML pro odeslání do daňové správy
1.14.2.6.1 Přiznání v XML pro odeslání
Pro vygenerování přiznání v XML je nutné přiznání OSS / IOSS dokončit kliknutím na . Poté se v liště panelu nástrojů objeví nová ikona pro přenos dat - viz níže obrázek.
| ||||
1.14.2.6.2 Přiznání OSS - EU schéma
Formulář obsahuje údaje o referenčním čísle, období, daň. poplatníkovi a položkách - dokumentech, které byly správně zahrnuty do daňového přiznání.
Příklad formuláře:
| ||||
Přiznání k OSS musí být vždy odesláno do konce měsíce následujícím po skončení daného čtvrtletí.
| ||||
1.14.3. Zvláštní režim IOSS
Postup pro přiznání k IOSS je následující:
- úprava a aktivace nastavení společnosti .
- fakturace se správným nastavením druhu plnění DPH
- přenos transakcí do DPH přiznání IOSS a příp. manuální zásahy / vložení
- vygenerování DPH přiznání, odeslání a tisk
Záložka Registrace k DPH v EU, kde nastavujete veškeré parametry pro IOSS, je dostupná pouze pro uživatele balíčku PREMIUM s aktivní funkcí Registrace DPH v cizích zemích. Pro aktivaci funkce nebo dotazy kontaktujte naši zákaznickou podporu.Více informací zde - https://eurofaktura.com/czfaktura/cenik/. |
Jaký druh plnění DPH spadají do IOSS režimu EU?
- Prodej dovezeného zboží na dálku koncovým zákazníkům v EU (IOSS)
| ||||
Pro generování IOSS přiznání běžte přes , kde uvidíte seznam všech již vypočtených IOSS přiznání a můžete generovat i nové. Výpočet nového IOSS přiznání je k dispozici po kliknutí na tlačítko .
| ||||
Poté se vám zobrazí okno, kde vyberete období, za které IOSS generujete.
| ||||
1.14.3.1. Počáteční nastavení pro výpočet DPH v režimu IOSS
Nejdříve je nutné aktivovat IOSS v menu .
| ||||
Kliknutím na se otevře okno s následujícími informacemi:
| ||||
Zkontrolujte si vyplněné údaje i datum platnosti registrace. Nyní je vše v systému připraveno pro vystavování faktur v režimu IOSS a pozdější výpočet DPH v tomto režimu.
1.14.3.2. Fakturace v režimu IOSS (režim EU)
Vystavení faktury, která bude zahrnuta do přiznání IOSS, se odvíjí od vybraného druhu plnění DPH. Doporučujeme vždy nastavení druhu plnění DPH provést přes tlačítko a nastavit tak plnění DPH pro celý dokument.
| ||||
1.14.3.3. Přehled položek zahrnutých v přiznání k IOSS
Nové DPH přiznání spustíte v menu a dále kliknutím na . Poté vyberte příslušné účetní období.
| ||||
Po výběru období, za které chcete vygenerovat přiznání IOSS, se vám zobrazí přehled všech dokladů, které byly do něj zahrnuty.
| ||||
Kliknutím na konkrétní číslo dokumentu (modře zbarveno) se vám zobrazí detail přenesených dat.
| ||||
V náhledu v tomto okně můžete kliknout opět na číslo dokumentu (modré číslo na obrázku výše) a budete odkázáni přímo na dokument.
Pro ruční vložení dat do IOSS přiznání, najdete informace zde [1.14.3.4].
1.14.3.4. Ruční vložení dat do přiznání k IOSS
Do výpočtu a přiznání IOSS můžete vložit ruční zápis - využití převážně pro účetní účely (např. při tvorbě IOSS přiznání v našem softwaru, ale vystavení faktury v externím programu). Nad seznamem zahrnutých dokumentů pro ruční vložení použijte tlačítko . Po kliknutí na toto tlačítko se vám otevře okno, kde vyberete zemi zákazníka, pro kterého jste danou službu nebo dodání zboží uskutečnili.
| ||||
Po výběru země zákazníka a jejím potvrzení se vám otevře nové okno pro vložení veškerých nutných údajů.
| ||||
Jakmile vyplníte veškeré údaje a potvrdíte, tato transakce bude zařazena mezi ostatní a bude zde k dispozici i ikona k odstranění.
| ||||
| Z přiznání lze odstranit pouze ručně vložení záznamy. |
1.14.3.5. Report a odeslání přiznání IOSS
Přiznání k DPH v režimu IOSS lze jednoduše vytisknout či exportovat přes tlačítko v následujících formátech:
- podklady pro OSS přiznání - ve formátech .doc, .rtf nebo .pdf
| ||||
1.14.3.5.1 Přiznání IOSS
Formulář obsahuje údaje o referenčním čísle, období, daň. poplatníkovi a položkách - dokumentech, které byly správně zahrnuty do daňového přiznání.
Přiznání k IOSS musí být vždy odesláno do konce měsíce následujícího po měsíci "zdaňovacího období".
| Elektronický formát přiznání IOSS v XML je prozatím ve vývoji. Pro aktuální informace kontakujte naši podporu. |
1.15. Logo společnosti
Tato samostatná záložka je nově k dispozici pro nahrání loga společnosti. Nahrané logo se bude zobrazovat u těch dokumentů, které nemají v vloženo žádné logo. Není tedy nutné nahrávat pro každý dokument logo zvlášť.
| ||||
2. Procesy a integrace
- Upomínky plateb [2.1]
- E-bankovnictví - ve vývoji [2.2]
- E-transakce - ve vývoji [2.3]
- Nastavení knihy příchozí pošty [2.4]
- Digitální certifikát k EET [2.5]
- Internetové služby [2.6]
- Eshop synchronizace [2.7]
- Online obchod (InstantWeb shop) [2.8]
2.1. Upomínky plateb
Karta Upomínky plateb je zcela zásadní v případě, že jste nuceni postihovat nespolehlivé zákazníky. Nemusíte tak sledovat faktury po splatnosti a jednotlivě psát e-maily. Pohodlně si nastavíte zasílání upomínek jak e-mailem tak i SMS, v daný čas a v určité dny po splatnosti. Můžete si nastavit obsah e-mailu jednotlivých upomínek a minimální částky, při kterých bude upomínka odeslána. Pro správné fungování této funkce je nutné odsouhlasit .
| Upomínky plateb jsou možné nastavit pouze pro daňové doklady (faktury, opravný daň. doklad atd.). |
| ||||
2.1.1 Text odeslaných upomínek
Obsah jednotlivých upomínek si můžete nastavit přímo zde v Nastavení upomínek plateb. V textu lze používat interaktivní symboly, které zákazníkovi zjednodušují dohledávání daných dokladů a plateb. Použití viz. Obrázek 2.
| ||||
2.2. E-bankovnictví
Stránka v současné české verzi je ve fázi vývoje.
Děkujeme za pochopení.
2.3. Elektronická fakturace a výměna dat
Pro uživatele Eurofaktury umožňujeme jednoduchou a efektivní výměnu dat - zasílání dokumentů přímo do Knihy příchozí pošty.
| ||||
Při povolení tohoto nastavení umožňujete přijímání elektronických faktur. Uživatelé Eurofaktury mohou odesílat faktury přímo do Vaší knihy příchozí pošty (KPP) faktury. Po vytvoření faktury klikněte na tlačítko a zobrazí se vám dodatečná možnost Odeslat e-fakturu pomocí eurofaktura.cz. Můžete si vybrat z nabízených formátů, které zašlete. Pro jednoduché zpracování faktury vždy zasílejte i formát XML.
| ||||
| ||||
Taková faktura se zákazníkovi objeví přímo v a může ji ihned zpracovat přes tlačítko . V okně s dodatečnými možnostmi vyberte náklad. středisko nebo účet pro ještě jednodušší uložení faktury.
| ||||
| ||||
2.4. Kniha příchozí pošty
Jak funguje kniha příchozí pošty? Je to elektronický archiv nebo e-mailová schránka k dalšímu zpracování přijatých dokumentů - ať už ručně, poloautomaticky (pomocí QR kódu) nebo automaticky (OCR). Na Vaši unikátní e-mailovou adresu (níže) zašlete naskenovaný či vyfocený dokument, jednoduše jej budete mít v účetnictví během pár minut. Více informací zde - https://youtu.be/mkeYSxjs714 nebo samostatná kapitola o Knize příchozí pošty.
V nastavení příchozí pošty se Vám zobrazí automaticky vygenerovaná emailová adresa, která se tvoří z Vašeho identifikačního čísla ve tvaru: IČO@eurofaktura.cz
Můžete si zde nastavit i sekundární emailovou adresu, na kterou Vám budou zasílány upozornění o příchozích zprávách.
Pole Optické rozpoznání naskenovaných dokumentů (OCR) Vám umožní digitalizaci tištěných dokumentů do elektronické podoby pro další zpracování v programu Eurofaktura. Jakýkoliv vyfocený, naskenovaný dokument z jakéhokoliv systému bude rozpoznán na základě této speciální metody. OCR je poskytováno externími partnery, proto je tato služba zpoplatněna. Aktuální sazba za jeden dokument je uvedena na našem ceníku - https://eurofaktura.com/czfaktura/cenik/.
Jednotlivé možnosti OCR:
| zakázáno | dokumenty v knize přijaté pošty se nebudou zpracovávat metodou OCR |
| zpracování dat se provádí po ručním odeslání dokumentu do OCR | na OCR zpracování odesíláte pouze vybrané dokumenty. V knize příchozí pošty je musíte odeslat ručně k OCR zpracování (dokument v knize příchozí pošty si otevřete a kliknete na tlačítko Odeslat k OCR zpracování). Druhou možností je dokumenty již při odeslání označit příznakem OCR tím, že je odešlete na VašeIČO+OCR@eurofaktura.cz (např.12345678+OCR@eurofaktura.cz) a dokument bude odeslán na OCR bez nutnosti dalšího zásahu. |
| automatické zpracování naskenovaných dokumentů po přijetí do knihy příchozí pošty | při přijetí dokumentu do knihy příchozí pošty se každý dokument automaticky odešle ke zpracování OCR (bez nutnosti odeslání dokumentu na speciální adresu IČO+OCR@eurofaktura.cz) |
V poli Poskytovatel OCR zpracování dat je nutné zvolit Typless Invoice. Jiní poskytovatelé nejsou aktivní.
Více informací o OCR a o tom, jak funguje zpracování dokladů naleznete v této kapitole OCR zpracování dat.
Obrázek 1: Nastavení knihy příchozí pošty
Dodatečné možnosti:
Zde lze nastavit, jestli chcete automaticky zpracovávat bankovní výpisy. To znamená, že pokud na adresu IČO@eurofaktura.cz pošlete Váš bankovní výpis v požadovaném formátu viz. Import bankovních výpisů, tak se bankovní výpis z knihy příchozí pošty automaticky naimportuje mezi bankovní výpisy do . Příchozí pošta je kontrolována každou hodinu. Každou hodinu je tedy proveden import bankovního výpisu z knihy příchozí pošty do . Dále bankovní výpis můžete zaúčtovat.
2.5. Digitální certifikát k EET
Pokud se Vás evidence tržeb (EET) zatím netýká a i přesto chcete vystavovat faktury hotově, pak je potřeba nastavit stav provozovny jako ' aktivní - nepodléhá EET '. Více informací naleznete zde. |
Pokud si přejete přerušit elektronickou evidenci tržeb (EET) na základě odložení jeho účinnosti (Zákon č. 449/2020 Sb., který nabyl účinnost ke dni 3. listopadu 2020), odstraňte nebo zneaktivněte certifikát k EET a poté nastavte stav provozovny na "aktivní - nepodléhá EET". |
Digitální certifikát k EET slouží slouží k jednoznačné identifikaci podnikatele při zasílání vystavených hotovostních dokladů. Jestliže je Vaše firma povinna elektronicky evidovat tržby, postupujte podle následujících kroků:
1. Nejdříve musíte získat autentizační údaje se jménem a heslem na příslušném finančním úřadu. Při žádosti o autentizační údaje v sekci identifikace vyplňujete Vaše DIČ, případně CZ + rodné číslo (u fyzické osoby) nebo CZ + IČO (u právnické osoby). Nezapomeňte toto číslo vyplnit i do příslušného pole DIČ v programu . Více informací týkající se evidence tržeb, včetně informací jak získat certifikát naleznete na webu https://www.etrzby.cz.
2. Autentizační údaje použijete k přihlášení do EET administrace na portálu daňové správy. Zde je také potřeba založit a vybrat příslušnou provozovnu.
3. V přehledu poté již vidíte aktuální provozovnu, poznamenejte si její číslo.
| ||||
4. Po nahrání žádosti si budete moci z portálu daňové správy stáhnout EET certifikát ve formátu *.crt. Tento certifikát poté importujte do Eurofaktury .
| ||||
5. Upravte číslo provozovny v Eurofaktuře , aby bylo totožné s číslem provozovny z portálu daňové správy. Stav provozovny je potřeba nastavit jako aktivní - běžný režim EET.
| ||||
6. Založte pokladnu, která bude propojena s provozovnou s aktivním EET . Pokladna musí být nastavena jako aktivní.
2.6. Webové služby
Tato kapitola představuje propojení aplikací přes webové služby API.
API dokumentace je popsán v angličtině (pro programátory).
Více informací naleznete zde Introduction to web services API
2.6.1. Document Uploader
Pro zjednodušení importu souborů do Eurofaktury lze použít dodatečnou aplikaci Document Uploader. Ta Vám umožní odesílat dokumenty do Knihy příchozí pošty pomocí složky na Vašem počítači namísto/společně s odesíláním skrze e-mail. Takto jednoduše přesunete soubory, které chcete do programu importovat, do vytvořené složky na Vašem počítači a ta se automaticky synchronizuje s Knihou příchozí pošty. Tato funkce lze použít pouze na jednu z Vaších společností - pro více je nutné vytvořit více složek.
Pro instalaci zkontaktujte naši telefonickou podporu a ta se s Vámi propojí skrze aplikaci Team Viewer, kterou si stáhnete v našem programu. Ikona otazníku v pravém horním rohu Vám otevře .
2.6.1.1 Generování tokenu
Abyste mohli využívat tuto aplikaci, je nutné, abyste měli povolené API (webové služby) a vygenerovaný token. Ten najdete v . Pokud tento token nemáte spojte se s námi a my Vám nastavíme potřebné povolení. Po instalaci je aplikace připravena k použití.
| ||||
2.6.1.2 Přenos souborů
Nyní stačí jakékoliv dokumenty, obrázky či bankovní výpisy přesunout do nově vytvořené složky, která se automaticky synchronizuje s Knihou příchozí pošty každých pět minut. Také je možné okamžitě synchronizovat vybrané soubory v aplikaci DocumentUploader.exe, která je v umístěna ve složce DocumentUploader.
| ||||
V Knize příchozí pošty můžete soubory třídit nyní jak jste zvyklí a bankovní výpisy se automaticky nahrají do modulu Banka. Dokumenty můžete automaticky převést do elektronické podoby pomocí placené služby OCR zpracování dat (5,5kč/dokument), což Vám podle přání nastaví naše telefonická podpora, nebo si to později můžete změnit sami.
2.6.1.3 Úprava nastavení
Pokud se rozhodnete u konkrétních dokumentů změnit společnost k importu či zapnout/vypnout odesílání k OCR, stačí kliknout na daný řádek pravým tlačítkem a zvolit .
| ||||
| ||||
2.7. E-shop - synchronizace
Program Eurofaktura umožňuje propojení celého účetnictví s Vašim e-shopem (prostřednictvím API). Zaručí Vám tedy aktuální informace o skutečném množství produktů na skladu s těmi, které máte zobrazené na Vašem e-shopu.
Synchronizace e-shopu a Eurofaktury je dostupná pouze v balíčku PREMIUM. Více na https://eurofaktura.com/czfaktura/cenik/ |
Výměna dat probíhá v obou směrech.
Jak funguje propojení s e-commerce platformou můžete vidět na příkladu Shoptetu ve videu zde https://www.youtube.com/watch?v=8lf5FQtEHZY |
Z e-shopu se do programu Eurofaktura přenášejí následující údaje:
- objednávky / faktury od zákazníků
- informace o zákaznících
- související produkty z objednávek
- (záleží také na konkrétním napojení)
Výše uvedená data jsou importována do Eurofaktury v menu:
,
,
.
Jak na import skladových zásob z e-shopu do Eurofaktury najdete v kapitole Fyzická inventura |
Na základě importovaných dokumentů můžete otevřít danou objednávku a z ní následně vytvořit fakturu a dodací list. Odesláním dodacího listu zaznamenáme okamžik dodání zboží pro klienta. Tímto způsobem změníme (snížíme) zásobu zboží, jejíž nová hodnota je převedena do e-shopu.
Při přenosu dat zpět do e-shopu se přenáší celý obsah faktury - především produkty. Co to znamená a jak tento proces probíhá je popsáno na stránce Synchronizace / převod produktů za skladu do e-shopu.
Výměna dat s e-shopem je k dispozici pro následující standardní platformy:
- Magento [2.7.1]
- Magento2 [2.7.2]
- Prestashop [2.7.3]
- WooCommerce [2.7.4]
- Opencart [2.7.5]
- Shopify [2.7.6]
- Shoptet [2.7.7]
- Eshop-rychle.cz [2.7.8]
- Upgates [2.7.10]
- Wix [2.7.14]
- MallPartner [2.7.11]
- WHMCS [2.7.13]
Změnit údaje o e-shopu je dostupná v .
| ||||
| Pokud je Váš e-shop vytvořen v jiné platformě nebo na míru, je možné na žádost implementovat i toto propojení. Implementace může být provedena také poskytovatelem e-shopu tím, že se připojí do programu Eurofaktura prostřednictvím API. |
2.7.1. E-shop Magento
Níže je popis výměny dat mezi Eurofakturou a e-shopem vytvořeným v platformě Magento.
Podporována je verze 1.9.
| Verze Magento 1 byla dostupná a aktualizována pouze do června 2020, více o ukončení této verze se dozvíte zde https://www.ctidigital.com/blog/magento-1-end-of-life-announcement-planning-for-the-future |
2.7.1.1 Nastavení v Magento
Před samotným přenosem dat je nutné aktivovat Magento SOAP API. Jak na to je vysvětleno v odkazu:
https://www.youtube.com/watch?v=nV_OtC5xX14&feature=youtu.be
Při spouštění API se musíte ujistit, že je vypnuto WS-I Compliance při synchonizaci dat přes API.
2.7.1.2 Spuštění výměny dat
Pokud je aktivováno Magento SOAP API, potřebujete poskytnout následující data pro samotnou výměnu dat mezi naším programem a e-shopem.
- URL adresa e-shopu
- Uživatelské jméno (Username)
- API klíč (API key)
Uvnitř Eurofaktury určíme sklad a nákladové středisko, které budou spjaty s e-shopem.
Vložte údaje o svém e-shopu podle následujícího příkladu:
| ||||
2.7.2. E-shop Magento 2
Níže je popis výměny dat mezi Eurofakturou a e-shopem vytvořeným v platformě Magento 2.
Podporované verze jsou 2.0 až 2.3.
2.7.2.1 Nastavení v Magento 2
Před samotným přenosem dat je nutné aktivovat Magento SOAP API. Jak na to je vysvětleno v odkazu:
https://www.youtube.com/watch?v=hMN-ZoeODlQ&feature=youtu.be
Při spouštění API se musíte ujistit, že je vypnuto WS-I Compliance při synchonizaci dat přes API.
2.7.2.2 Přístupová práva API
V rozhraní Magento musí být povolena následující práva:
- pro přenos objednávek
- Sales -> Operations -> Orders -> Actions -> View
- Catalog -> Inventory -> Products
- Catalog -> Inventory -> Categories
- Stores -> Settings -> All Stores
- Stores -> Shipping -> Carriers
- Stores -> Taxes
- Stores -> Attributes -> Attribute Set
- pro přenos stavu zásob
- Store -> Setting -> Configuration -> Inventory section
- Stores -> Inventory -> Stocks -> Edit Stocks
2.7.2.3 Spuštění výměny dat
Pokud je aktivováno Magento SOAP API, potřebujete poskytnout následující data pro samotnou výměnu dat mezi naším programem a e-shopem:
- URL adresa e-shopu
- API klíč (Access Token)
URL adresu e-shopu musí být ve tvaru „vasnazeveshopu.cz/soap/storeViewCode“. „storeViewCode“ najdete v Magentu pod „Stores -> All Stores -> Code“, jak je znázorněno na obrázku 2.
Uvnitř Eurofaktury určíme sklad a nákladové středisko, které budou spjaty s e-shopem.
Vložte údaje o svém e-shopu podle následujícího příkladu:
| ||||
| ||||
2.7.2.4 Dodatečné možnosti synchronizace s platformou Magento 2
- okamžitá synchronizace stavu zásob z Eurofaktury do e-shopu
- export produktů z Eurofaktury do e-shopu
Obě možnosti najdete pod šipkou vedle tlačítka Synchronizovat nyní - převod zásob do e-shopu a export produktů - viz níže.
| ||||
2.7.3. E-shop Prestashop
Níže je popis výměny dat mezi Eurofakturou a e-shopem vytvořeným v platformě Prestashop.
Podporujeme verze 1.5, 1.6 a 1.7.
2.7.3.1 Přístupová práva pro API
V administraci Prestashopu je nutné povolit následující práva.
- pro přenos objednávek
- READ/HEAD
- addresses
- carriers
- cart_rules
- categories
- combinations
- countries
- currencies
- customers
- languages
- orders
- order_discounts
- order_states
- products
- product_option_values
- pro přenos stavu zásob
- READ/PUT/HEAD
- stock_availables
- products
2.7.3.2 Nastavení v Prestashop
Přes samotným přenosem dat je nutné aktivovat Prestashop REST API. Jak na to je vysvětleno v odkazu:
http://doc.prestashop.com/display/PS14/Chapter+1+-+Creating+Access+to+Back+Office
2.7.3.3 Spuštění výměny dat
Pokud je aktivováno Prestashop REST API, potřebujete poskytnout následující data pro samotnou výměnu dat mezi naším programem a e-shopem:
- URL adresa e-shopu
- Ověřovací (API) klíč (authentification key)
Uvnitř Eurofaktury určíte sklad a nákladové středisko, které budou spjaty s e-shopem.
Údaje o svém e-shopu vložte podle následujícího příkladu:
| ||||
2.7.3.4 Přenos slev do Prestashopu 1.7.
Prestashop verze 1.7. ve výchozím nastavení nepodporuje přístupové API, které je potřeba k určení slev na jednotlivé položky / produkt. To zahrnuje většinu slev, které lze v Prestashopu nastavit. Bez tohoto lze slevu stanovit pouze na celou objednávku, ale v tomto případě výše slevy v Eurofaktuře ne vždy odpovídá částce v Prestashopu.
Pro umožnění přenosu i slev na položkách je nutné změnit zdrojový kód v Prestashopu, což může provést pouze správce / admin e-shopu.
- Otevřete soubor prestashop_root_dir/classes/webservice/var/www/html/prestashop17/classes/webservice/WebserviceRequest.php
- Přidejte řádek 'order_discounts' =>array('description' => 'Order cart discounts', 'class' => 'OrderDiscount')" v metodě "public static function getResources()".
- V nastavení API povolte právo pro přístup k „order_discounts“.
Alternativním řešením je použití webhooku addWebserviceResources pro modifikaci stejného souboru.
Více si o tom můžete přečíst na https://www.prestashop.com/forums/topic/569013-prestashop-17-cant-get-order_cart_rules-via-webservice/.
2.7.3.5 Dodatečné synchronizace pro platformu PrestashopPro uživatele platformy Prestashop jsou k dispozici kromě standardní synchronizace také následující:
Obě možnosti najdete v nastavení synchronizace tak, že v okně nastavení vašeho e-shopu kliknete na šipku vedle tlačítka "Synchronizovat nyní" a vyberete jednu z dodatečných možností.
| |||||||||
2.7.3.6. Úprava importu objednávkek - reference / ID
V případě, že v Prestashopu využíváte mimo klasického pole ID jako primární pole Reference (číslo), můžete si nastavit, která čísla budou brána při synchronizaci v potaz. Možnost nastavení najdete v nastavení synchronizace Prestashopu v poli Atribut pro číslování objednávek.
2.7.4. E-shop WooCommerce
Níže je popis výměny dat mezi Eurofakturou a e-shopem vytvořeným v platformě WooCommerce. Jsou podporovány verze od 2.4. na 3.6, stejně jako jakékoli další verze, které budou i nadále podporovat API „Legacy v3“.
2.7.4.1 Nastavení ve WooCommerce
Před samotným přenosem dat je nutné aktivovat WooCommerce REST API. Jak na to je vysvětleno v odkazu:
https://docs.woocommerce.com/document/woocommerce-rest-api/#
Pro jednoduchý návod v češtině shlédněte video na https://youtu.be/79UxZw7aldg
2.7.4.2 Spuštění výměny dat
Pokud je aktivováno WooCommerce REST API, potřebujete poskytnout následující data pro samotnou výměnu dat mezi naším programem a e-shopem:
- URL adresa e-shopu či administrativní rozhraní
- V nastavení API ve WooCommerce aplikace je nutné vygenerovat "consumer secret" a "consumer key"
- "Consumer secret"
- "Consumer key"
| V případě použití WooCommerce verze 2.6 nebo novější je nutné povolit toto „legacy API“ resp. API z předchozích verzí WooCommerce. Můžeme to udělat v "Nastavení -> Upřesnit -> Legacy API -> Povolit Legacy API" “ |
Uvnitř Eurofaktury určíme sklad a nákladové středisko, které budou spjaty s e-shopem.
Nastavte e-shop dle níže uvedeného příkladu. Vlevo jsou data z uživatelského rozhraní WooCommerce, která zadáváte do Eurofaktury, jak je znázorněno vpravo:
| ||||
Pokud používáme Woocommerce 3.6 a novější vyberte platformu e-shopu WooCommerce 3.6, pokud používáte starší verzi vyberte WooCommerce jako platformu e-shopu. Pro WooCommerce 3.6+ stačí do pole pro URL adresu serveru zadat pouze doménu obchodu ve tvaru https://www.muj-eshop.cz |
Další možnosti synchronizace dostupné pro platformu WooCommerce a WooCommerce 3.6+ Pro uživatele, kteří mají aktivovanou synchronizaci pro Woocommerce, je kromě standardní synchronizace objednávek k dispozici také okamžitá synchronizace stavu zásob z Eurofaktury do e-shopu a import produktů z e-shopu do Eurofaktury. U platformy Woocommerce 3.6+ lze rovněž exportovat produkty z Eurofaktury do e-shopu. Po nastavení synchronizace a aktivaci synchronizace budou tyto dodatečné synchronizace dostupné kliknutím na tlačítko, jak je znázorněno na obrázku:
Doplňková funkce "Import produktů z e-shopu" nabízí možnost, kde můžete zaškrtnout, zda chcete, aby údaje o položkách, které jsou aktuálně v Eurofaktuře, byly přepsány importovanými údaji z obchodu (tuto možnost zaškrtněte), nebo ne (tuto možnost nezaškrtávejte). Další zpracování při synchronizaci s e-shopem: "Exportovat položky" ve WooCommerce 3.6+ exportuje všechny aktivní položky za určité podmínky. Ty, které mají stav "viditelné v online obchodu", "přidané do online tržiště" nebo "všechny položky", aby byly viditelné v prodeji ve WooCommerce 3.6+: Kromě toho můžete označit automatický export položek, který se provádí za stejných podmínek jako ruční hromadné zpracování: | |||||||||
2.7.4.3 Spuštění synchronizace a aktualizací
Pro import objednávek z minulosti stačí kliknout na tlačítko , vybrat datum, od kterého se mají data synchronizovat a potvrdit tlačítkem Pokud nevypnete automatickou synchronizaci tlačítkem tyto informace se budou každou hodinu aktualizovat..
2.7.4.4 Import objednávek prostřednictvím "webhooků"
Po aktivaci doplňku se provádí sycnhronizace objednávek do Eurofaktury přibližně každou 1 hodinu. Pokud chcete, aby byly objednávky převedeny do Eurofaktury ihned po jejich vytvoření, můžete zapnout synchronizaci prostřednictvím "webhooků".
- V vygenerujte jedinečný identifikátor „Web Hook URL“.
- Přidejte Web hook do e-shopy. Nastavení -> API -> Webhooky -> Přidat Webhook. Použijte následující nastavení:
- Pro vytvořené objednávky (Obrázek 4)
- Název: Zadejte libovolné jméno
- Stav: Aktivní
- Téma: Objednávka byla vytvořena
- Cílová URL: Generovaná „Web hook URL“ z nastavení e-shopu v Eurofaktuře (Obrázek 3)
- Tajný klíč: Hodnota se generuje automaticky a není třeba ji měnit
- Verze API: Legacy API v3 (v případě že je e-shop nastaven na WooCommerce), nebo WP REST API integration v3 (pokud je e-shop nakonfigurován na WooCommerce 3.6+)
- U aktualizovaných objednávek (obrázek 5)
- Název: Zadejte libovolné jméno
- Stav: Aktivní
- Téma: Objednávka byla aktualizována
- Cílová URL: Generovaná „Web hook URL“ z nastavení e-shopu v Eurofaktuře (Obrázek 3)
- Tajný klíč: Hodnota se generuje automaticky a není třeba ji měnit
- Verze API: Legacy API v3 (v případě že je e-shop nastaven na WooCommerce), nebo WP REST API integration v3 (pokud je e-shop nakonfigurován na WooCommerce 3.6+)
Protože web hooky okamžitě přenáší objednávky, pravidelná synchronizace (1x za hodinu) se vypne. Provádí se pouze jednou denně (v noci), aby bylo možné stáhnout chybějící objednávky, které se nemusí stáhnout kvůli chybě při nahrávání web hooku. Pokud Web hooky nejsou ve WooCommerce povoleny, objednávky se nenahrají.
První neúspěšný pokus o převod objednávky přes webhook zakáže webhook ve WooCommerce. To lze změnit v kódu programu WooCommerce. O změnu požádejte svého správce e-shopu. Jak lze provést změny, je popsáno na následujícím odkazu:https://wordpress.stackexchange.com/questions/214868/woocommerce-webhook-disabled-on-its-own/215482 |
Při použití webhooků se také synchronizují stavy. Při změně objednávky v e-shopu se tedy okamžitě změní v Eurofaktuře.
| ||||
| ||||
| ||||
Pokud potřebujeme u skladových produktů nahrát z webshopu do Eurofaktury i např. kód EAN, je potřeba k tomuto nainstalovat plugin "GTIN Schema for WooCommerce": https://wordpress.org/plugins/gtin-schema-for-woo/. Poté u nově importovaných produktů v Eurofaktuře bude obsažen i kód EAN (pokud samozřejmě existuje v e-shopu), pro existující produkty je potřeba spustit proces "Importu produktů z e-shopu" a zatrhnout možnost pro přepsání existujících parametrů na produktu |
2.7.4.5. Eurofaktura Wordpress Woocommerce plugin
Pro uživatele Woocommerce jsme vyvinuli speciální plugin Wordpress, který zpřístupňuje funkce ERP Eurofaktury přímo v uživatelském rozhraní Wordpress-u.
To znamená, že v rámci Wordpressu můžeme využívat funkce, jako např.:
- fakturace, tisk a odesílání faktur, výdejek, opravných daň. dokladů, storno faktur a nabídek,
- tisk faktur, výdejek, opravných daň. dokladů, storno faktur a nabídek,
- tisk štítků pro přepravce,
- odesílání a sledování zásilek,
- kontrola zásob před odesláním,
- atd.
2.7.4.6. Postup
Před instalací pluginu je nutné nastavit spojení mezi Woocommerce a Eurofakturou a aktivovat webhooky pro aktualizaci objednávek podle Nastavení e-shop synchronizace WooCommerce [2.7.4].
- Stažení pluginu (downlod Wordpress plugin)
- Nejprve je třeba stáhnout plugin z následujícího odkazu: https://eurofaktura.cz/files/WPWebShopPlugin.zip
- Přihlaste se do admin panel WordPressu a nainstalujte plugin
- Přejděte do administrátorského panelu svých webových stránek tak, že přejdete na adresu vasEshop.cz/wp-admin a přihlásíte se svým uživatelským jménem a heslem.
- Přejděte do sekce Pluginy.
- V ovládacím panelu WordPressu přejděte do sekce "Pluginy" v levém menu. Klikněte na položku "Pluginy".
- Přidejte nový plugin.
- V sekci Pluginy klikněte na tlačítko "Přidat nový" v horní části stránky. Tím se dostanete na stránku "Přidat plugin".
- Nahrajte plugin.
- Na stránce "Přidat plugin" se zobrazí několik záložek. Klepněte na tlačítko "Nahrát plugin" vedle záhlaví "Přidat pluginy".
- Vyberte soubor.
- Klikněte na tlačítko "Select File" (Vybrat soubor) a vyberte soubor .zip pluginu ERP Eurofaktury, který jste stáhli v kroku 1 v počítači.
- Plugin nainstalujte.
- Po výběru souboru .zip klikněte na tlačítko "Instalovat nyní". WordPress poté stáhne a nainstaluje plugin ze souboru .zip.
- Aktivujte plugin.
- Po dokončení instalace se zobrazí zpráva o úspěšné instalaci. Chcete-li plugin používat, klikněte na tlačítko "Aktivovat".
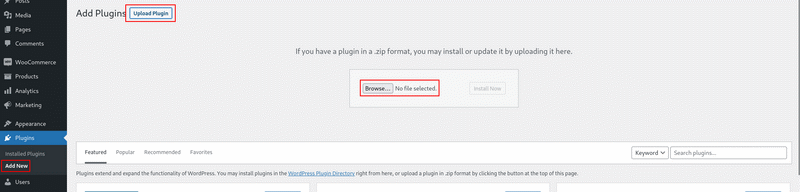 | ||||
| ||||
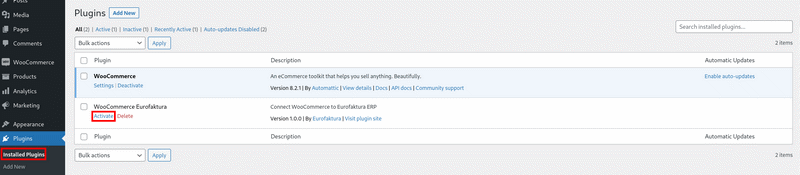 | ||||
| ||||
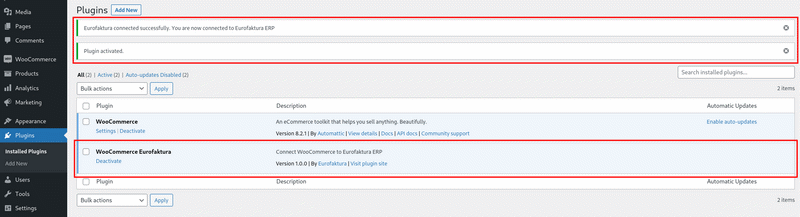 | ||||
| ||||
2.7.4.6.1 Nastavení připojení
Při aktivaci se kontroluje propojení s Eurofakturou. Pokud existuje spojení, plugin se automaticky připojí. V případě, že je aktivních více připojení, je třeba vybrat připojení ručně. To lze provést podle níže uvedeného postupu:
- Po aktivaci pluginu ve WordPressu přejděte na ovládací panel WooCommerce.
- V levém menu WooCommerce vyberte sekci "Nastavení".
- V sekci nastavení najdete možnost propojení s Eurofakturou. Klikněte na tuto možnost.
- Na stránce nastavení se zobrazí seznam existujících spojení, kde vyberete to požadované.
- Pokud v seznamu není žádný API klíč nebo Webhook, je třeba je nejprve přidat a propojit e-shop podle návodu uvedeného zde: Nastavení e-shop synchronizace WooCommerce [2.7.4].
- Uložit nastavení
- Po uložení nastavení se plugin pokusí připojit.
2.7.4.6.2 Použití
Funkce pluginu jsou k dispozici pro jednotlivé objednávky zákazníků.
Pro zobrazení oddílu s funkcemi pluginu Eurofaktury je nutné:
- Přejděte v menu WooCommerce -> Objednávky.
- Zvolte požadovanou objednávku.
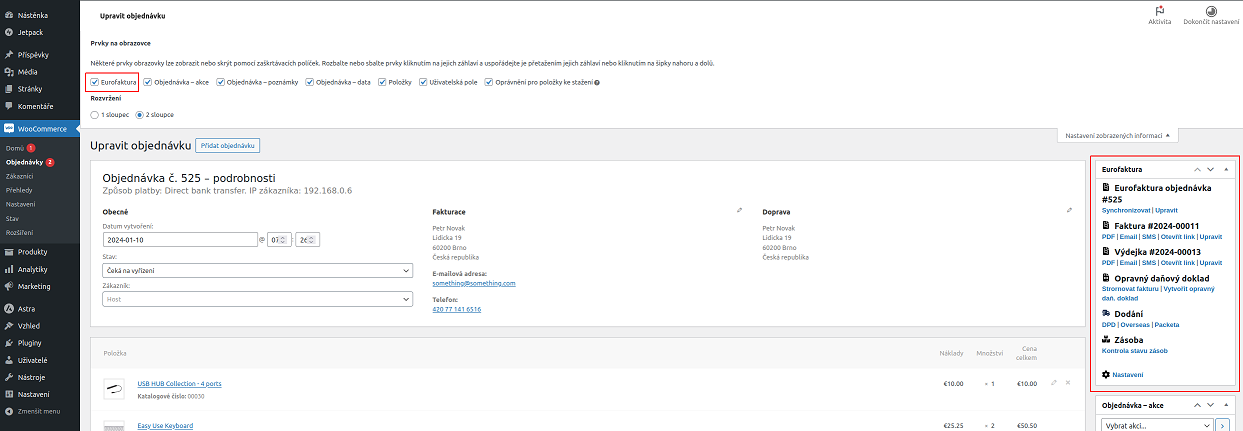 | ||||
| ||||
2.7.4.6.3 Synchronizace objednávek
Synchronizujeme objednávku s Eurofakturou.
- Objednávka se přenese do Eurofaktury
- Je-li aktivní automatická fakturace, provede se automatická fakturace na základě vstupních podmínek (nastavení e-shop synchronizace)
2.7.4.6.4 Vystavení faktury nebo výdejky
Pokud nemáme zapnutou automatickou fakturaci, můžete požadovaný doklad vystavit ručně.Po kliknutí na tuto možnost budete přesměrováni do nového okna, kde se zobrazí koncept požadovaného dokladu.
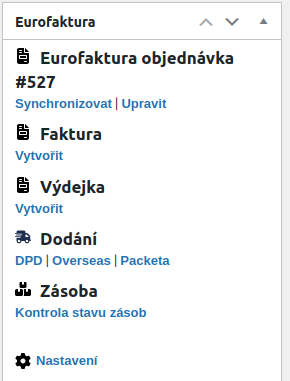 | ||||
| ||||
2.7.4.6.5 Odeslání navázaného dokumentu na e-mail / SMS
Jsme přesměrováni do Eurofaktury, kde se nám zobrazí tabulka pro odeslání požadovaného dokladu e-mailem, nebo formou SMS.
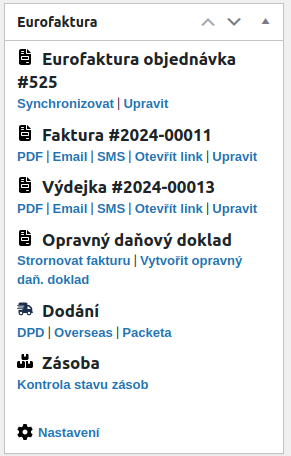 | ||||
| ||||
2.7.4.6.6 Kontrola stavu zásob produktů na objednávce
V pluginu můžeme jedním kliknutím zkontrolovat stav zásob produktů na objednávce. Poté se nám otevře okno se stavem zásob.
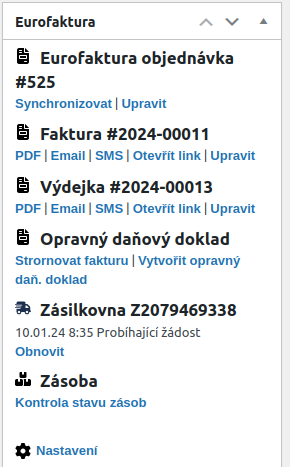 | ||||
| ||||
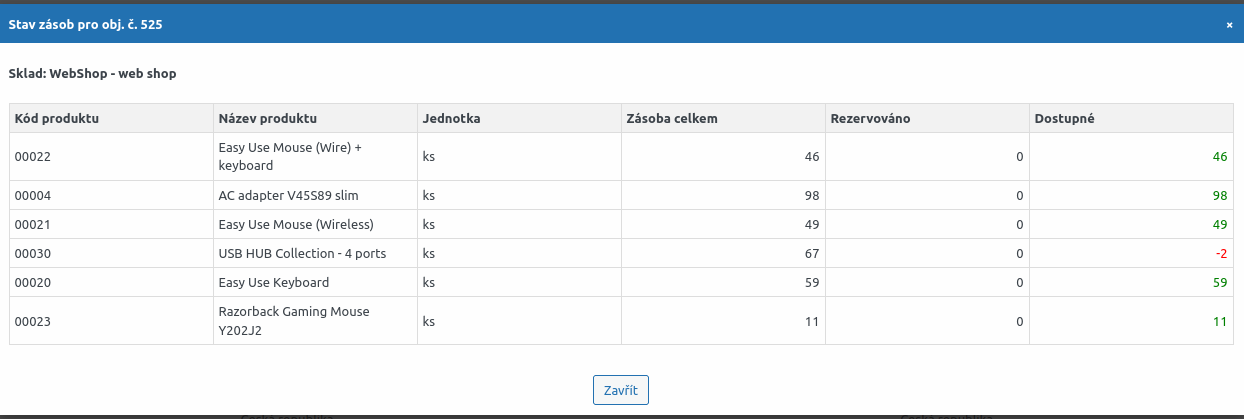 | ||||
| ||||
2.7.4.6.7 Hromadné operace
Na přehledu všech objednávek je k dispozici hromadné zpracování na základě vybraných objednávek
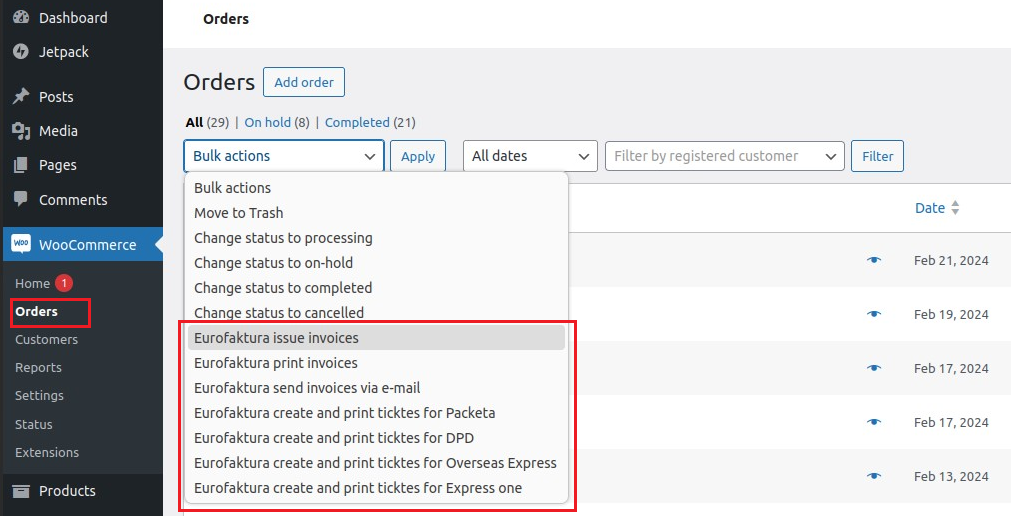 | ||||
| ||||
Seznam hromadných operací se zobrazuje dynamicky podle práv uživatele pro vystavování faktur, které jsou nastaveny v Nastavení automatické fakturace [2.7.15]. Při výběru hromadné operace se nejprve synchronizují vybrané objednávky. To znamená, že všechny vybrané objednávky jsou nejprve přeneseny do Eurofaktury a automaticky se vyfakturují, dle nastavení automatické fakturace, viz. odkaz výše. |
2.7.4.7. WC - Polylang plugin
Pro online prodejce používající platformu WooCommerce je k dispozici plugin Polylang https://wordpress.org/plugins/polylang/ pro vícejazyčnost.
Uživatelé tohoto pluginu mohou ve spojení s ERP systémem Eurofaktura aktualizovat název/popis produktů podle směru synchronizace importu, resp. exportu produktů.
2.7.5. E-shop Opencart
Níže je popis výměny dat mezi Eurofakturou a e-shopem vytvořeným v platformě Opencart.
2.7.5.1 Nastavení ve Opencart
Před samotným přenosem dat je nutné nainstalovat rozšíření API Opencart REST Admin API, kde získáte API klíč a API heslo. Jak na to je vysvětleno v odkazu:
https://opencart-api.com/product/rest-admin-api/
V případě, že nemáte nejnovější verzi API REST Admin, která je vyžadována, kontaktujte Opencart a obnovte ji.
| Není žádaná verze s "OAuth security", protože tato verze funguje nesprávně. |
2.7.5.2 Spuštění výměny dat
Pokud je aktivováno Opencart REST Admin API, potřebujete poskytnout následující data pro samotnou výměnu dat mezi naším programem a e-shopem:
- URL adresa
- přístupový klíč (Secret key)
Uvnitř Eurofaktury určíme sklad a nákladové středisko, které budou spjaty s e-shopem.
Vložte údaje o svém e-shopu podle následujícího příkladu:
| ||||
2.7.6. E-shop Shopify
Níže je popis výměny dat mezi Eurofakturou a e-shopem vytvořeným v platformě Shopify.
| Podporujeme i nejnovější verzi Shopify 2021-07. |
2.7.6.1 Nastavení v Shopify
Před samotným přenosem dat je nutné aktivovat "private app", kde získáte API klíč a API heslo. Jak na to je vysvětleno v odkazu:
https://shopify.dev/docs/apps/auth/admin-app-access-tokens#generate-private-app-credentials
2.7.6.2 Aktivace výměny dat
Když je aktivována Shopify "private app", je potřeba připravit následující data pro správnou výměnu dat:
- URL adresa e-shopu, resp. administrativního rozhraní serveru. Adresa URL nesmí obsahovat heslo ani klíč API a musí obsahovat protokol HTTPS (jak je ukázáno na příkladu níže)
- Heslo (Admin API access token)
- API klíč (API key)
V rámci Eurofaktury vyberete rovněž sklad a nákladové středisko, na které se budou vázat veškeré objednávky importované z e-shopu.
Nastavení e-shopu zadáme podle níže uvedeného příkladu. Vlevo jsou data z uživatelského rozhraní Shopify, která zadáváme do Eurofaktury, jak je znázorněno vpravo:
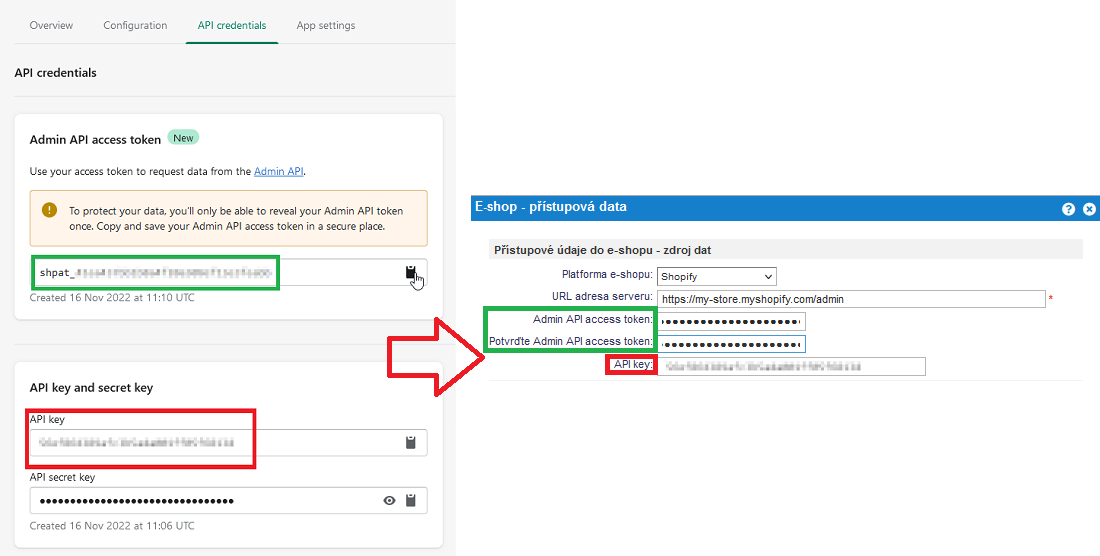 | ||||
| ||||
2.7.6.3 Přístupová práva
Pro přístup přes API musí být v Shopify povolena následující práva:
- READ
- Customer details and customer groups
- Orders, transactions and fulfillments
- Products, variants and collections
- READ/WRITE
- Inventory
2.7.6.4 Import objednávek přes webhooky
Po zapnutí synchronizace dat s e-shopem se objednávky přenášejí do Eurofaktury přibližně každou hodinu. Pokud chcete, aby se objednávky přenášely do Eurofaktury ihned po jejich zadání v e-shopu, můžete zapnout synchronizaci přes webhooky. V takovém případě se poté periodická synchronizace vypne a provede se 1x denně (v noci), aby bylo možné stáhnout chybějící objednávky, které nebyly staženy např. z důsledky výpadku spojení s e-shopem, nebo chybně zaslaného webhooku, apod.
Při použití webhooků se synchronizují rovněž stavy objednávek. Pokud se tedy změní stav objednávky v e-shopu, změní se v krátkém okamžiku stav obj. i v Eurofaktuře.
1. Vygenerujte jedinečný identifikátor „Web Hook URL“ v v sekci WebHook u Vašeho propojeného e-shopu.
 | ||||
| ||||
2. Přidejte webhook do e-shopu v menu "Apps -> Notifications -> Webhook" (Obr.7) a použijte následující nastavení:
- Pro vytvořené objednávky
- Událost: Vytvoření objednávky
- Formát: JSON
- Adresa URL dotazu: Vygenerovaná adresa URL webhooku z nastavení e-shopu v Eurofaktuře (Obr. 3)
- Verze rozhraní Webhook API: 2021-07
- Pro aktualizované objednávky
- Událost: Aktualizace objednávky
- Formát: JSON
- Adresa URL dotazu: Vygenerovaná adresa URL webhooku z nastavení e-shopu v Eurofaktuře (Obr. 3)
- Verze rozhraní Webhook API: 2021-07
 | ||||
| ||||
Poté se přihlaste na webovou platformu Shopify, kde v ovládacím panelu vybereme nabídku Apps.
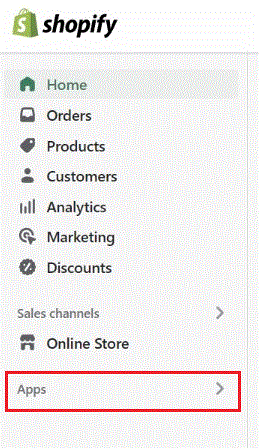 | ||||
| ||||
V nastavení aplikace klikněte na nabídku Notifications:
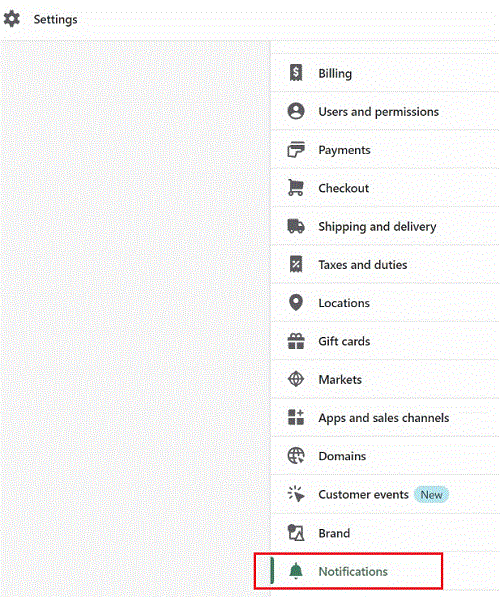 | ||||
| ||||
Poté vyberte možnost Webhooks, kde kliknutím na tlačítko vytvoříme nový webhookCreate webhook:
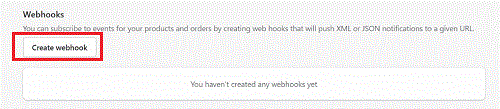 | ||||
| ||||
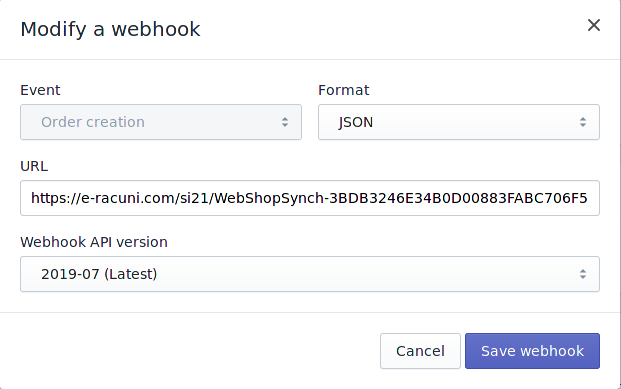 | ||||
| ||||
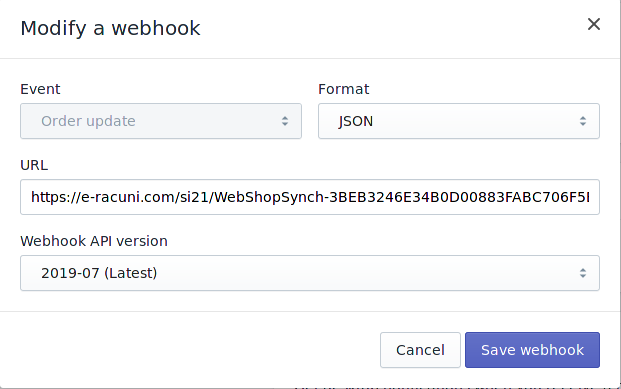 | ||||
| ||||
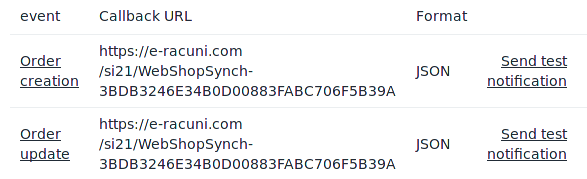 | ||||
| ||||
V Shopify se synchronizace pomocí webhooků automaticky vypne, pokud přenos pomocí webhooků selže několikrát za sebou. Pokud máte zapnuté webhooky v Eurofaktuře a objednávky se nepřenášejí správně, zkontrolujte, zda jsou webhooky v Shopify stále aktivní. |
Další možnosti synchronizace dostupné pro platformu Shopify Pro uživatele, kteří mají aktivovanou synchronizaci pro webovou platformu Shopify, jsou kromě standardní synchronizace k dispozici také:
| |||||||||
2.7.7. E-shop Shoptet
Propojte Váš účet se Shoptetem jednodušše pomocí návodného videa zde [https://www.youtube.com/watch?v=8lf5FQtEHZY].
Spojení Eurofaktury a Shoptetu znamená, že objednávky ale i faktury z e-shopu můžete ihned zpracovat v účetnictví, máte také synchronizovány zásoby mezi e-shopem a Eurofakturou a ušetříte čas oproti ručnímu přenosu dat z e-shopu.
| Synchronizovat e-shop a CZ Eurofakturu lze aktuálně pro e-shopy vedené na české verzi Shoptetu (Shoptet CZ) a na slovenské verzi Shoptetu (Shoptet SK) |
| Synchronizace Shoptetu e-shopu a Eurofaktury je dostupná pouze v balíčku PREMIUM. Více zde - https://eurofaktura.com/czfaktura/cenik/ |
2.7.7.1 Instalace
Nejprve je třeba objednat a nainstalovat doplněk Eurofaktura v Shoptetu [https://doplnky.shoptet.cz/eurofaktura] nebo Shoptetu SK [https://doplnky.shoptet.sk/Eurofaktura]. Veškeré nainstalované doplňky v administraci Shoptetu naleznete v záložce Propojení -> Správce doplňků. Po objednání doplňku v administraci Shoptetu je ještě potřeba dokončit instalaci v programu Eurofaktura, kde můžete váš e-shop propojit s již existujícím účtem v Eurofaktuře, nebo si jednoduše vytvořit nový.
| ||||
1. Přihlásit se do Eurofaktury
| Nezapomeňte si zkopírovat vaše ID e-shopu, které je zobrazeno v Shoptetu |
Pokud již u nás máte účet, vyberete první možnost Přihlásit se do Eurofaktury. Budete přesměrováni na web Eurofaktury, kde se přihlásíte do vašeho účtu. Nastavení synchronizace provedete přes menu .
| ||||
Zde je potřeba přidat Váš Shoptet e-shop, kliknete tedy na tlačítko , vyberete požadovanou platformu e-shopu (Shoptet), vložíte ID vašeho e-shopu, které Vám zobrazil Shoptet a případně nastavíte dodatečné parametry samotné synchronizace. Poté vše uložíte a máte hotovo.
| ||||
2. Vytvořit účet v Eurofaktuře
| Nezapomeňte si zkopírovat vaše ID e-shopu, které je zobrazeno v Shoptetu |
Pokud ještě účet v Eurofaktuře nemáte, vyberete druhou možnost Vytvořit účet v Eurofaktuře. Budete přesměrování na registrační formulář, kde již budou některé údaje z vašeho Shoptet účtu předvyplněny. Doplňte zbývající údaje, např. uživatelské jméno a heslo. Po dokončení registrace budete ihned přesměrováni do vašeho účtu v Eurofaktuře. Stejně jako v prvním bodu dokončíte instalaci doplňku přes menu ,přidáte nový e-shop, vyberete požadovanou platformu e-shopu (Shoptet), vložíte ID vašeho e-shopu a případně nastavíte dodatečné parametry samotné synchronizace. Poté vše uložíte a máte hotovo.
2.7.7.2 Spuštění
Po dokončení instalace doplňku v Eurofaktuře a opětovném otevření stránky doplňku v administraci Shoptetu byste již měli vidět samotné nastavení synchronizace. To znamená, že doplněk pro Váš e-shop byl úspěšně spojen s Eurofakturou, je aktivní a plně funkční.
| ||||
Pokud je první synchronizace správně nastavena, spuštěna a dokončena, probíhá tento proces poté na pozadí automaticky. Pokud např. nebyly importovány žádné objednávky zákazníka z e-shopu do Eurofaktury, můžete samotnou synchronizaci spustit i ručně - stačí kliknout na tlačítko , vybrat datum, od kterého se mají doklady synchronizovat a potvrdit tlačítkem .
Synchronizace dokladů probíhá automaticky (pokud je první synch. úspěšně dokončena) přibližně každou hodinu (příp. několikrát denně). Synchronizaci je možné vypnout nebo jen pozastavit přes tlačítko .
| Pokud existuje aktivní webhook URL adresa, automatická synchronizace neprobíhá v hodinových intervalech, ale o veškerou synchronizaci se starají právě webhooky, kdy synchronizace dokladů probíhá téměř okamžitě |
| ||||
2.7.7.3 Jaké doklady se importují z Shoptetu do Eurofaktury?
1. Objednávky
Z Shoptetu se do Eurofaktury importují objednávky (vč. produktů), ze kterých lze následně vystavit fakturu. V okamžiku vystavení faktury (ať už ruční, hromadné nebo automatické vystavení na základě nastavení v e-shop. synchronizaci) se zákazník uloží do vašeho adresáře a stav zásob se změní podle údajů z objednávky. Podporované režimy synchronizace jsou:
| všechny objednávky zákazníků | importují se veškeré objednávky z e-shopu |
| zaplacené objednávky zákazníků | importují se pouze objednávky, které jsou zaplaceny (mají příznak "Placeno") |
| vyřízené objednávky zákazníků | importují se pouze objednávky, která mají stav "Vyřízena" |
| všechny objednávky zákazníků + vystavené faktury | importují se veškeré objednávky a faktury z e-shopu |
2. Faktury
Pro potřeby zaúčtování a dalšího zpracování účetním (DPH přiznání, vedení skladů ...) se rovněž z Shoptetu do Eurofaktury mohou importovat faktury. Tyto naimportované faktury (mají příznak "R" vedle čísla faktury) lze třídit dle speciálního stavu na přehledu vystavených faktur - ruční (účetní) vložení/import dat. Podporované režimy synchronizace:
| vystavené faktury | importují se veškeré faktury z e-shopu |
| všechny objednávky zákazníků + vystavené faktury | importují se veškeré objednávky a faktury z e-shopu |
Doporučujeme aktivovat a využívat automatickou fakturaci (více info zde [2.7.15]) a v tom případě, za Vás systém vystavuje faktury automaticky a k tomu se vystaví automaticky i výdejka. |
2.7.7.4 Další možnosti synchronizace dostupné pro platformu ShoptetPro uživatele, kteří mají aktivní synchronizaci pro e-shop platformu Shoptet, jsou kromě standardní synchronizace k dispozici také:
| |||||||||
| Pro bezproblémovou synchronizaci zásob je potřeba, aby názvy skladů v Eurofaktuře a v administraci Shoptetu byly totožné (viz. níže). |
| ||||
| ||||
2.7.7.5 Co dělat, když doplněk potřebujete pozastavit nebo zrušit?
V případě, že chcete přerušit činnost e-shopu, nepotřebujete přenášet objednávky do Eurofaktury nebo máte jakýkoliv jiný důvod k dočasnému pozastavení propojení, stačí v synchronizaci e-shopu vypnout tlačítkem . Synchronizaci jde rovněž pozastavit z administrace Shoptetu (sekce Správce doplňků).
Pro úplné ukončení synchronizace, stačí doplněk v administraci Shoptetu odinstalovat .
2.7.7.6. Shoptet - webhooky
Webhooky jsou tzv. "volání", které reagují na určité akce v e-shopu v Shoptetu. Tyto akce jsou vytvoření objednávky, změně stavu objednávky a vytvoření faktury. Webhooky tedy zajišťují automatickou synchronizaci dokladů v Eurofaktuře téměř okamžitě od jejich vytvoření / změny v e-shopu. Změna stavu objednávky se aktualizuje pouze u objednávek, které ještě nejsou vyřízené, či dokončené. Stav se rovněž neaktualizuje u objednávek, které jsou již vyfakturované.
| Webhooky jsou ve výchozím stavu pro každý e-shop vypnuty, je potřeba je nejprve aktivovat |
2.7.7.6.1 Aktivace
Nutnou podmínkou pro synchronizaci dokladů pomocí webhooků je zapnutá(aktivní) synchronizace s vaším e-shopem. V nastavení e-shop synchronizace přes menu kliknete ve vybraném e-shopu na tlačítko . Poté se Vám vygeneruje URL link (není nutné nikam kopírovat) a synchronizace dokladů pomocí webhooků je aktivní. Pokud se tedy např. vytvoří objednávka ve vašem e-shopu, během několika sekund bude tato objednávka importována i do Eurofaktury.
| ||||
2.7.7.6.2 Deaktivace
Pokud si již nadále nepřejete synchronizovat doklady pomocí webhooků, můžete tuto funkci vypnout. U vybraného e-shopu, který má aktivní URL webhooku kliknete na tlačítko . Tímto se zruší veškeré webhooky spojené s e-shopem a nadále bude běžet synchronizace dokladů s e-shopem v hodinových intervalech.
| ||||
2.7.7.7. Import výpisů ze Shoptet Pay
Od června 2022 plně podporujeme Shoptet Pay import bankovních výpisů ve formátu XML.
Kompletní návod na vložení bank. účtu a samotný import naleznete zde [https://podpora.shoptetpay.com/hc/cs/articles/5824591817618-Jak-importovat-XML-soubor-do-Eurofaktury].
2.7.7.8. Import sad produktů
Pro možnost importu sad produktů postupujte následovně.
V Shoptetu si vytvořte produkt a v záložce "Hlavní údaje - Doplňující informace", v poli "Druh položky" vyberte Sada produktů. Poté v záložce "Související" - "Položky sady" vyberte jednotlivé komponenty (části) sady. Vše uložte.
| ||||
Importovaná objednávka v Eurofaktuře bude obsahovat sadu a všechny komponenty sady - z toho důvodu je na těchto 3 komponentech (monitor, základní deska a grafická deska) zobrazena sleva 100 %, aby se nenavýšila prodejní cena.
| ||||
Samotná sada (v tomto případě PC sestava) má v Eurofaktuře nastaven typ produktu "prodej zboží - bez evidence zásob". Jednotlivé komponenty (v tomto případě monitor, základní deska a grafická deska) mají typ produktu "prodej zboží - evidence zásob". Je to z toho důvodu, že jsou jednotlivé komponenty ve skladě sledovány, naopak samotná sada nepotřebuje sledovat skladovou zásobu (je vždy smontována pouze pro potřeby prodeje).
2.7.8. E-shop Eshop-rychle
Podpora další české platformy Eshop-rychle.cz (více zde https://www.eshop-rychle.cz/) umožňuje rozšíření možností při práci s Eurofakturou. Podporujeme import objednávek (zákazníka, produkty) z e-shopu do našeho programu.
2.7.8.1 Nastavení a spuštění synchronizace
Nejprve přejděte do Administrace webu Eshop-rychle.cz a postupujte následovně E-shop - Export - Export objednávek. V posledním odstavci API zaklikněte možnost "zapnout objednávkové API" a uložte nastavení. Údaje v poli "URL adresa s objednávkami" budete využívat jako hlavní identifikaci k propojení s Eurofakturou.
| ||||
Nyní přejděte do vašeho účtu v Eurofaktuře a veškeré nastavení synchronizace provedete v . Kliknete na a v tomto okně vyplníte informace o vašem účtu v Eshop-rychle.cz.
| Platforma e-shopu | Zvolte eshop-rychle.cz. |
| URL adresa serveru | Zde vložíte část odkazu z URL adresy s objednávkami z administrace vašeho e-shopu. Zkopírujte a vložte pouze část odkazu končícího před výrazem "/request.php..." (viz obrázek níže). |
| Heslo | Zde vložíte další část odkazu URL adresy s objednávkami z administrace vašeho e-shopu. Je to poslední část odkazu za výrazem "password=". Začínat bude číslicemi či písmeny. |
Další pole jsou libovolné.
| ||||
| Pro správný přesun platebních metod a jejich rozpoznání z objednávky v e-shopu je nutné jejich namapování (propojení) před synchronizací. Více o mapování forem úhrady naleznete v kapitole Mapování forem úhrady. |
2.7.8.2 Jaké údaje se importují z Eshop-rychle.cz do Eurofaktury?
Synchronizace probíhá automaticky přibližně každých 30min. Pokud si přejete synchronizaci spustit ihned nebo zpětně k určitému datu klikněte na a nastavte datum od kdy chcete spustit synchronizaci objednávek. Toto ruční spuštění slouží rovněž k aktualizaci stavu již existujících naimportovaných objednávek, tzn. pokud se objednávka v mezičase např. zaplatila a vyřídila, tímto ručním spuštění synchronizace (zadáte datum z minulosti) se aktualizuje stav objednávky a vytvoří záznam o platbě u této existující objednávky v Eurofaktuře.
1. Objednávky
Z Eshop-rychle.cz se importují do Eurofaktury objednávky, ze kterých lze vystavit faktury a další dokumenty. Pro každou položku z objednávky se rovněž vytvoří produktová karta se všemi povinnými údaji (název, popis, interní kód, ceny, sazba DPH, apod.) a jsou importovány do ihned po importu objednávky. V okamžiku, kdy z objednávky vystavíte fakturu, zákazník z objednávky bude uložen do vašeho adresáře Zákazníků v menu
2. Zákazníci
Zákazník je uložen v adresáři v případě, když je z objednávky vystaven daňový doklad (faktura, daňový doklad k přijaté záloze).
3. Produkty
Produkty nemusí být před importem objednávek ručně vloženy (importovány) do Eurofaktury. Na základě dat z objednávky jsou uloženy do systému po jejich importu - název, kód produktu (číslo produktu), cena, sazba DPH, hmotnost, měna a další. Jakmile je z objednávky vytvořena výdejka (ručně nebo automaticky vytvořena z faktury), je automaticky vytvořen i skladový záznam (úbytek).
| Pole "Číslo produktu" v e-shopu může být duplicitní (chybí kontrola na duplicitní záznam na straně Eshop-Rychle). Dbejte proto prosím správného a unikátního číslování produktů ve Vašem e-shopu. |
2.7.8.3 Co dělat, když propojení potřebujete pozastavit, nebo zrušit?
V případě, že chcete přerušit synchronizaci e-shopu, nepotřebujete přenášet objednávky do Eurofaktury nebo máte jakýkoliv důvod k dočasnému pozastavení propojení, stačí synchronizaci e-shopu vypnout. Jednoduše přes uživatelský účet v Eurofaktuře v , kde tlačítkem deaktivujete synchronizaci dokladů s e-shopem.
2.7.9. Mapování forem úhrady
E-shopy umožňují uživateli nastavit nebo vložit různé platební metody (formy úhrady) pro objednávky. Všechny tyto způsoby platby nemusí být v programu k dispozici. Pokud je do programu převedena objednávka (automaticky přes API) s formou úhrady, která není v programu, v závěrečném textu dané objednávky se objeví poznámka, že se platební metody neshodují. Program tedy informuje uživatele, že před vystavením faktury je nutné nastavit si příslušnou formu úhrady dostupnou v programu.
| Správná forma úhrady je důležitá zejména při elektronické evidenci tržeb, kdy se odeslání faktury pojí na její formu úhrady, a také při zaúčtování a následné likvidaci faktur v bance. |
Pro lepší synchronizaci systémů a jednodušší práci s importovanými daty z e-shopu jsme vytvořili mapování forem úhrady. Je tedy možné určit jaké formy úhrady z e-shopu budou odpovídat formám úhrady v Eurofaktuře. Potom budou při synchronizaci bez problému rozpoznány a správně označeny.
Nastavení je dostupné v . V nastavení jednotlivých e-shopů klikněte na tlačítko viz obrázek níže.
| ||||
Po kliknutí na toto tlačítko se otevře okno pro zadávání mapování různých forem úhrady.
| ||||
Na začátku procesu je nabízenou možností pouze výchozí mapování, zbytek si musíte přidat sami. Pro přidání nového mapování forem úhrady klikněte na + u tlačítka .Otevře se nové okno, ve kterém zadáte označení formy úhrady používané e-shopem a z nabídky si vyberete požadovanou formu úhrady v programu. Tímto způsobem namapujete (propojíte) formy úhrady z e-shopu a programu tak, aby se v programu zobrazovaly tak, jak potřebujete.
| ||||
Pokud máte aktivovanou synchronizaci pro několik e-shopů, můžete mapování forem úhrady zkopírovat do nastavení všechny e-shopů.
| ||||
Poté stačí vybrat, pro které e-shopy chcete nastavení zkopírovat a kliknutím na potvrdit.
| ||||
2.7.10. E-shop Upgates
Spojení Eurofaktury a Upgates znamená, že objednávky z e-shopu můžete ihned zpracovat v účetnictví, máte také synchronizovány zásoby mezi e-shopem a Eurofakturou a ušetříte čas oproti ručnímu přenosu dat z e-shopu.
| Synchronizace Upgates e-shopu a Eurofaktury je dostupná pouze v balíčku PREMIUM. Více zde - https://eurofaktura.com/czfaktura/cenik/ |
2.7.10.1 Propojení e-shopu a Eurofaktury
| ||||
Propojení e-shopu vytvoříte jednoduše, stačí mít v Upgates aktivován doplněk/rozhraní API pro napojení aplikací třetích stran, kde tyto údaje vložíte do Vašeho účtu v Eurofaktuře - a přes tlačítko .
| ||||
Po vyplnění všech povinných údajů v nastavení synchronizace v Eurofaktuře stačí toto okno uložit stisknutím . První spuštění synchronizace je potřeba provést ručně, kliknutím na tlačítko . Poté vyberete datum, od kterého se mají doklady synchronizovat a potvrdit tlačítkem .
Synchronizace dokladů probíhá automaticky (pokud je první synch. úspěšně dokončena) přibližně každou hodinu (příp. několikrát denně). Synchronizaci je možné vypnout nebo jen pozastavit přes tlačítko
| Pokud existuje aktivní webhook URL adresa, automatická synchronizace neprobíhá v hodinových intervalech, ale o veškerou synchronizaci se starají právě webhooky |
| ||||
2.7.10.2 Jaká doklady se importují z Upgates do Eurofaktury?
- objednávky(vč. produktů), přip. změny stavů na existujících objednávkách
2.7.10.3 Jak probíhá synchronizace skladových zásob?
Synchronizace skladových zásob z Eurofaktury do e-shopu probíhá automaticky na pozadí a podle zvoleného režimu synchronizace skladu. Synchronizaci spouští skladové operace, jako je vystavení výdejky, přijetí příjemky a vystavení objednávky (evidence rezervovaných zásob). V případě potřeby lze synchronizaci spustit i ručně, v nastavení synchronizace e-shopu pomocí šipky vedle tlačítka Synchronizovat nyní, kde vyberete .
Podporované režimy synchronizace skladu:
| skladové zásoby se NEsynchronizují. | |
| zásoby na skladě | skladové zásoby se synchronizují na základě fyzického pohybu na zvoleném skladě v Eurofaktuře (příjemky & výdejky). |
| zásoby na skladě mínus rezervované položky | skladové zásoby se synchronizují na základě fyzického pohybu na zvoleném skladě v Eurofaktuře (příjemky & výdejky) a navíc berou v potaz i rezervované položky z objednávek. |
| celkové zásoby | skladové zásoby se synchronizují na základě fyzického pohybu na všech skladech v Eurofaktuře (příjemky & výdejky). |
| celkové zásoby mínus rezervované položky | skladové zásoby se synchronizují na základě fyzického pohybu na všech skladech v Eurofaktuře (příjemky & výdejky) a navíc berou v potaz i rezervované položky z objednávek. |
2.7.10.4 Další možnosti synchronizace dostupné pro platformu UpgatesPro uživatele, kteří mají aktivní synchronizaci pro e-shop platformu Upgates, jsou kromě standardní synchronizace k dispozici také:
| |||||||||
2.7.10.5 Co dělat, když doplněk potřebujete pozastavit nebo zrušit?
V případě, že chcete přerušit činnost e-shopu, nepotřebujete přenášet objednávky do Eurofaktury nebo máte jakýkoliv jiný důvod k dočasnému pozastavení propojení, stačí v synchronizaci e-shopu vypnout tlačítkem .
2.7.10.6. Upgates - webhooky
Webhooky jsou tzv. "volání", které reagují na určité akce v e-shopu v Upgates. Tyto akce jsou vytvoření objednávky, změně stavu objednávky. Webhooky tedy zajišťují automatickou synchronizaci dokladů v Eurofaktuře téměř okamžitě od jejich vytvoření / změny v e-shopu. Změna stavu objednávky se aktualizuje pouze u objednávek, které ještě nejsou vyřízené, či dokončené. Stav se rovněž neaktualizuje u objednávek, které jsou již vyfakturované.
| Webhooky jsou ve výchozím stavu pro každý e-shop vypnuty, je potřeba je nejprve aktivovat |
2.7.10.6.1 Aktivace
Nutnou podmínkou pro synchronizaci dokladů pomocí webhooků je zapnutá(aktivní) synchronizace s vaším e-shopem. V nastavení e-shop synchronizace přes menu kliknete ve vybraném e-shopu na tlačítko . Poté se Vám vygeneruje URL link (není nutné nikam kopírovat) a synchronizace dokladů pomocí webhooků je aktivní. Pokud se tedy např. změní stav objednávky ve vašem e-shopu, během několika minut bude tato změna provedena i do Eurofaktury.
| ||||
2.7.10.6.2 Deaktivace
Pokud si již nadále nepřejete synchronizovat doklady pomocí webhooků, můžete tuto funkci vypnout. U vybraného e-shopu, který má aktivní URL webhooku kliknete na tlačítko . Tímto se zruší veškeré webhooky spojené s e-shopem a nadále bude běžet synchronizace dokladů s e-shopem v hodinových intervalech.
| ||||
2.7.11. Mall Partner E-shop
Tato kapitola popisuje, jak aktivovat výměnu dat mezi Eurofakturou a e-shopem provozovaným na platformě Mall Partner. Synchronizace umožňuje importovat do Eurofaktury objednávky a faktury.
2.7.11.1 Nastavení v aplikaci Mall Partner
Pro aktivaci výměny dat s platformou Mall Partner je nejprve nutné upravit a povolit přístup k datům v e-shopu prostřednictvím rozhraní API. Tato nastavení lze upravit v nastavení účtu na platformě Mall Partner, kde v nabídce Firemní profil kliknete na záložku Informace. V části API klíče vidíme Client ID a platnost jednotlivých klíčů API. Více o API klíčích je rovněž k dispozici v technické dokumentaci [https://knowledgebase.mallgroup.com/jak-na-zmenu-api-klice/] MallPartner.
Client ID, resp. API klíč API zkopírujte a zadejte v nastavení synchronizace Eurofaktury.
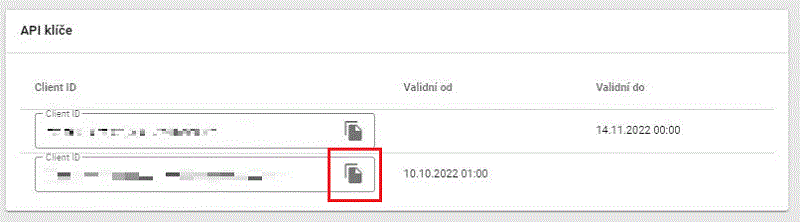 | ||||
| ||||
2.7.11.2 Nastavení synchronizace e-shopu v Eurofaktuře
Po vygenerování API klíče kliknete na tlačítko v menu v Eurofaktuře. Tím se otevře vstupní maska, ve které nejprve vyberete, že e-shop běží na platformě Mall.CZ Partner' a zkopírujete vygenerovaný API key do příslušného pole API klíč. V nastavení synchronizace v programu dále můžete nastavit sklad a nákladové středisko, pod kterým se budou doklady importovat.
Do pole URL adresa serveru můžete vložit URL vaši prodejní stránky na Mall, tuto URL rovněž naleznete ve vašem e-shopu, v záložce Firemní profil -> Informace
| ||||
Chcete-li aktivovat automatickou fakturaci, postupujte podle postupu popsaného na stránce Automatická fakturace z e-shopu [2.7.15].
2.7.12. E-shop Squarespace
Tato kapitola popisuje, jak umožnit výměnu dat mezi Eurofakturou a e-shopem provozovaným na platformě Squarespace.
Pro nastavení synchronizace mezi platformou Squarespace a externími programy, jako je například Eurofaktura, je vyžadován PREMIUM účet Squarespace! |
2.7.12.1 Nastavení Squarespace
Chcete-li povolit výměnu dat se Squarespace, musíte nejprve nastavit a povolit přístup k datům v obchodě prostřednictvím rozhraní API. Tato nastavení můžete provést v nastavení svého účtu Squarespace tak, že se přihlásíte do Squarespace a poté vyberete a kliknete na tlačítko "Vygenerovat klíč API".
| ||||
Při generování klíče API jej pojmenujte, např. Eurofaktura a uveďte, že Eurofaktura bude mít oprávnění ke čtení a zápisu a přístup k objednávkám a zásobám.
| ||||
Poté můžete kliknout na výše uvedené tlačítko Generovat klíč API a zkopírovat jej.
| ||||
2.7.12.2 Zpřístupnění výměny dat v Eurofaktuře
Jakmile jste vygenerovali API klíč', v Eurofaktuře v nabídce kliknete na tlačítko . Tím se otevře vstupní maska, ve které nejprve vyberete, že e-shop je poháněn platformou Squarespace, a zkopírujeme vygenerovaný klíč API do příslušného pole Klíč API'.
| ||||
V nastavení synchronizace v Eurofaktuře stačí zadat sklad a nákladové středisko, kde bude e-shop spuštěn, a případně zaškrtnout další volby pro import objednávek, synchronizace skladových zásob [2.7.16] nebo exportu produktů do e-shopu [2.7.19].
| ||||
Chcete-li aktivovat automatickou fakturaci, a tím i validaci daňových dokladů pro zaplacené objednávky, postupujte podle postupu popsaného v kapitole Automatická fakturace z e-shopu [2.7.15].
2.7.13. WHMCS e-shop
Tato kapitola popisuje, jak aktivovat výměnu dat mezi Eurofakturou a e-shopem provozovaným na platformě WHMCS.
2.7.13.1 Nastavení v systému WHMCS
Pro umožnění výměny dat s WHMCS je nejprve nutné nastavit a povolit přístup k výměně dat v e-shopu prostřednictvím API rozhraní. Tato nastavení lze upravit v nastavení účtu na platformě WHMCS tak, že se přihlásíte do systému WHMCS a poté vyberete v menu Configuration > System settings > Manage API credentials kliknutím na tlačítko Generate new API credential, kde bude nejprve nutné nastavit roli uživatele pro úpravu a prohlížení dat.
Postup generování uživatelských rolí s příslušnými oprávněními je popsán na stránce https://docs.whmcs.com/Manage_API_Credentials.
Při vytváření uživatelských rolí je nutné aktivovat práva pro GetOrders a GetClientsDetails v nastavení allowed API action, které je popsáno v části Viewing and Editing Roles na stránce https://docs.whmcs.com/Manage_API_Credentials. |
Jakmile jste vytvořili roli Uživatel (User role), můžete také pro každou roli vytvořit API key a API identifier.
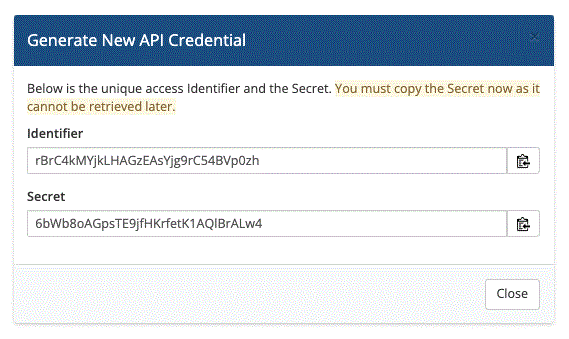 | ||||
| ||||
Klíč API, resp. API key (secret) okamžitě zkopírujte, protože po ověření již nebude viditelný. |
2.7.13.2 Aktivace synchronizace dat v Eurofaktuře
Jakmile jsme vygenerovali API key a API identifier, klikneme na tlačítko v menu . Tím se otevře vstupní maska, ve které nejprve vybereme, platformu e-shopu WHMCS, a zkopírujeme vygenerovaný API identifier a API key do příslušných polí Api identifier a API secret.
| ||||
V nastavení synchronizace v programu dále můžeme nastavit sklad a nákladové středisko, pod kterým se budou objednávky importovat a dle potřeby další, dodatečné možnosti pro importu objednávek.
Chcete-li aktivovat automatickou fakturaci, postupujte podle postupu popsaného na stránce Automatická fakturace z e-shopu [2.7.15].
2.7.14. Wix
Tato kapitola popisuje, jak umožnit výměnu dat mezi Eurofakturou a e-shopem provozovaným na platformě Wix.
2.7.14.1 Nastavení Wix
Chcete-li povolit výměnu dat se službou Wix, musíte nejprve nastavit a povolit přístup k datům svého e-shopu prostřednictvím rozhraní API. Tato nastavení se provádějí v nastavení vašeho účtu na platformě Wix. Po přihlášení k účtu Wix vyberte nabídku Account setting:
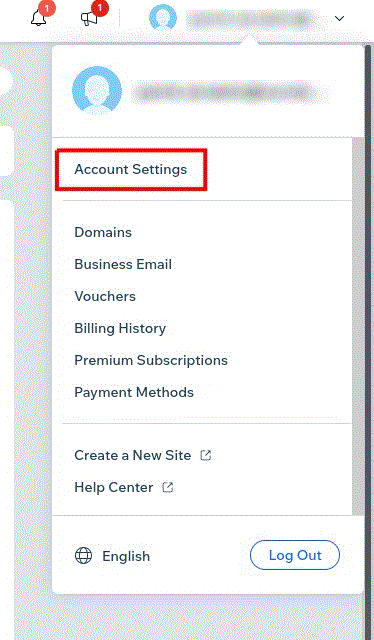 | ||||
| ||||
V těchto nastaveních budete muset vytvořit klíč API kliknutím na API keys a poté na Generate API key.
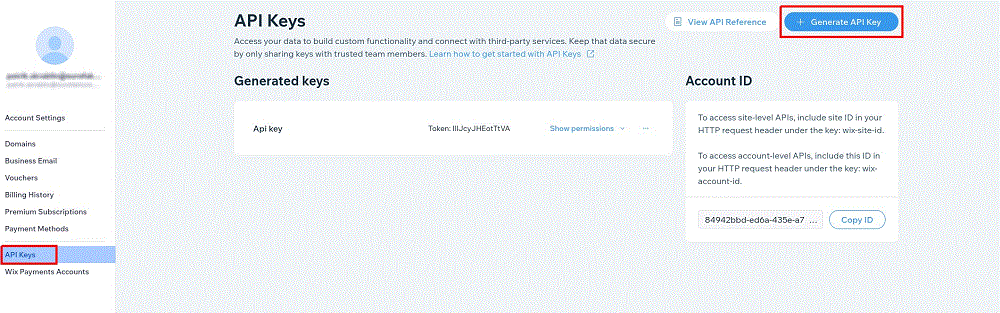 | ||||
| ||||
Při generování klíče API je nutné povolit oprávnění All site permissions pro úpravu nastavení e-shopu, kde je zaškrtnuto políčko Wix stores'.
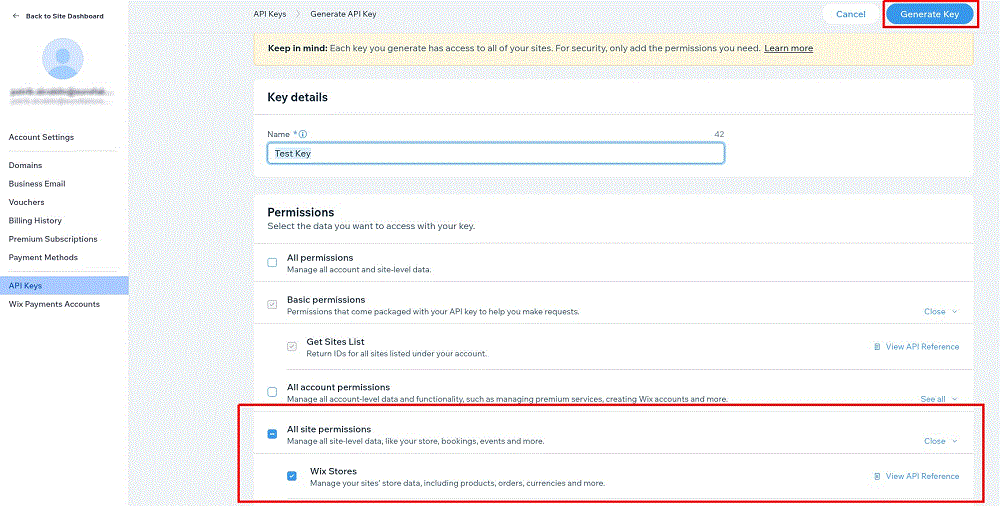 | ||||
| ||||
2.7.14.2 Zpřístupnění výměny dat v Eurofaktuře
Jakmile jste vygenerovali API key', v Eurofaktuře v sekci kliknete na tlačítko . Tím se otevře vstupní maska, ve které vyberete, že e-shop je poháněn platformou Wix'.
| ||||
Poté zadejte následující povinné údaje:
- API Key
- Site ID
Zadávání údajů je také znázorněno na obrázku níže, kde na levé straně vidíte API Key a Site ID, které najdete v nastavení Wixu nebo na URL adrese e-shopu, a na pravé straně vidíte nastavení v programu, kam se údaje kopírují.
| ||||
Site ID se zapisuje do URL adresy e-shopu, který je otevřen v prohlížeči.
| |||||||||
V nastavení synchronizace v Eurofaktuře stačí zadat sklad a nákladové středisko a v případě potřeby zaškrtnout další možnosti pro import objednávek a Synchronizace skladových zásob [2.7.16]:
| ||||
Aktivujte automatickou fakturaci, a tím i validaci daňových faktur pro zaplacené objednávky podle postupu popsaného na stránce Automatická fakturace z e-shopu [2.7.15].
2.7.15. Automatická fakturace z e-shopu
V nastavení synchronizace s e-shopem lze nastavit také podmínky pro automatickou fakturaci. Automatická fakturace z importovaných objednávek je podporována pro e-shopy fungující na těchto platformách:
- Prestashop
- Shopify
- WooCommerce a WooCommerce 3.6+
- Magento
- Magento 2
- Opencart
- Shoptet
- Eshop-rychle.cz
- Upgates
- MallPartner
Nastavení pro spuštění automatické fakturace je k dispozici v po kliknutí na u daného synchronizovaného e-shopu / nebo při spouštění nové synchronizace.
| Hlavní výhodou této funkce je to, že se současně s fakturou vystavenou tvoří také výdejka (pokud se prodává zboží s evidencí zásob). Vaše sklady tak budou vždy aktuální v e-shopu i v účetnictví. |
| ||||
V tomto okně specifikujete, kdy chcete automaticky vystavovat faktury z importovaných objednávek a jestli budou odesílány na e-mail zákazníkovi.
| ||||
| nevystavit fakturu | Automatická fakturace z objednávek je vypnuta. |
| podle nastavení stavu objednávek | Automatická fakturace proběhne u těch objednávek, jejichž stav je k tomu určen v sekci Stavy objednávek [1.11].. |
| po zaplacení objednávky | Automatická fakturace proběhne u těch objednávek, u kterých je uveden záznam o platbě, nezáleží na stavu objednávky. |
| po zaplacení nebo dokončení objednávky | Automatická fakturace proběhne u těch objednávek, jejichž stav je "dokončeno" nebo "odesláno", NEBO u objednávek, které jsou zaplaceny bez ohledu na jejich stav. |
Pokud stále využíváte EET (pozastavení do konce roku 2022), před nastavením automatické fakturace si zkontrolujte nastavení všech EET náležitostí v programu - zde [2.5]. |
Druhou možností je nastavení odeslání e-mailu zákazníkovi či nikoliv.
| ||||
| Nezasílat fakturu e-mailem | Odesílání faktury je vypnuto. |
| pro všechny automaticky fakturované obj. | Faktura bude odeslána pro všechny objednávky, které byly automaticky vyfakturovány. |
| po zaplacení objednávky nebo faktury | Faktura je odeslána v případě, že má záznam o platbě. Tzn. faktura byla vystavena z již zaplacené objednávky. |
Před aktivací automatického odesílání faktur na e-mail zákazníka, doporučujeme zkontrolovat nastavení výchozího textu e-mailu a případně jej upravit. Více zde [4.4]. |
Další volba slouží pro výběr uživatele, jehož e-mail (a nastavení odesílání e-mailů) se bude používat v případě zasílání e-mailů pro vybraný e-shop. V případě, že pole necháme "prázdné", se bude používat výchozí nastavení odesílání společnosti.
Poslední možnost nastavení slouží pro e-shopaře, kteří chtějí pro všechny objednávky zákazníků placeny převodem posílat automaticky nabídku/proforma fakturu s bankovními údaji k převodu, příp. QR kód pro rychlou platbu.
2.7.16. Synchronizace skladových zásob z Eurofaktury do e-shopu
Kromě přenosu objednávek z e-shopu do Eurofaktury lze nastavit i režim synchronizace skladových zásob z Eurofaktury do e-shopu. Synchronizace je zahájena při vystavení dokladu, který ovlivňuje skladové zásoby v Eurofaktuře.
- příjemka a storno příjemka
- fyzická inventura
- meziskladový převod a storno meziskladového převodu
- výdejka a storno výdejka
- objednávka zákazníka
Při převodu do e-shopu lze kromě aktuálního stavu zásob v Eurofaktuře zohlednit i stav rezervovaných zásob. To znamená, že skladová zásoba položky se sníží, jakmile zákazník zadá objednávku. Jaký stav zásob se přenese do e-shopu, se definuje v nastavení připojení k e-shopu.
| ||||
Možné způsoby synchronizace zásob:
| zásoby na skladě | skladové zásoby se synchronizují na základě fyzického pohybu na zvoleném skladě v Eurofaktuře (příjemky & výdejky). |
| zásoby na skladě mínus rezervované položky | skladové zásoby se synchronizují na základě fyzického pohybu na zvoleném skladě v Eurofaktuře (příjemky & výdejky) a navíc berou v potaz i rezervované položky z objednávek.* |
| celkové zásoby | skladové zásoby se synchronizují na základě fyzického pohybu na všech skladech v Eurofaktuře (příjemky & výdejky). |
| celkové zásoby mínus rezervované položky | skladové zásoby se synchronizují na základě fyzického pohybu na všech skladech v Eurofaktuře (příjemky & výdejky) a navíc berou v potaz i rezervované položky z objednávek.* |
| *Rezervované položky jsou součtem veškerého množství nedodaných položek ze všech objednávek zákazníků. Jedná se o objednávky zákazníků, které jsou ve stavu otevřené nebo zpracovává se. |
| Zásoba na skladě s typem skladu "konsignační sklad" se při synchronizaci zásob nebere v úvahu |
| Pokud ponecháme pole pro způsob synchronizace zásob prázdné, nedojde k synchronizaci zásob s e-shopem |
2.7.17. Typ prodeje do podle země zákazníka
Obecné nastavení synchronizace pro e-shopy najdete v menu . Jedním z důležitých nastavení v e-shopu je typ prodeje z hlediska DPH. Na základě tohoto nastavení bude nastaven druh plnění DPH na objednávkách importovaných z daného e-shopu.
Pokud prodáváte konečným spotřebitelům, DPH plátcům v EU, ale nejste registrování k cizí DPH v EU nebo OSS / IOSS režimům, převezmeme druh plnění DPH dle toho jak je to nastaveno na importované objednávce - tzn. druh plnění nevyplňujeme a vybereme první "prázdnou" možnosti, viz. obrázek níže.
| ||||
Pokud jste uživatel funkce Registrace k DPH v EU (pouze v balíčku PREMIUM) a prodáváte zboží/služby koncovým zákazníkům a DPH plátcům do zahraničí s cizí sazbou DPH, je možné pro každou zemi nastavit výchozí druh plnění (DPH). To nastavíte v editačním okně e-shopu pod tlačítkem - viz níže.
| ||||
2.7.17.1 Registrace k DPH v EU - cizí DIČ
V zemích, kde jste se z nějakého důvodu registrovali k DPH (EU), máte možnost nastavit specifické druhy plnění DPH a využívat tak sazby DPH dané země. Jako výchozí volba je nastaveno následující:
| ||||
Kliknutím na ISO kód země otevřete okno pro úpravy a můžete zvolit druh plnění DPH pro koncového zákazníka (fyzická osoba) a plátce DPH (právnická osoba).
Pokud je společnost registrována k DPH v jiném členském státě EU (má DIČ jiného státu EU), není možné pro tu samou zemi používat systém reportování OSS a/nebo IOSS! |
| ||||
Pokud jste registrováni k režimu OSS nebo IOSS jsou typy prodeje přizpůsobeny danému režimu.
2.7.18. Vícejazyčný e-shop
Pokud máme váš e-shop jako vícejazyčný obchod, je možné zasílat faktury i zákazníkům, kteří objednávají v jazyce země dodání zákazníka.
Takto zákazník z Německa obdrží fakturu v němčině, zákazník z Itálie v italštině, atd.
Níže popisovaná funkcionalita aktuálně funguje pro e-shop platformy: WooCommerce, Shopify, Magento a Shoptet |
Vše potřebné se nastaví v menu , kde se správně nastaví parametr "Jazyková varianta".
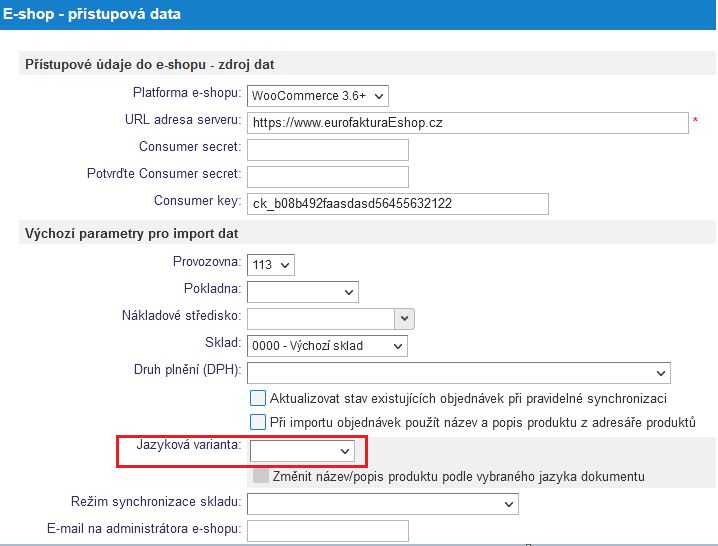 | ||||
| ||||
Vysvětlení, jak přesně výběr jazyka ovlivňuje jazyk importovaných objednávek zákazníka a výsledné faktury:
- V případě, že je zvolená jazyková varianta výchozí, resp. pokud je pole „prázdné“, bude jazyk na objednávce zákazníka nastaven na základě „země dodací adresy zákazníka“. Pokud jazyk země dodací adresy není jedním z možných jazyků pro tisk dokumentů v aplikaci Eurofaktura, nastaví se jako výchozí Angličtina.

- V případě, že zvolíme konkrétní jazyk, např. "Čeština", "Angličtina" atd., tak bude jazyk na dokladu vždy zohledněn a vždy bude na dokladu nastaven přesně ten, který je vybraný.

V případě, že ve e-shopu na platformě Woocommerce používáte navíc plugin Polylang, jsou k dispozici další možnosti importu/exportu produktů a jazyka názvu, popisu. Více informací naleznete v kapitole zde [2.7.4.7]. |
2.7.19. Export produktů do e-shopu
Export produktů z Eurofaktury do e-shopu je aktuálně podporován pro platformy, které umožňují tento typ synchronizace:
- WooCommerce 3.6+ [2.7.4]
- Prestashop [2.7.3]
- Magento 2 [2.7.2]
| Funkcionalitu potřebují všichni online prodejci, kteří nechtějí přidávat nové položky nebo aktualizovat stávající (název, popis, cena...) na dvou různých místech (v Eurofaktuře a v e-shopu). |
Před exportem položek je nutné upravit nastavení, pod kterým se budou položky hromadně nebo automaticky exportovat:
| ||||
| všechny produkty | Exportují se všechny aktivní produkty. |
| produkty viditelné v online obchodě/katalogu | Exportují se všechny aktivní položky označené "viditelné v online obchodě/katalogu" na profilu produktu. |
| produkty přidané na online obchod | Exportují se všechny aktivní položky, které byly mají definováno na profilu produktu napojení na e-shop. |
Položky lze exportovat dvěma způsoby:
1. Ručně hromadně exportovat položky kliknutím na volbu v nastavení e-shopu: Při ručním exportu položek je nutné export spustit v menu .
| ||||
2. Automatický export produktů se zpracováním každých 15 minut
2.7.20. Mapování stavů objednávek
Ve Vašem e-shopu i v Eurofaktuře máte možnost si třídit objednávky dle jejich stavů. Protože se ale stavy v obou programech nemusí vždy shodovat, je užitečné před importem objednávek z e-shopu do programu namapovat názvy těchto stavů. Pokud je do programu přenesena objednávka se stavem, který nezná, namapuje se programově, což může být chybové.
Správné namapování je důležité zvlášť pokud používáte automatickou fakturaci z konkrétního stavu kvůli následnému zpracování. |
Tuto funkci najdete v . Ve Vašem konkrétním propojeném e-shopu kliknete na šipku vedle tlačítka a zvolíte možnost Mapování stavů objednávek.
| ||||
Po kliknutí na toto tlačítko se zobrazí okno pro zadání mapování stavů objednávek. Stavy z e-shopu jsou namapované automaticky, kde je můžete vybrat a odstranit nebo vytvořit nový stav pomocí tlačítka .
| ||||
Při tvorbě mapování nového stavu se Vám otevře okno, kde v rolovacím menu vyberete stav objednávky z programu, který chcete namapovat do ekvivalentního stavu objednávky v e-shopu.
| ||||
Pokud máte synchronizovaných více e-shopů a chcete použít stejné mapování stavů, můžete Vámi nastavené mapování zkopírovat do dalšího e-shopu pomocí tlačítka .
| |||||||||||||||||
2.7.21. Mapování skupin / kategorií produktů
Ve Vašem e-shopu i v Eurofaktuře máte možnost si třídit produkty do skupin. Protože se ale skupiny v obou programech nemusí vždy shodovat, je užitečné před exportem produktů z programu do e-shopu namapovat názvy těchto skupin produktů z Eurofaktury do e-shopu.
Správné namapování je podmínkou pro bezproblémové zobrazení produktů v e-shopu. |
Tuto funkci najdete v . Ve Vašem konkrétním propojeném e-shopu kliknete na šipku vedle tlačítka a zvolíte možnost Mapování skupin / kategorií.
| ||||
Po kliknutí na toto tlačítko se zobrazí stránka pro zadání mapování skupin položek. Skupiny z e-shopu můžete buď přidat k již existujícím skupinám v Eurofaktuře nebo vytvořit novou skupinu pomocí tlačítka .
| ||||
Při tvorbě nové skupiny se Vám otevře okno,kde v rolovacím menu vybereme skupinu produktů z programu, kterou chceme namapovat do ekvivalentní kategorie produktů v e-shopu. Kategorie jsou zobrazeny ve stromové struktuře.
| ||||
Jak na tvorbu skupin produktů v Eurofaktuře najdete v kapitole Skupiny produktů. |
2.8. Online obchod (InstantWeb shop)
V programu Eurofaktura je možné si vytvočit vlastní Online obchod (InstantWeb shop), s jehož pomocí můžete zákazníkům umožnit snadné objednávání zboží online, případně pro potřeby B2B tzv. online katalog.
Přidání a správu InstantWeb shopu naleznete v .
Na rozdíl od běžných e-commerce platforem jako Shoptet, Woocommerce, Prestashop,apod. tento e-shop je pro Vás zdarma v rámci balíčku PREMIUM a přímo v Eurofaktuře bez nutnosti nějakého dodatečného modulu pro napojení. |
Produkty v tomto Online obchodě odpovídají seznamu produktů, který máte v Eurofaktuře uložený. Není tudíž potřeba zadávat tyto data znovu. |
V rámci jedné společnosti můžeme mít několik různých Online obchodů, stejně jako zároveň napojený e-shop z externí platformy (viz. Eshop - synchronizace [2.7]).
| ||||
2.8.1 Nový online obchod
Tlačítkem otevřete vstupní formulář pro tvorbu nového online obchodu.
| ||||
| Jméno obchodu / Název katalogu | Zadejte název online obchodu. |
| Stav | Určuje, zda je obchod aktuálně aktivní/neaktivní. |
| Zobrazit produkty | Volbou "Všechny aktivní položky" budou v online obchodě zobrazeny všechny produkty ze skladu označeny jako "aktivní". Volbou "Pouze produkty pro online obchod" se zobrazí pouze produkty označené jako "viditelný v katalogu/obchodě". Více o nastavení viditelnosti položky si můžete přečíst v kapitole Přidání nového produktu. |
| Zobrazit skupiny produktů | Upravujete pouze v případě, že používáte skupiny produktů. Zobrazí se buď všechny skupiny, nebo pouze skupiny produktů povolené pro online obchod. |
| Omezit zobrazení produktů | Nastavení, zde zobrazovat všechny produkty, pouze naskladněné produkty, nebo produkty pouze ze skladu zvoleného níže. |
| Zobrazit služby | Zda zahrnout či vyloučit produkty s typem produktu "služba". |
| Možnosti zobrazení údajů | Nastavte, které informace o produktech chcete zobrazovat. |
| Povinné přihlášení zákazníka pro náhled | Kupující se pro prohlížení internetového obchodu/katalogu musí přihlásit. |
| Povinné přihlášení pro vytvoření objednávky | Nutné přihlášení zákazníka pro vytvoření objednávky, s možností vyžadování SMS potvrzení objednávky od neregistrovaných. |
| Zobrazit množství produktu | Zda chcete zobrazovat dostupné množství produktu a dle jakého skladu či pouze dostupné (pouze kladné hodnoty). |
| Blokovat vytvoření objednávky, pokud produkt není na skladu | Možnost zda mají zákazníci možné vytvořit objednávky na produkty, které nejsou skladem. |
| Zobrazit ceny s a bez DPH | Výběr velkoobchodních nebo maloobchodních cen. |
| Cizí registrace k DPH | Pokud máte registraci k DPH v konkrétní zemí v zahraničí platnou pro tento online obchod, vyberte ji zde. |
| Provozovna | Vyberte provozovnu online obchodu. |
| Nákladové středisko | Pokud používáte nákl. střediska, můžete konkrétní středisko propojit s online obchodem. |
| Sklad | Pokud jste výše vybrali možnost "omezení zobrazení produktů" na konkrétní sklad, můžete ho vybrat zde. |
| Pokladna | Pokud budete akceptovat platbu v hotovosti a chcete propojit objednávky zákazníků z online obchodu s ostatními objednávkami (např. vše jde k expedici). |
| Jazyk online obchodu | Jako jazyk online obchodu můžete zvolit jeden z jazyků, ve kterých je dostupné rozhraní programu. Názvy produktů zůstanou v nepřeložené originální formě. |
| Měna | Měna, ve které budou ceny zobrazeny a následně v nich vytvořeny objednávky. |
| E-mail pro oznámení o objednávce | Vyplňte, na který e-mail se budou zasílat objednávky z tohoto obchodu/katalogu. |
| Barevný motiv | Vyberte barevný motiv katalogu. |
| Logo online obchodu | Zde můžete vložit logo, které se zobrazí v online obchodě. |
| CSS soubor | Zde můžete vložit vlastní CSS soubor pro úpravu vzhledu katalogu. |
| Všeobecné obchodní podmínky | Zde můžete vyplnit či vložit odkaz na Vaše obchodní podmínky. |
| Kontakt | Zde můžete vyplnit či vložit odkaz na Váš kontakt. |
| Platební možnosti | Zde můžete vyplnit či vložit odkaz na Vaše platební možnosti. |
| Prohlášení o ochraně osobních údajů | Zde můžete vyplnit či vložit odkaz na Vaše prohlášní o ochraně osobních údajů. |
Po dokončení úprav potvrďte tlačítkem a vytvoří se pro Vás URL odkaz na Váš online obchod.
| ||||
2.8.2 Vlastní URL katalogu
Pokud byste chtěli využít vlastní doménu pro online obchod, např. „https://www.mujeshop.cz“ a nikoli URL adresu vytvořenou programem“, není problém. Zaregistrujte si vlastní doménu a přesměrujte ji na naši IP. Poté zašlete žádost o přesměrování online obchodu na vaši doménu na e-mailovou adresu podpora@eurofaktura.cz [mailto:] pro zajištění přesměrování na našich serverech. Vaši zákazníci tak nebudou vědět, že Váš internetový obchod běží na naší doméně. |
2.8.3 QR kód pro sdílení
Pro sdílení katalogu můžete použít nejenom URL adresu, ale je možné vygenerovat QR kód.
| ||||
2.8.4 Možnosti doručení a platební metody
Po vytvoření katalogu můžete upravit možnosti doručení vašich objednávek a platební metody, které chcete mít pro tento katalog aktivní a zákazníci mezi nimi mohou vybírat.
| ||||
2.8.5 Objednávky z online katalogu
Do online obchodu se dostanete kliknutím na URL daného online obchodu.
| ||||
Rozkliknutím konkrétního produktu se ukáže jeho detail. Informace zde uvedeny lze upravovat pomocí nastavení katalogu v sekci "Možnosti zobrazení údajů".
Zákazník skrze tlačítko "Přidat do košíku" vytvoří objednávku vyplněním potřebných údajů a daná objednávka se Vám poté přenese do , kde s ní můžete nadále pracovat, případně kontaktovat zákazníka.
| ||||
2.8.6. Způsoby doručení a platební metody
Pro každý online obchod můžete nastavit různé možnosti doručení a plateb. Například v rámci ČR jsou k dispozici jiní dopravci a platební brány než v zahraničí. V souladu s tím je užitečné upravit tyto metody v konkrétním online katalogu kliknutím na tlačítko nebo .
| ||||
2.8.6.1 Možnosti doručení
Tlačítkem se dostanete na aktuální možnosti doručení, které máte pro tento online obchod aktivní. Pokud chcete přidat novou metodu, klikněte na .
| Země dodání | Vyberte zemi, pro kterou je daná možnost doručení určena. |
| Kód dopravy | Váš interní kód dopravy, díky kterému můžete třídit dokumenty např. pro tisk štítků. |
| Popis pro zákazníka | Název možnosti doručení, který bude zobrazený zákazníkovi. |
| Kód produktu dopravy | Pomocí rolovacího okna vyberte již uložený produkt dopravy z Vašeho skladu. |
| Cena dopravy bez DPH | Cena této možnosti doručení bez DPH. |
| Způsoby dodání | Vyberte způsob dodání ze seznamu, který můžete upravit či rozšířit v Nastavení společnosti - Způsoby dodání. |
| ||||
2.8.6.2 Platební metody
Tlačítkem se dostanete na dostupné platební metody pro online obchod. Aktivujte platební metodu označením pole na začátku řádku, vyberte číslo účtu a upravte popis pro zákazníka.
| ||||
Pokud chcete aktivovat novou metodu pro online obchod, můžete tak učinit v , kde můžete konkrétní způsoby dopravy označit jako sloužící k platbě v online obchodu. Poté se zobrazí v nabídce platebních metod v online (instant) obchodě.
| ||||
3. Číslovník společnosti
- Provozovny [3.1]
- Závěrečný text v dokumentech [3.2]
- Skupiny zákazníků [3.3]
- Registrace k DPH v EU [1.14]
3.1. Provozovny
Zde máte prostor pro vytváření a nastavení jednotlivých provozoven Vaší firmy.
Je nutné dodržovat číslování provozoven. Čísla provozoven v našem programu, které spadají do režimu EET, musí souhlasit s čísly vygenerovanými při registraci dané provozovny na portálu finanční správy.
| ||||
3.1.1 Vložení nové provozovny
Při vytváření nové provozovny je nutné dbát na skutečnost, zda spadáte do činností povinných elektronicky evidovat tržby či nikoliv.
Pokud je Vaše činnost podřízena elektonické evidenci tržeb (EET) je nutné, mimo respektování čísla provozovny, vložení Vašeho DIČ. Toto DIČ jste zde musí být vyplněno, ikdyž nejste plátce DPH. Je vztaženo k digitálnímu certifikátu EET. Více v kapitole Digitální certifikát k EET [2.5].
V případě, že vystavuje daňové doklady pod jiným DIČ - DIČ pověřujícího poplatníka, vyplňte toto jiné DIČ v tomto poli - viz Obrázek.
Toto pole slouží pro situace kdy jste např. benzínová pumpa. Benzín není Váš produkt, tudíž musíte tržby za něj utržené odvádět pod DIČ pověřujícího = ropné společnosti.
| ||||
3.1.2 Stav provozovny
| neaktivní - dočasně uzavřená | Tento stav můžete zvolit u provozovny dočasně nepoužívané, ovšem v budoucnu je možné, že ji znovuotevřete. |
| aktivní - bezhotovostní | Tento stav zvolte v případě, že nemáte pokladnu a nepříjímáte platby v hotovosti. |
| aktivní - běžný režim EET | Tento stav zvolte v případě, pokud provozujete činnost, která spadá pod EET a příjímáte platby v hotovosti. Poté jsou všechny tržby elektronicky evidovány na finanční správě. Před vytvořením provozovny, která spadá do EET je nutné mít v programu vložený EET digitální certifikát. |
| aktivní - nepodléhá EET | Pokud spadáte do skupiny menších podnikatelů či živnostníků (3. a 4. fáze), kteří zatím nemají povinnost evidovat tržby, avšak příjímáte platby v hotovosti, zvolíte tento stav. Budete schopní vystavit daňové doklady v hotovosti, tyto tržby však nebudou elektronicky evidovány. |
| zavřeno - natrvalo | Tato možnost danou provozovnu natrvalo uzavře, tento stav již nelze změnit. Slouží pro archivační účely. |
3.1.3 Odstranění provozovny
Provozovnu lze i odstranit. Jste-li v přehledu provozoven, na konci řádku vpravo je ikona koše , na kterou kliknete a potvrdíte odstranění.Odstranit lze pouze provozovnu, na kterou není vázán žádný dokument (např. není na ni vystavena faktura či další doklady, atd.)
3.2. Přednastavený závěrečný text
Na dokumenty lze závěrečný text přidat 4 způsoby:
- Přednastavený závěrečný text [3.2] - viz níže
- Skupiny produktů - text k záruce
- Obchodní podmínky na dokument - obchodní podmínky nebo jiný text, který se zobrazí v dolní části dokumentu
- Nastavení textu [1.13.2] - dle druhů dokumentů či jazyků
V menu lze nastavit seznam závěrečných textů pro různé dokumenty, v různých jazycích a pro rozdílné druhy plnění DPH.
Pro tvorbu nového závěrečného textu stačí kliknout na tlačítko , které naleznete na pravé straně nad seznamem závěrečných textů.
| ||||
Při zadávání si můžete vybrat, zda se má text vázat na Volný záverečný text, který se můžete použít dle libosti - neváže se na žádný druh plnění DPH, nebo se bude jednat o Závěrečný text dle druhu plnění DPH. |
3.2.1 Volný závěrečný text
Pokud chcete mít závěrečný text, který se nebude pojit k žádnému druhu plnění DPH či produktům, ale mít stále možnost ho odebrat přímo na konkrétním dokumentu, využijte této funkce.
Stejně jako u ostatních přednastavených závěrečných textů si můžete vybrat konkrétní typy dokumentů, jazykové varianty a zda ho chcete automaticky přidávat na dané dokumenty. Celý proces je popsaný níže (viz. Závěrečný text dle druhu plnění DPH).
| ||||
3.2.2 Závěrečný text dle druhu plnění DPH
Závěrečný text můžete propojit s konkrétním druhem plnění DPH, pro které se bude u dokumentů s daným druhem plnění DPH tento text zobrazovat. Po vložení Vašeho textu si vyberete jazykovou variantu a typy dokumentů, se kterými chcete závěrečný text provázat (resp. na kterých dokladech chcete závěrečný text zobrazovat).
Pro automatické zobrazování závěrečného textu dle druhu plnění DPH a jazykové varianty, je nutné zatrhnout možnost "automaticky přidat na dokument". V opačném případě se text nebude zobrazovat automaticky, ale bude nutné jej vybrat ze závěrečných textů na dokumentu ručně (z tzv. roletky). |
| ||||
V přehledu poté vidíte závěrečné texty v pořadí dle druhu plnění DPH a vložený text. Druhy plnění můžete filtrovat výběrem roletky či vymazat ikonou "koše" na pravé straně každého řádku.
| ||||
Poté co jsme závěrečné texty uložili, tak se nám na všech dokumentech, pro které odpovídají podmínky závěr. textů zobrazí patřiční text v podobě "okna". Přednastavené závěrečné texty se zobrazují zvlášť od těch ručně vložených na dokladu.
| Vždy máte možnost text z dokumentu odstranit pomocí křížku v pravé horní straně textu. Také ho můžete znovu vložit pomocí "roletky" po rozkliknutí ruční závěrečné poznámky v dokumentu. |
| ||||
3.3. Skupiny zákazníků
Funkce Skupiny zákazníků slouží pro vytvoření přehlednější evidence zákazníků v případě, že se jedná o stejnou skupinu, např. při poskytování slev nebo určování konkrétních ceníků. Více o specifikaci ceníků pro skupiny zákazníků zde.
Chcete-li zadat novou skupinu zákazníků, klikněte na tlačítko , kde se otevře následující vstupní okno.
| ||||
3.4. Skupiny s oprávněním ke spuštění
4. Nastavení e-mailu
Tato záložka Vám umožňuje editovat e-mail propojený s programem Eurofaktura.
- Odeslané e-maily [4.1]
- Nastavení pro odeslání e-mailů [4.2]
- Výchozí text e-mailu
- Výchozí text SMS
4.1. Odeslané emaily
Zde můžete vyhledávat odeslané e-maily ze systému Eurofaktura. Může se jednat například o potvrzení úspěšné registrace či zaslání nového hesla, nebo také o přehled odeslaných faktur/dokumentů z Eurofaktury.
4.2. Nastavení odesílání e-mailů
Internetový protokol SMTP se využívá k přenosu e-mailů mezi počítačovými programy na elektronickou poštu. Využívá přímého spojení a tak zajišťuje doručení pošty od odesílatele k adresátovi.
Toto nastavení můžete provést buď pro celou společnosti (v menu Nastavení společnosti) nebo pro konkrétního uživatele (v menu Moje nastavení)
Nastavení odesílání jsou vám k dispozici 3 možnosti:
| Odchozí pošta je odesílána přes výchozí SMTP server | Při volbě této možnosti využíváte naše servery a můžete si nastavit adresu odesílatele, která se v e-mailech bude zobrazovat. |
Při výběru také druhé možnosti budou e-maily odesílány z adresy outbox@eurofaktura.cz, ale zároveň bude do pole "Reply-To" (odpovědět) vyplněna Vaše výše uvedená e-mailová adresa. To znamená, že když příjemce odpoví na váš e-mail, nebude odeslán na adresu outbox@eurofaktura.cz, ale na vaši skutečnou e-mailovou adresu vloženou výše. |
| Odchozí pošta je odesílána přes následující SMTP server | Tato možnost je napojena na váš SMTP server. V případě této možnosti musíte zadat adresu svého SMTP serveru, který musí umožňovat odesílání e-mailů z IP adres serverů e-racuni.com/eurofaktura (pro podrobnější informace kontaktujte naši podporu). Místo omezení na IP adresu můžete zadat také uživatelské jméno a heslo k e-mailu, aby se program před odesláním e-mailů přihlásil k serveru SMTP. Zadání čísla portu je nepovinné, zadejte jej pouze v případě nestandardních portů. Pokud chcete, aby bylo spojení navázáno prostřednictvím šifrovaného protokolu SSL, zadejte před adresu serveru text ssl:, například ssl:smtp.moje-domena.cz nebo pro protokol TLS například: tls:smtp.moje-domena.cz. Před napojením Gmail serveru si přečtete tuto kapitolu [4.2.2]. |
Vysvětlení jednotlivých polí:
|
| Odchozí pošta je odesílána přes Váš Gmail účet | Více informací k propojení s Gmail účtem je k dispozici zde [4.2.1]. |
Máte také k dispozici dodatečné možnosti (na obrázku níže v dolní části).
| ||||
4.2.1. Nastavení Gmail serveru
Při volbě druhé možnosti serveru pro odesílání e-mailu, je nutné nastavit následující.
Před vyplněním údajů v záložce nejdříve povolte používání třetích aplikací ve vašem Gmail účtu. Teprve poté bude napojení na Gmail servery fungovat.
1. Gmail účet - klikněte na 'tečky' vedle tlačítko pro nastavení účtu, a poté vyberte možnost Účet.
| ||||
2. V novém okně si otevřete záložku Zabezpečení a najděte si část s názvem "Přístup méně zabezpečených aplikací" a jejich přístup povolte. Bude mít nově příznak "Zapnuto".
| ||||
3. Pokud Váš účet blokuje propojení s Eurofakturou (na základě změn ochrany dat), můžete si vygenerovat jednorázové heslo pro přístup také v Zabezpečení v sekci .
| ||||
| ||||
Po potvrzení přihlášení se Vám zobrazí možnost vygenerovat heslo pro konkrétní aplikaci a zařízení. Zde zvolte aplikaci Jiné (vlastní název) a pojmenujte si ji např. Eurofaktura.
| ||||
Jedinečné vygenerované heslo poté zadáte při kroku 4 místo svého Gmail hesla do Eurofaktury - Nastavení pro odesílání e-mailů.
| ||||
4. Teprve nyní po nastavení Gmail účtu vyplňte veškeré údaje v , zadejte své úživatelské jméno a heslo k danému gmail účtu a klikněte na Test připojení k serveru. Pokud vše funguje nakonec potvrďte vložené údaje kliknutím na tlačítko .
| ||||
4.2.2. Nastavení Gmail serveru
Při volbě druhé možnosti serveru pro odesílání e-mailu, je nutné nastavit následující.
Před vyplněním údajů v záložce nejdříve povolte používání třetích aplikací ve vašem Gmail účtu. Teprve poté bude napojení na Gmail servery fungovat.
1. Gmail účet - klikněte na 'tečky' vedle tlačítko pro nastavení účtu, a poté vyberte možnost Účet.
2. V novém okně si otevřete záložku Zabezpečení a najděte si část s názvem "Přístup méně zabezpečených aplikací" a jejich přístup povolte. Bude mít nově příznak "Zapnuto".
3. Pokud Váš účet blokuje propojení s Eurofakturou (na základě změn ochrany dat), můžete si vygenerovat jednorázové heslo pro přístup také v nastavení .
| ||||
4. Teprve nyní po nastavení Gmail účtu vyplňte veškeré údaje v , zadejte své úživatelské jméno a heslo k danému gmail účtu a klikněte na Test připojení k serveru. Pokud vše funguje nakonec potvrďte vložené údaje kliknutím na tlačítko .
4.3. Výchozí text SMS
Můžete si zde nastavit text SMS, který bude obecným vzorcem.
V textu zprávy lze použít konkrétní symboly, které se při odesílání automaticky nahradí jejich významem (např. Názvem zákazníka, částkou či splatností). Pro použití těchto symbolů stačí kliknout na daný symbol v jejich seznamu v pravé části stránky a on se poté objeví v textu.
Symbol $DOC_URL$ představuje webovou verzi odesílaného dokumentu. Doporučujeme jej vložit do textu SMS pro jednodušší sledování záznamů na dokumentu (poslední otevření dokumentu, doručení atd.)
Pokud chcete používat přednastavený výchozí text SMS, je nutné jej potvrdit kliknutím na . Až poté bude brán v potaz. Pokud jej nepotvrdíte, bude text SMS prázdný. |
| ||||
4.4. Výchozí text e-mailu
Můžete si zde nastavit text e-mailu, který bude obecným vzorcem pro odesílání e-mailů. Texty lze upravovat v textovém editoru HTML, pomocí kterého lze do textů přidávat také loga a další grafické prvky.
V textu zprávy lze použít konkrétní symboly, které se při odesílání automaticky nahradí jejich významem (např. Názvem zákazníka, částkou či splatností). Pro použití těchto symbolů stačí kliknout na daný symbol v jejich seznamu v pravé části stránky a on se poté objeví v textu.
Symbol $DOC_URL$ představuje webovou verzi odesílaného dokumentu. Doporučujeme jej vložit do textu e-mailu pro jednodušší sledování záznamů na dokumentu (poslední otevření dokumentu, doručení atd.)
Pokud chcete používat přednastavený výchozí text e-mailu, je nutné jej potvrdit kliknutím na . Až poté bude brán v potaz. Pokud jej nepotvrdíte, bude text e-mailu prázdný. |
Každý výchozí text je nastaven pouze pro vybraný typ dokladu a jazykovou variantu! Pro jednotné nastavení pro všechny typy dokladů, po potvrzení text použijte tlačítko . |
| Symbol $DOC_URL$ se nepropisuje u dokumentů, které byly importovány (API přenos, ručně) nebo ručně vloženy do programu. |
| ||||
---
© Eurofaktura s.r.o. 2003-2024