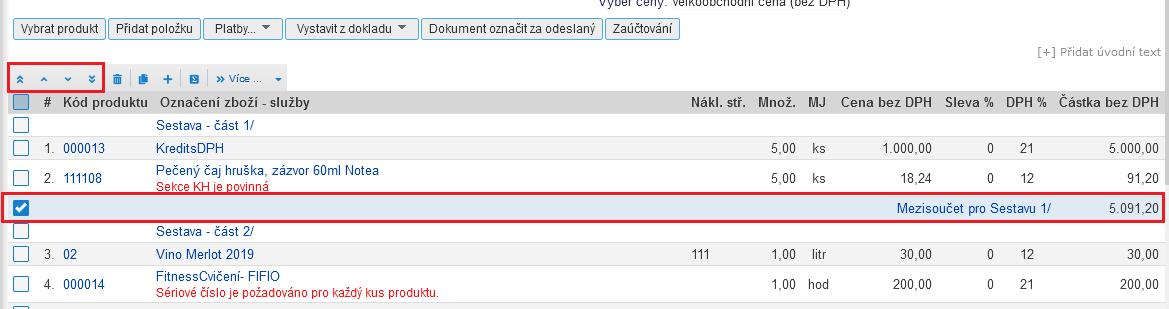Faktury
Faktura, neboli daňový doklad obvykle obsahuje popis zboží nebo služby, za kterou se má zaplatit, způsob platby a datum splatnosti. Dle zákona musí daňový doklad obsahovat:
- označení daňového dokladu,
- obsah účetního případu a jeho účastníky,
- peněžní částku nebo informaci o ceně za měrnou jednotku a vyjádření množství,
- okamžik vyhotovení daňového dokladu,
- okamžik uskutečnění účetního případu, není-li shodný s okamžikem vyhotovení daňového dokladu,
- podpisový záznam podle 33a odst. 4 zákona o účetnictví, osoby odpovědné za účetní případ a podpisový záznam osoby odpovědné za jeho zaúčtování.
Účetní jednotky jsou povinny vyhotovovat daňové doklady bez zbytečného odkladu do 15 dní po zjištění skutečností, které se jimi zachycují.
- Nová faktura [1]
- Vystavené faktury [3]
- Operace s fakturami [4]
| ||||
1. Nová faktura
Článek, který Vás provede vystavením první faktury najdete zde [https://eurofaktura.cz/czfaktura/jak-na-prvni-fakturu/].
Před samotným vystavením faktury si nejdříve zkontrolujte Vaše základní nastavení popsané v kapitole Nastavení - s čím začít.
Pro vystavení nové faktury postupujte podle návodu níže:
- 1. Nová faktura
- 2. Vložení zákazníka
- 3. Fakturační údaje
- 4. Položky
- 5. Uložit a Vystavit
1.1 1. Nová faktura
V modulu vyberte sekci a poté klikněte na tlačítko , které najdete v pravém horním rohu. Nebo postupujte přes rychlé volby (widgety) na hlavní stránce programu.
1.2 2. Vložení zákazníka
V úvodní masce se Vám zobrazí hlavička o zákazníkovi, fakturační údaje a fakturované položky. Nejdříve vyplňte údaje o zákazníkovi. Již evidovaného zákazníka najdete pomocí rolovacího okna, stačí vepsat počáteční písmeno zákazníka. Pro zobrazení Karty zákazníka stačí kliknout na ikonu info . Máte možnost změnit dodací adresu zákazníka - viz Dodatečné funkce [1.19].
V případě zahraničního zákazníka je nutné vyplnit jeho název, město a zemi, případně další náležitosti, které máte k dispozici. IČO a DIČ vyplňte pouze u EU zákazníků. DIČ zahraničního zákazníka mimo EU vyplňte do kolonky IČO. Vše doplníte přes tlačítko . |
Pokud nemáte zákazníka evidovaného v Adresáři postupujte podle pokynů v sekci Úprava údajů o partnerovi [1.11].
| ||||
1.3 3. Fakturační údaje
V pravé části vstupní masky jsou uvedeny fakturační údaje. Pro rychlou editaci klikněte do příslušného řádku.
| ||||
Pro rozšířené nastavení klikněte na tlačítko v pravém horním rohu a zobrazí se Vám tabulka údajů o faktuře. Zde můžete vybrat například vztah k DPH, metodu platby faktury, nákladové středisko, provozovnu a sklad. Na fakturu můžete dopsat poznámku do zápatí. Více o poznámkách v záhlaví a zápatí najdete na stránce Dodatečné funkce [1.19].
| ||||
Je nutné dodržovat časovou posloupnost dat. Datum vystavení nelze nastavit do minulosti, jestliže už byly nějaké faktury vystaveny (DUZP upravit lze). |
Pro více informací o panelu nástrojích faktury přejděte na Panel nástrojů v dokumentu. Více informací o nastavení EET v našem programu najdete v kapitole Digitální certifikát EET.
Pokud spadáte pod elektronickou evidenci tržeb (EET), ihned se Vám vygenerují příslušné EET kódy - FIK, BKP. Po vystavení faktury s kódy EET už ji není možné upravovat. |
1.4 4. Položky
V dolní části se nachází přehled fakturovaného zboží či služeb. Dále jsou zde také údaje o cenách s a bez DPH, sazbách DPH, slevách a příslušném účtu.
1.5 Našeptávací okno přidání položek
Pro jednoduché zadávání položek ze skladu ji stačí vyhledat v našeptávacím okně a potvrdit tlačítkem nebo . Pro ruční přidání položky pouze vyplňte daná pole a potvrďte stejným způsobem.
V případě, že nemáte skladové položky (nevidíte tlačítko "Vybrat produkt", ale prodáváte nějaké zboží či služby opakovaně a vypisujete je ručně, program si takové položky zapamatuje a bude vám je zde v našeptávači nabízet.
| ||||
1.6 Položky ze skladu
Pokud chcete na fakturu přidat produkt ze skladu, klikněte na tlačítko a otevře se Vám následující okno, kde si můžete vyhledat a přidat produkty přímo ze skladu.
Zároveň se automaticky upraví i skladové zásoby. V přehledu skladových zásob je v pravé části uvedeno množství, které je dostupné na skladě. Položky, které nejsou na skladě nebo jsou v minusovém počtu se zobrazí červeně. Můžete také přidat položky, které nejsou na skladě, v takovém případě Vám program pouze oznámí, že daný produkt není na skladě.
Při výběru produktu ze skladu se můžete mezi položkami pohybovat pomocí klávesových zkratek, které najdete na stránce Klávesové zkratky.
Pokud poskytujete některou službu opakovaně, můžete si ji pro zjednodušení vložit do skladu jako typ produktu "prodej zboží - bez evidence zásob" nebo "prodej - služeb". |
| ||||
Položky bez skladové evidence (ruční vložení)
Pokud chcete přidat produkt, který nemáte ve skladové evidenci, klikněte na tlačítko , kde se Vám otevře vstupní maska, do které vyplňte všechny potřebné informace.
| ||||
1.7 5. Uložit a Vystavit
Po zadání všech údajů klikněte na tlačítko a poté na .
Teprve po vystavení faktury dostane pořadové číslo a může být vytištěna nebo odeslána e-mail / SMS zákazníkovi.
1.8. Přidání produktů na fakturu a jiné prodejní doklady
Kliknutím na tlačítko nebo klávesovou zkratkou Ctrl+Enter se dostaneme na stránku Přidat produkty na fakturu, kde můžeme vybrat z produktů z adresáře a přidat je na fakturu. Funkce na této stránce nám umožňuje přehledně vyhledávat mezi produkty a zároveň zobrazit vlastnosti produktů, vč. aktuální zásoby na skladech. Můžeme také zobrazit rezervované množství produktu (na základě otevřených objednávek zákazníků). V horní části obrazovky máme k dispozici vyhledávací kritéria, podle nichž můžeme výběr produktů filtrovat/omezit. Ve spodní částí se zobrazuje seznam produktů a další údaje (popis, ceny, skladové zásoby,...). Produkt přidáme na doklad stisknutím tlačítka "Přidat" vedle kódu produktu (1) nebo jednoduše stisknutím klávesy Enter, když se nacházíme na řádku s požadovaným produktem. Přidaný produkt se přesune do horní tabulky, kde vidíme posledně přidané produkty na dokladu. Přidané produkty můžeme následně upravit kliknutím na popis produktu (2), jak je vidět na obrázku níže:
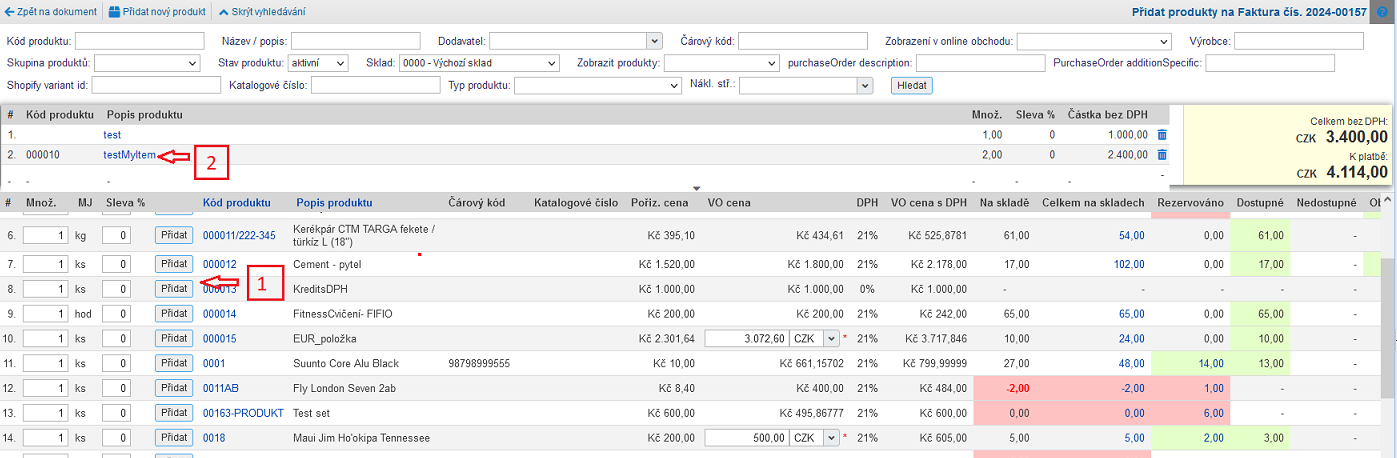 | ||||
| ||||
Jak je znázorněno na obrázku výše, u každého produktu vidíme zásoby na skladě (sloupec "Na skladě"), celkové zásoby na všech skladech (sloupec "Celkem na skladech"), rezervované zásoby (objednávky zákazníků) a případně objednáno (tj. množství, které bylo objednáno u dodavatele, ale ještě nebylo přijato na sklad). U všech množství, kde se zobrazuje součet zásob z více skladů, můžeme kliknout na odkaz a zobrazit tak skladové množství na jednotlivých skladech.
Produkty lze přidávat rovněž pomocí čtečky čárových kódů. Při přidávání produktů můžeme pro rychlejší práci použít následující klávesové zkratky:
|
Na detail faktury se vrátíme kliknutím na tlačítko nebo stisknutím klávesy Esc.
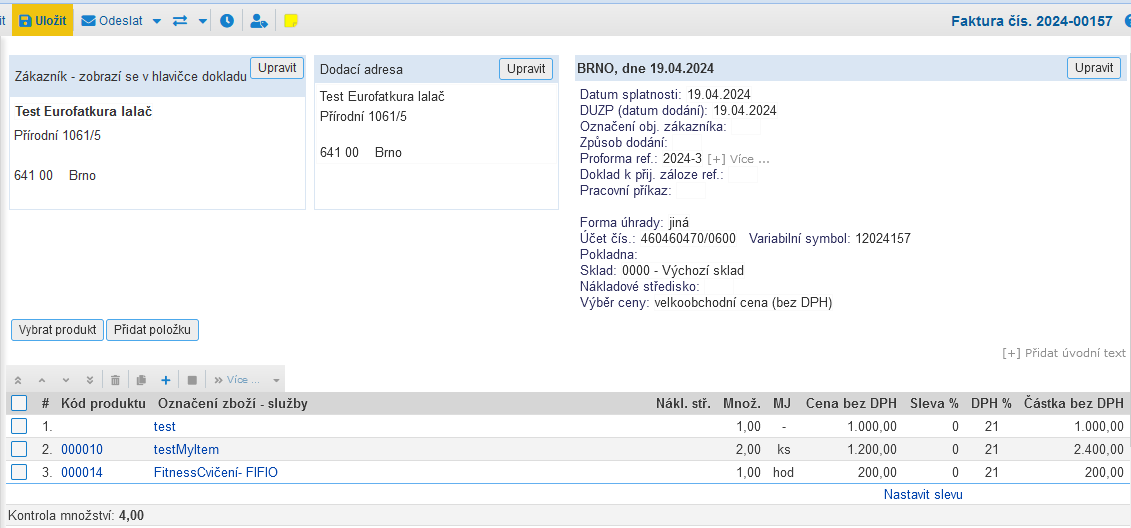
1.9. Zadávání textových a mezisoučtových řádků
Na každém prodejním dokumentu můžeme také přidat textové položky (bez částek), které např. popisují/seskupují určitou skupinu vybraných položek, nebo samostatnou položku určenou pro mezisoučet vybraných řádků.
Při zadávání položek na prodejním dokladě stačí kliknout do pole pro rychlý výběr produktů a vložit vlastní název, který chceme použít. Položku přidáme kliknutím na odkaz, jak je znázorněno na obr.:
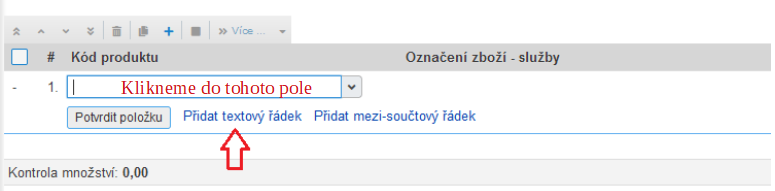 | ||||
| ||||
Poté, co jsme zadali libovolný popis pro požadovanou sekci položek a potvrdili zadání kliknutím na tlačítko Přidat textový řádek, bude položka pouze s popisem (bez cen, množství, atd.) přidána na doklad, jak je znázorněno na obr.:
 | ||||
| ||||
Pokud chceme na vytištěném dokladu faktury zobrazit např. mezisoučet vybraných položek, je potřeba takovouto položky přidat kliknutím do pole pro rychlý výběr produktů a klikneme na tlačítko Přidat mezisoučtový řádek, jak je znázorněno na obr.:
 | ||||
| ||||
Následně se na náhledu vystaveného dokladu zobrazí položka se zadaným názvem a rovněž součet položek, které se nacházejí nad touto položkou:
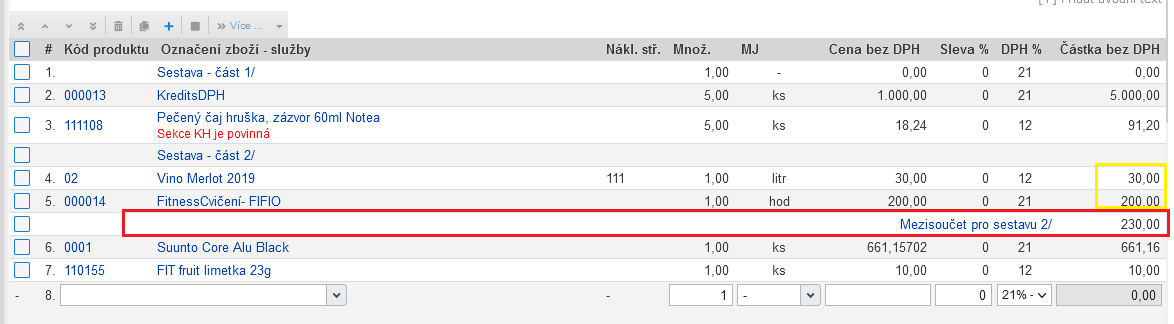 | ||||
| ||||
Speciální položky pro textové popis nebo mezisoučet lze libovolně přesouvat mezi běžnými položka, kde můžete jednoduše běžné položky třídit do skupin, seskupit do menších celků, pro které chcete např. zobrazit mezisoučet v daném celku, apod. Toto provedeme jednoduše tak, že označíme speciální položku a na panelu nástrojů pomocí šipek ji přesuneme, jak je znázorněno na obr.:
| |||||||||
Příklad vytištěné faktury s textovou popisnou položkou a rovněž položkou pro mezisoučet:
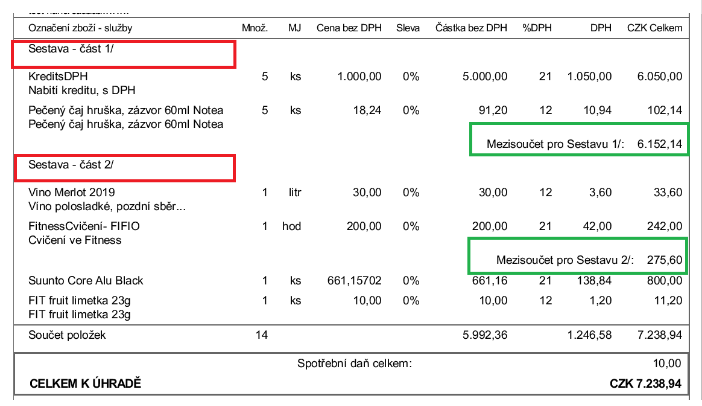 | ||||
| ||||
1.10. Nová faktura - koncept
Všechny prodejní doklady (nabídka/proformy, faktury, opravné daňové doklady, doklady k přijaté záloze) lze při práci průběžně ukládat, abyste neztratili připravená data.
Příklad:
Jakmile fakturu uložíte, v pravém horním rohu se nově objeví (2021-00019 - koncept). Toto označení znamená, že faktura ještě není dokončena a řádně vystavena, proto obsahuje slovo koncept. Ale zároveň, že její odhadované pořadové číslo po vystavení bude 2021-00019.
Po kontrole všech vložených údaje je vždy nutné kliknout na tlačítko či obdobné podle druhu dokladu (nebo provést hromadné vystavení přes tlačítko Více na přehledu dokladů). Teprve po kliknutí na toto tlačítko je doklad řádně vystaven a dostane pořadové číslo nyní bez slova "koncept". Doklad je po vystavení připraven na odeslání e-mailem či SMS zákazníkovi, tisk či další účetní úkony.
1.11. Úprava údajů o zákazníkovi
1. Pokud chcete upravit údaje o již existujícím zákazníkovi, kliknětě na . Zde můžete doplnit nebo změnit email nebo telefonní číslo, nebo využít pole dodatečný název a vyplnit jej dle Vaší potřeby.
2. Pokud chcete vložit nového zákazníka a jeho údaje načíst z ARESu, zadejte jeho IČO/DIČ nebo název či jméno zákazníka do vyhledávacího okna . Poté se Vám zobrazí daný zákazník z ARESu a jeho zvolením ho přidáte na fakturu. Takto vložený zákazník bude po vystavení faktury uložen v Adresáři, kde jej můžete dál editovat a doplnit další údaje (bank. účet, dodací adresy a další poznámky).
| Pokud máte zahraničního zákazníka a jeho DIČ neodpovídá formátu DIČ pro EU, zadejte jeho DIČ do pole pro IČO. Případně do dodatečného názvu zákazníka v tabulce pro úpravy. |
| ||||
Také je možné přidat zákazníka přes tlačítko . Do pole IČO/DIČ vyplňte daný údaj zákazníka a klikněte na ikonu lupy pro spuštění vyhledávání.
| ||||
Po kliknutí na vyhledávácí lupu se Vám v novém okně zobrazí výsledky z ARESu. Kliknutím na údaje o firmě, se všechny údaje o firmě přesunou na fakturu, kde je můžete případně rovnou doplnit či upravit. Popř. pokud zákazníka už v adresáři máte, ve sloupci Zdroj dat bude napsáno adresář (viz obrázek).
| ||||
Takto vložený zákazník bude po vystavení faktury uložen v Adresáři, kde jej můžete dál editovat a doplnit další údaje (bank. účet, dodací adresy a další poznámky).
3. V naší mobilní aplikaci s názvem Mobilní fakturace (https://eurofaktura.cz/rcz/login), vložíte nového zákazníka přes IČO ještě jednoduššeji. Při vystavení nové faktury, do pole pro Zákazníka napište dané IČO a ihned Vám okno našeptávače zobrazí firmu s daným IČO (popř. zákazníka s daným IČO v adresáři - bez poznámky ARES). Klepnutím potvrdíte výběr daného zákazníka.
| ||||
Odkaz na mobilní aplikaci: https://eurofaktura.cz/rcz/mobile.
1.12. Nastavení EET
Připravili jsme pro Vás podrobný návod o tom, jak nastavit vše potřebné pro správné fungování EET v Eurofaktuře.
https://www.youtube.com/watch?v=067E_dKCPcU
Jak a kde získat digitální certifikát jsme pro Vás detailně popsali v této kapitole: Digitální certifikát EET.
| Vystavené faktury v hotovosti se vždy zaokrouhlují matematicky na celé Kč. |
1.13. Vystavování faktur v hotovosti (bez EET)
Připravili jsme pro Vás přesný postup pro vystavování faktur či jiných dokumentů bez napojení na režim EET. EET funguje pouze pro platební metodu "hotovost".
1.13.1 Forma úhrady
Nově umožňujeme vystavovat faktury bez EET i bez nutnosti nastavovat provozovnu a pokladnu. Podrobný video-návod počátečního nastavení k dispozici na zde [https://youtu.be/73KY_60s_g4].
Výchozí stav provozovny je u nových registracích (od září 2021) nastaven vždy na "aktivní - nepodléhá EET". Tento stav provozovny umožňuje pracovat se všemi druhy platebních metod - i s hotovostí. Z tohoto důvodu není nutné vytvářet pokladnu.
Stačí pouze v vybrat hotovost jako aktivní metodu a zvolit ji na faktuře - viz níže.
| ||||
Tato možnost funguje pouze v případě, že v nemáte mezi dodatečnými možnostmi vybranou "Při vystavení faktury přes tlačítko Hotově automaticky vytvořit příjmový pokladní doklad, při stornu faktury výdajový pokladní doklad". |
1.13.2 Pokladna a provozovna
Pokud již máte zavedenou pokladnu a nastavenou provozovnu, je nutné mít správně nastaveny tyto tři funkce:
- platební metody - povolena hotovost
- stav provozovny - stav provozovny povolen pro použití hotovosti: aktivní - nepodléhá EET. Více zde.
- existující a aktivní pokladnu
Při tvorbě hotovostní faktury pouze vyberete pokladnu a poté zvolíte formu úhrady hotovost.
| ||||
1.13.3 "Vystavit fakturu" vs "Hotově"
Jakmile máte nastaveno vše potřebné a vyplněny fakturační údaje, stačí kliknout na . Pokud kliknete na tlačítko v levém dolním rohu a potvrdíte platbu, tak se faktura označí jako zaplacená a ihned se k ní vytvoří pokladní doklad. Na toto tlačítko se váže dodatečné nastavení v , kde si můžete nastavit tvorbu pokladního dokladu či nikoliv.
| ||||
| ||||
1.14. Vystavování faktur v hotovosti v režimu EET
Připravili jsme pro Vás přesný postup pro vystavování faktur či jiných dokumentů bez napojení na režim EET. EET funguje pouze pro platební metodu "hotovost".
Video návod jak na nastavení EET najdete zde [https://www.youtube.com/watch?v=067E_dKCPcU]. Jakmile máte vše nastaveno, můžete se pustit do vystavení faktury.
1.14.1 Pokladna, způsob platby
Pro vystavení hotovostní faktury s EET musíte nejdříve zvolit pokladnu a poté zvolit jako způsob platby hotovost. K tomu je nutné mít povolenou hotovost jako platební metodu a mít vytvořenou aktivní pokladnu.
1.14.2 Provozovna
Pokud máte více než jednu provozovnu, je dobré si ověřit, zda-li má ta zvolená nastavený stav "aktivní - běžný režim EET" (viz Provozovny). Vybranou provozovnu uvidíte v sekci nahoře na faktuře.
| ||||
1.14.3 "Vystavit fakturu" vs "Hotově"
Jakmile máte nastaveno vše potřebné a vyplněny fakturační údaje, stačí kliknout na . Pokud kliknete na tlačítko v levém dolním rohu a potvrdíte platbu, tak se faktura označí jako zaplacená a ihned se k ní vytvoří pokladní doklad. Na toto tlačítko se váže dodatečné nastavení v , kde si můžete nastavit tvorbu pokladního dokladu či nikoliv.
1.15. Faktura v cizí měně
Fakturu lze vystavit v mnoho cizích měnách. Kurz měny se přepočítává při zaúčtování i při vstupu do DPH přiznání dle DUZP dané faktury (dle druhu plnění) denním kurzy ČNB.
Nastavení měny faktury lze provést dvěma způsoby:
- měna na dokumentu - nastavení měny na dokumentu provedete přes v horní liště panelu nástrojů a vyberete danou měnu. Toto nastavení má vyšší prioritu než nastavená měna na položce. Pokud tedy zvolíte na dokumentu měnu CZK a na položce EUR, bude vystavená faktury v CZK. Vždy se tedy faktura vystaví v měně dokumentu bez ohledu na rozdílnou měnu položky.
- měna na položce / produktu - měna položky může být rozdílná z důvodu nastavení cen na skladu. Např. vložený ceník pouze v EUR.
1.16. Faktura v cizím jazyce
Fakturu i jiné dokumenty lze vystavit v mnoho cizích jazycích.
Pro jednodušší a pohodlnější zasílání dokladů e-mailem nejdříve nastavte i text pro daný jazyk. Nastavení textu e-mailu v cizím jazyce provedete v . Zvolte typ dokladu a jazykovou variantu, kde doplníte příslušný text a symbolu pro např. německé zákazníky a kliknutím na bude text aktivován. Poté přejděte na fakturu v daném jazyce a vyzkoušejte ji odeslat danému zákazníkovi nebo na testovací e-mail (text uvidíte ihned v náhledu e-mailového okna).Po výběru daného jazyka na dokumentu už nemusíte nastavovat text e-mailu či SMS, ale bude přednastaven automaticky. |
Způsoby nastavení cizího jazyka jsou dva:
1. přímo na dokladu - nastavíte si příslušný jazyk dokumentu. Např. na vystavené faktuře klikněte na tlačítko a dostanete se na nastavení dokumentu. Najděte pole Jazyková varianta a zvolte požadovaný jazyk. Změnu potvrďte přes OK a uložte.
Momentálně umožňujeme fakturaci v následujících jazycích:
- čeština
- angličtina
- němčina
- italština
- slovenština
- polština
- francouzština
- španělština
- maďarština
- slovinština
- chorvatština
- bulharština
A neustále přidáváme další. Pokud by vám tedy nějaký jazyk chyběl, neváhejte se s požadavkem obrátit na naši uživatelskou podporu.
| ||||
Pokud si přejete zobrazit zobrazit i položky na faktuře v cizím jazyce zaklikněte dodatečnou možnost pod jazykovou variantou dokumentu "Změnit název/popis produktu podle vybraného jazyka dokumentu".
Nastavený jazyk si ověřte přes náhled tisku v horním panelu nástrojů.
2. přes zákazníka - druhou možností je nastavení jazyka komunikace přímo na detailu zákazníka. Pokud máte např. pouze německy mluvícího zákazníka, nastavte si přímo na jeho detailu němčinu jako jazyk komunikace a o nic dalšího se starat nemusíte. Němčina bude vždy používána na vystavených dokladech a i při odesílání e-mailů danému zákazníkovi.
Nastavení jazyka komunikace provedete následovně , vyberte si příslušného zákazníka a otevřete si jeho detail. Otevřete si záložku Obchodní podmínky a klikněte na pro zobrazení veškerých údajů. Poté v poli "Jazyk komunikace" zvolte danou volbu. Kliknutím na Potvrdit a Uložit dokončíte nastavení.
| ||||
Pro kontrolu nastavení vyzkoušejte vystavit fakturu a případně ji i odeslat e-mailem.
1.17. Vystavování faktur pod cizím DIČ
Při vložení zahraničních (cizích) DIČ se vám zobrazí dodatečné druhy plnění DPH:
- poskytnutí el. služeb v jiném členském státě EU (cizí DPH)
- zasílání zboží do jiného člen. státu EU nad registrační limit (cizí DPH)
- poskytnutí služeb v EU (cizí DPH) - vyněto z DPH přiznání
Při poskytnutí elektronických služeb v jiném členském státě EU osobám nepovinným k dani, je místem plnění podle §10i Zákona č. 235/2004 Sb., o dani z přidané hodnoty místo příjemce služby. Tedy zahraniční stát. Při vystavení faktury je nutné nastavit druh plnění DPH pro celou fakturu (dokument), přes tlačítko . Jako Druh plnění (DPH) zvolte "Poskytnutí el. služeb v jiném členském státě EU (cizí DPH)" a níže se vám zobrazí i Země DPH. Zde zvolíte příslušnou zemi, do které tyto elektronické služby prodáváte. Na položkách faktury budete mít možnost volby zahraniční sazby DPH. Tento doklad není zahrnut do přiznání k DPH v ČR.
Při zasílání zboží do jiného člen. státu EU nad registrační limit (cizí DPH) je místo plnění závislé na tom, zda jste překročili limit pro zasílání zboží v dané zemi EU. Pokud jste limit překročili, místo plnění je v tomto členském státě a je nutné se v dané zemi registrovat k DPH. Pokud jste limit nepřekročili, prodáváte zboží jako běžný tuzemský prodej, tedy ř. 1 a 2 v přiznání k DPH (více viz §8 Zákona č. 235/2004 Sb., o dani z přidané hodnoty).Pokud jste limit překročili a budete mít registraci k DPH v cizí zemi, je nutné cizí DIČ vyplnit v . Poté je možné faktury vystavovat pod zahraničím DIČ. Při vystavení faktury je nutné nastavit druh plnění DPH pro celou fakturu (dokument), přes tlačítko a také zvolit zemi DPH, kde máte registraci k DPH. Na položkách faktury budete mít možnost volby zahraniční sazby DPH. Toto plnění bude v přiznání k DPH uvedeno na ř. 24 pouze jako informativní hodnota.
Poskytnutí služeb v EU (cizí DPH) - vyněto z DPH přiznání a jeho nastavení na faktuře je totožné se zasíláním zboží. Pouze s rozdílem, že hodnota tohoto plnění není uvedena v přiznání k DPH.
| Funkci Registrace k DPH v EU máte k dispozici pouze v rámci balíčku PREMIUM, pro více informací nás kontaktujte - https://eurofaktura.com/czfaktura/ |
1.18. Vysvětlivky faktury
V této kapitole naleznete vysvětlení veškerých vyplňovacích polí na faktuře.
1.18.1 Fakurační údaje
| Datum splatnosti | Datum, ke kterému je faktura splatná. |
| Datum zdaň. pl. | Datum zdanitelného plnění. Které datum splňuje funkci Data zdanitelného plnění určuje způsob pořízení zboží či služby (viz.Nastavení DPH na dokumentech). |
| Označení obj. zákazníka | Číslo, pod kterým si vedl zákazník objednávku ve své databázi. |
| Způsob dodání | Způsob, jakým byla objednávka dodána. |
| Nabídka ref. | Reference na nabídku vázanou na tuto fakturu. Pro nabídnutí automatického propojení s fakturou v rolovacím okně je nutné, aby byla faktura i nabídka napsaná na stejného zákazníka. |
| Zál. daň. doklad ref. | Reference na zálohový daňový doklad vázaný na tuto fakturu. Pro nabídnutí automatického propojení s fakturou v rolovacím okně je nutné, aby byli faktura i zálohový daňový doklad napsaní na stejného zákazníka. |
| Pracovní příkaz | Spojení s pracovním příkazem vázaným k této faktuře. Veškerý materiál i produkty se poté automaticky přenesou na fakturu, stejně jako konkrétní zaměstnanec, pokud je k danému pracovnímu příkazu přiřazený. Poté již stačí fakturu zkontrolovat, případně upravit a následně vystavit. |
| Forma úhrady | Forma úhrady faktury. Tuto volbu lze udělat pouze při tvorbě faktury, musí odpovídat zvolené pokladně a později již nelze změnit. |
| Účet. čís. | Číslo účtu určeného jako cíl platby faktury. |
| Variabilní symbol | Variabilní symbol určen k rozpoznání platby. |
| Provozovna | Číslo provozovny pojící se k faktuře. Pro faktury podléhající EET je nutné vybrat provozovnu podléhající EET a naopak. |
| Pokladna | Pokladna, skrze kterou je placena faktura. Pokladna musí odpovídat způsobu platby a musí být správně vybrána pro možnost změny způsobu platby. |
| Sklad | Sklad, ze kterého bylo čerpáno zboží. |
| Nákladové středisko | Nákladové středisko vázající se k faktuře. |
| Výběr ceny | Výběr a vložení velkoobchodní ceny bez DPH či maloobchodní ceny včetně DPH. |
| FIK, BKP | Kódy EET. |
| Provozovna | Výběr konkrétní provozovny uložené v systému. |
| Doklad č. | Specifické číslo dokladu, pod kterým je odeslán na finanční správu, odličné od čísla faktury. |
1.18.2 Údaje v záhlaví dokladu
| Město | Zadejte místo, které bude viditelné v záhlaví účtu |
| Datum vystavení | Zadejte datum vystavení dokladu. Pomocí tlačítka |
| Splatnost | V prvním poli zadejte počet dnů splatnosti dokladu, na jejímž základě se vypočítá datum splatnosti. |
| Datum zdaň. pl. | Zadejte datum uskutečnění zdanitelného plnění - NA ZÁKLADĚ TOHOTO DATA SE FAKTURA PROMÍTNE DO PŘÍSLUŠNÉHO DPH PŘIZNÁNÍ (např. datum 21.8.2019 - faktura bude obsažena v DPH přiznání za srpen 2019) |
| Měna | Pomocí tlačítka |
| Objednávka | Zadejte číslo objednávky - textové pole pro označení objednávky zákazníka (jeho interní číslo). |
| Výdejka | Zadejte číslo výdejky - textové pole (doporučujeme využívat napojení přímo mezi doklady přes tlačítko "vystavit z dokladu"). |
| Způsob dodání | Zadejte způsob dodání - textové pole. |
| Smlouva č. | Zadejte číslo smlouvy. |
| Druh plnění (DPH) | Kliknutím na tlačítko |
| Pokud zaškrtnete tuto variantu, přenesete nastavení ohledně druhu plnění na všechny fakturované položky. | |
| Forma úhrady | Kliknutím na tlačítko |
| Nákladové středisko | Zadejte nákladové středisko nebo jej vyberte v kombinovaném okně kliknutím na tlačíko |
| Provozovna | Vyberte provozovnu. Je nutné brát v potaz, zda daná faktura spadá pod EET nebo nikoliv. Na základě toho je klíčový výběr správné provozovny v daném režimu EET. |
| Pokladna | Vyberte typ pokladny. Jestliže je faktura hrazena hotovostí, musí být nejdříve vybrána pokladna a poté zvolen způsob platby hotově. |
| Sklad | Vyberte příslušný sklad, který bude napojen na další doklady a umožní výběr pouze daných produktů, které jsou provázány na zvolený sklad. |
| Jazyková varianta | Vyberte variantu jazyka dokladu pomocí kliknutí na |
| Zaškrtnutím tohoto pole změníte jazyk pro všechny fakturované položky. | |
| Pro tisk použít předlohu | Pokud jste si vytvořili vlastní šablonu nebo máte vytvořenou od nás, v rozbalovací nabídce vyberte šablonu pro tisk dokumentu. |
| Účet čís. | Vyberte bankovní účet pro platbu dokumentu. |
| Výběr ceny | Vyberte, zda se jedná o maloobchodní cenu, tj. včetně DPH nebo o velkoobchodní cenu, tj. bez DPH. Na základě volby se liší zadávání částek položek faktury. |
| Opakování faktury | Pomocí tlačítka |
| Zadejte text, který bude napsán v zápatí dokladu | Do prázdného místa zadejte text, který chcete, aby se zobrazil v dolní části dokumentu. |
| Vybraný druh plnění DPH se automaticky přepíše do evidence souhrnného hlášení. |
1.18.3 Ruční vložení položky
| Označení zboží - služby | Popis zboží nebo služby. |
| Cena bez DPH | Do první kolonky zadejte cenu bez DPH a ve druhé kolonce kliknutím na tlačítko |
| Množství | Zadejte příslušné množství. |
| Jednotka | Kliknutím na položku |
| Sleva % | Výchozí volba je 0,00. Pokud existuje sleva, zadejte příslušnou sazbu v procentech. |
| Druh plnění (DPH) | Zadejte druh plnění včetně sazby DPH, který je důležitý pro vypořádání DPH. Toto nastavení se váže pouze k vybrané položce, na ostatní položky nemá vliv. Pokud nezvolíte druh plnění, potom se bude postupovat podle druhu plnění, které je nastaveno pro celý dokument (dostupné pod tlačítkem Upravit). |
| Tuto položku zaškrtněte , pokud si nepřejete započítat položky do výpočtu vypořádacího koeficientu. | |
| Oddíl KH | Zde můžete vybrat, zda chcete zahrnout položku do kontrolního hlášení a pokud ano, do kterého oddílu. |
| Nákladové středisko | Vyberte nákladové středisko. |
1.19. Dodatečné funkce
1.19.1 Úvodní a záverečný text v dokumentu
Kromě všeobecných textů v dokumentu, které lze nastavit v máte možnost přidat úvodní a záverečný text specifický pro konkrétní dokument.
Úvodní text lze přidat přímo na dokumentu v právé části pomocí tlačítka .
| ||||
Závěrečný text lze přidat třemi způsoby:
- přednastavený záverečný text z - Závěrečný text v dokumentu
- manuálním přidáním textu ve spodní části při zadávání faktury nebo v sekci .
| ||||
- závěrečný text z produktu - v sekci v profilu konkrétního produktu v části můžete pomocí tlačítka doplnit požadovaný závěrečný text.
| ||||
1.19.2 Dodací adresa
Po vybrání zákazníka z adresáře máte možnost upravit dodací adresu v okně vpravo od údajů o zákazníkovi. Tato adresa je specifická pro tento dokument. Pokud si přejete mít trvale dodací adresu u daného zákazníka odlišnou od fakturační, můžete ji přidat do profilu partnera v sekci .
| ||||
2. Hromadný import / tvorba faktur ze souboru
Kromě ručního vložení faktury lze importovat či vystavovat faktury hromadně na základě Excelové tabulky.
Tyto možnosti naleznete v sekci pomocí šipky vedle tlačítka .
Možné formáty pro import:
- XLS, XLSX (Excel)
- CSV
- ODS (OpenSource Document)
| ||||
2.1 V této kapitole najdete:
- Hromadné vystavení faktur ze souboru [2.2]
- Účetní import faktur ze souboru [2.3]
- Více položek na fakturu / více faktur na zákazníka [2.4]
- Kódy druhu plnění (DPH) [2.5]
2.2. Hromadné vystavení faktur ze souboru
Kromě ručního tvoření lze tvořit koncepty faktury i hromadně na základě fakturačních údajů připravených v Excelové tabulce. Pokud si například vedete evidenci fakturačních a dalších údajů klientů v Excelu, tak jim můžete vždy hromadně vytvořit koncepty faktur z tohoto souboru a následně je hromadně vystavit.
V sekci vedle tlačítka rozbalte nabídku pomocí šipky a zvolte možnost .
Funkce je užitečná zejména pro sportovní kluby, spolky a firmy s měsíčními či periodickými členskými příspěvky. Také pro správce bytových jednotek či pronajímatele a další, kteří si účtují pravidelné služby. |
Možné formáty pro import:
- XLS, XLSX (Excel)
- CSV
- ODS (OpenSource Document)
| ||||
Protože uživatelé uchovávají data v tabulkovém souboru ve zcela odlišných strukturách, průvodce importem dat vás provede procesem transformace struktury dat do vhodné struktury pro import do programu. |
2.2.1 1. Import údajů
V tomto okně nahrajte daný soubor obsahující fakturační údaje a stiskněte tlačítko .
Pokud nahrajete soubor v jiném formátu, prázdný soubor, nebo přesáhnete limit 10 000 řádků, program Vás upozorní a v procesu není možné pokračovat, dokud není chyba odstraněna. |
| ||||
2.2.2 2. Kontrola údajů
Po nahrání souboru je třeba namapovat sloupce ze souboru se sekcemi v programu. Z levého okna přesuňte pomocí šipek údaje programu doprava ve stejném pořadí, jako jsou v Excelovém souboru. Pokud chcete údaje z pravého okna odebrat, použijte šipky v opačném směru.
Pokud chcete na jednu fakturu přidat více různých položek, nebo více faktur pro stejného zákazníka, návod najdete v kapitole Více položek na fakturu / faktur na zákazníka [2.4].
Každý sloupec v souboru musí mít určený nějaký údaj z programu, až poté tabulka vlevo zešedne a Vy můžete pokračovat tlačítkem Další. |
Na místo sloupců, které nejsou k importu relevantní, stačí vybrat údaj (ignorovat údaje). |
Údaje mohou být přesouvány hromadně pomocí označení více řádků, ručně či klávesovými zkratkami - seznam zkratek naleznete na Klávesové zkratky. |
Např. A - Název zákazníka koresponuje se sloupcem A - Společnost, B - (údaje ignorovány) koresponduje s Příjmením, protože příjmení kontaktní osoby není zásadní pro tvorbu faktur.
| ||||
Popis údajů z programu najdete v Seznam názvů sloupců (hromadný import/tvorba ze souboru) [2.6]. |
Pokud chcete vystavit fakturu se zahraniční DPH, musíte mít v souboru kromě sloupce pro zemi DPH také samostatný sloupec pro sazbu DPH a typ prodeje. Program tak bude položky na faktuře importovat odpovídajícím způsobem na základě kombinace sazby DPH, typu prodeje a země DPH! |
V případě, že některé údaje v souboru chybí a jsou vyžadovány při zadávání faktury (např. pokladna apod.), bude toto nastaveno standardně dle výchozího nastavení firmy. Pokud má být mapování údajů se sloupci souboru přesné, je nutné zadat následující data v konkrétních formátech:
Existuje několik speciálních pravidel, které je třeba při tvorbě faktur zohlednit:
|
Pokud máte v programu seznam produktů a chcete při importu dat přiřadit položky faktur k odpovídajícím kódům produktů, můžete na další stránku přejít až po namapování alespoň těchto údajů:
V případě, že v programu nepoužíváme seznam produktů, ale pouze volné textové položky, můžeme k dalšímu kroku přistoupit až tehdy, když se počet řádků v tabulce vpravo rovná počtu sloupců v souboru nebo když jsme upravili mapování pro všechny sloupce v souboru. |
2.2.3 3. Dodatečné údaje
V této sekci určíte obecné údaje pro všechny připravované faktury jako jsou povinné náležitosti, forma úhrady, jazyk faktur apod.
Pokud jste v rámci kroku 2 namapovali měny dokladů ze souboru a chcete je zachovat, při kroku 3 nechejte pole "Měna" prázdné. Pokud chcete nastavit stejnou měnu pro všechny doklady, určete ji v kroku 3. Stejný systém použijte pro nákladové středisko. |
| ||||
2.2.4 4. Náhled dokumentu
Zde již vidíte náhled připravovaných dokumentů. Pokud jsou na náhledu jakékoliv nesrovnalosti, vždy je možné se vrátit o krok zpět pomocí tlačítka a chyby opravit. Po kliknutí na tlačítko se Vám vytvoří koncepty těchto dokladů.
Poté je můžete upravovat, vystavit ručně či hromadně pomocí tlačítka možností Hromadné vystavení dokladů z konceptů v přehledu faktur.
Pokud chcete celý proces importu faktury zrušit a průvodce zavřít bez provedení jakýchkoli změn, klikněte na tlačítko , které je k dispozici v každém kroku.
| ||||
2.3. Účetní import faktur ze souboru
Kromě ručního účetnického vložení faktury lze importovat faktury hromadně na základě Excelové tabulky např. z jiných programů.
V sekci vedle tlačítka rozbalte nabídku pomocí šipky a zvolte možnost .
Funkce je užitečná zejména pro účetní společnosti či služby, pro přesun vystavených faktur z jiného programu do Eurofaktury pro účely archivace či dalšího zpracování. |
Možné formáty pro import:
- XLS, XLSX (Excel)
- CSV
- ODS (OpenSource Document)
2.3.1 1. Import údajů
V tomto okně nahrajte daný soubor obsahující faktury k importu a stiskněte tlačítko .
Pokud nahrajete soubor v jiném formátu, prázdný soubor, nebo přesáhnete limit 10 000 řádků, program Vás upozorní a v procesu není možné pokračovat, dokud není chyba odstraněna. |
| ||||
2.3.2 2. Kontrola údajů
Po nahrání souboru je třeba namapovat sloupce ze souboru se sekcemi v programu. Z levého okna přesuňte pomocí šipek údaje programu doprava ve stejném pořadí, jako jsou v Excelovém souboru. Pokud chcete údaje z pravého okna odebrat, použijte šipky v opačném směru.
Pokud chcete na jednu fakturu přidat více různých položek, nebo více faktur pro stejného zákazníka, návod najdete v kapitole Více položek na fakturu / faktur na zákazníka [2.4].
Každý sloupec v souboru musí mít určený nějaký údaj z programu, až poté tabulka vlevo zešedne a Vy můžete pokračovat tlačítkem Další. |
Na místo sloupců, které nejsou k importu relevantní, stačí vybrat údaj (ignorovat údaje). |
Údaje mohou být přesouvány hromadně pomocí označení více řádků, ručně či klávesovými zkratkami - seznam zkratek naleznete na Klávesové zkratky. |
Např. A - Název zákazníka koresponuje se sloupcem A - Společnost, B - (údaje ignorovány) koresponduje s Příjmením, protože příjmení kontaktní osoby není zásadní pro tvorbu faktur.
| ||||
Popis údajů z programu najdete v Seznam názvů sloupců (hromadný import/tvorba ze souboru) [2.6]. |
V případě, že některé údaje v souboru chybí a jsou vyžadovány při zadávání faktury (např. datum faktury apod.), bude toto nastaveno standardně dle výchozího nastavení firmy. Pokud má být mapování údajů se sloupci souboru přesné, je nutné zadat následující data v konkrétních formátech:
|
2.3.3 3. Dodatečné údaje
V této sekci určíte obecné údaje pro všechny importované faktury jako jsou povinné náležitosti, forma úhrady, jazyk faktur apod.
Pokud jste v rámci kroku 2 namapovali data vystavení, měny dokladů, nákladové střediska atd. ze souboru a chcete je zachovat, při kroku 3 nechejte odpovídající pole prázdné. Pokud chcete nastavit stejné data pro všechny doklady, určete je v kroku 3. |
| ||||
| ||||
2.3.4 4. Náhled dokumentu
Zde již vidíte shrnutí importu připravovaných dokumentů. Pokud jsou na náhledu jakékoliv nesrovnalosti, vždy je možné se vrátit o krok zpět pomocí tlačítka a chyby opravit. Po kliknutí na tlačítko se Vám faktury importují do programu.
Poté je můžete upravovat, vystavit ručně či hromadně pomocí tlačítka možností Hromadné vystavení dokladů z konceptů v přehledu faktur.
| ||||
2.4. Více položek na fakturu / více faktur na zákazníka
Pokud chcete na jednu fakturu přidat více různých položek, následujte návod 1. Pokud chcete připravit / importovat více faktur pro stejného zákazníka, následujte návod 2.
2.4.1 1. Více různých položek na fakturu
Každý další druh položek na fakturu importujete pomocí tvorby dalšího řádku v souboru, který je totožný s prvním řádkem dané faktury, pouze informace o položkách se mění. Tímto způsobem se poté v programu spojí do jednoho dokladu.
| ||||
2.4.2 2. Více faktur pro jednoho zákazníka
Pokud chcete vystavit / importovat více faktur se stejným zákazníkem, musí být alespoň jeden údaj mimo údajů o položkách rozdílný v každém řádku. Např. na obr. 2 vidíte, že každý řádek má kromě rozdílného množství položek vždy jiné nákladové středisko.
| Pro účetní import faktur je nutné, aby každá faktura měla vlastní číslo dokumentu. To stačí jako rozlišující element. |
| ||||
2.5. Kódy druhu plnění (DPH) a dalších sloupců pro import
Na této stránce najdete kódy a formáty dat, které použijete v Excelovém souboru určeném pro import do programu při Hromadném vystavení faktur ze souboru [2.2] nebo při Účetním importu faktur ze souboru [2.3].
V případě, že některé údaje v souboru chybí a jsou vyžadovány při zadávání faktury (např. datum faktury apod.), bude toto nastaveno standardně dle výchozího nastavení firmy. Pokud má být mapování údajů se sloupci souboru přesné (krok 2), je nutné zadat následující data v konkrétních formátech:
|
Jedním z mapování, které lze při importu použít, je "Druh plnění (DPH)" při přípravě návrhů faktur ze souboru nebo importu vystavených faktur . Pro úspěšné namapování obsahu sloupce s druhem plnění (DPH) v Eurofaktuře je nutné v souboru použít správné označení.
Seznam kódů Druhů plnění (DPH):
| Údaje ve sloupci | Druh plnění (DPH), který se importuje do Eurofaktury. |
| 0 | Dodání zboží/poskytnutí služby v tuzemsku |
| 1 | Dodání zboží do jiného členského státu EU |
| 2 | Dodání zboží do jiného členského státu EU - převod majetku |
| 3 | Poskytnutí služeb v jiném členském státě EU |
| 4 | Vývoz zboží mimo EU |
| 5 | Dodání nového doprav. prostředku do jiného člen. státu EU nereg. osobě |
| 7 | Režim přenesení daňové povinnosti (tuzemsko) |
| 8 | Ostatní uskutečněná osvobozená plnění s nárokem na odpočet daně |
| 10 | Dodání zboží formou třístranného obchodu prostřední osobou |
| 11 | Oprava daně v insolvenčním řízení (věřitel) |
| 12 | Plnění osvobozená od daně bez nároku na odpočet daně |
| 15 | Nezahrnovat do přiznání DPH |
2.6. Seznam názvů sloupců (hromadný import / tvorba ze souboru)
Pro přesné mapování je v určitých sloupcích nutné použít konkrétní typy formátů, jak na to najdete v kapitole Kódy druhu plnění (DPH) a dalších sloupců pro import [2.5]. |
2.6.1 Hromadné vystavení faktur ze souboru
Data označené * (hvězdičkou) jsou povinné pro úspěšnou tvorbu faktur - vyplňují se při kroku 2 a 3. |
| (ignorovat údaje) | Vyberte pro sloupce, které chcete z importu vynechat. |
| Kód zákazníka | Kód zákazníka pro evidenci zákazníka v Adresáři. |
| Jméno | Jméno zákazníka, pokud se nejedná o podnikatelský subjekt. |
| Příjmení | Příjmení zákazníka, pokud se nejedná o podnikatelský subjekt. |
| Název zákazníka | Název společnosti, pokud se jedná o fyzickou nebo právnickou osobu (podnikatelský subjekt). |
| Ulice | Ulice fakturační adresy zákazníka. |
| PSČ | Poštovní směrovací číslo fakturační adresy zákazníka. |
| *Město | Město fakturační adresy zákazníka. |
| Stát | Stát fakturační adresy zákazníka. |
| E-mailová adresa zákazníka. | |
| Telefon | Telefonní číslo zákazníka. |
| IČO | Identifikační číslo osoby (IČO) zákazníka, pokud jde o podnikatelský subjekt. |
| DIČ | Daňové identifikační číslo (DIČ) zákazníka, pokud jde o daňový subjekt. |
| Kód produktu | Kód produktu pro evidenci ve Skladu. |
| Název produktu | Název již evidovaného produktu ve Skladu. |
| Označení zboží - služby | Název položky, která není evidovaná ve Skladu. |
| Cena bez DPH | Velkoobchodní cena produktu (bez DPH). |
| *Cena s DPH | Maloobchodní cena produktu (s DPH). |
| Množství | Množství daného produktu na faktuře. |
| *Měna | Měna, ve které je faktura vystavena. |
| Jednotka | Měrná jednotka produktu na faktuře. |
| Sleva % | Sleva na daný produkt na faktuře, uvedená v procentech. |
| *Druh plnění (DPH) | Druh plnění (DPH), kterému podléhá daná faktura. |
| Sazba DPH | Sazba DPH, uvedená na faktuře. |
| Nákladové středisko | Číslo nákladového střediska. |
| Ozn. objednávky | Textové označení objednávky zákazníka. |
| Smlouva č. | Číslo smlouvy určené zákazníkem. |
| Naše č. smlouvy | Číslo smlouvy pro interní označení. |
2.6.2 Účetní import faktur ze souboru
Data označené * (hvězdičkou) jsou povinné pro úspěšnou tvorbu faktur - vyplňují se při kroku 2 a 3. |
| (ignorovat údaje) | Vyberte pro sloupce, které chcete z importu vynechat. |
| Kód zákazníka | Kód zákazníka pro evidenci zákazníka v Adresáři. |
| Jméno | Jméno zákazníka, pokud se nejedná o podnikatelský subjekt. |
| Příjmení | Příjmení zákazníka, pokud se nejedná o podnikatelský subjekt. |
| Název zákazníka | Název společnosti zákazníka, pokud se jedná o fyzickou nebo právnickou osobu (podnikatelský subjekt). |
| Ulice | Ulice fakturační adresy zákazníka. |
| PSČ | Poštovní směrovací číslo fakturační adresy zákazníka. |
| *Město | Město fakturační adresy zákazníka. |
| Stát | Stát fakturační adresy zákazníka. |
| E-mailová adresa zákazníka. | |
| Telefon | Telefonní číslo zákazníka. |
| IČO | Identifikační číslo osoby (IČO) zákazníka, pokud jde o podnikatelský subjekt. |
| DIČ | Daňové identifikační číslo (DIČ) zákazníka, pokud jde o daňový subjekt. |
| *Čís. dokladu | Číslo importovaného dokladu. |
| *Datum vystavení | Datum vystavení dokladu. |
| *Datum splatnosti | Datum splatnosti dokladu. |
| *Období od | Počáteční datum DUZP (datum uskutečnění daňového plnění). |
| Období do | Konečné datum DUZP (datum uskutečnění daňového plnění). |
| *VS (reference platby) | Variabilní symbol faktury pro referenci platby. |
| Výše DPH | Částka DPH, která se odvádí z daného produktu. |
| Kód produktu | Kód produktu pro evidenci ve Skladu. |
| Název produktu | Název produktu již evidovaném v Skladu. |
| Označení zboží - služby | Název položky, která není evidovaná ve Skladu. |
| Cena bez DPH | Velkoobchodní cena produktu (bez DPH). |
| *Cena s DPH | Maloobchodní cena produktu (s DPH). |
| Množství | Množství daného produktu na faktuře. |
| *Měna | Měna, ve které je faktura vystavena. |
| Jednotka | Měrná jednotka daného produktu na faktuře. |
| Účet | Analytické číslo účtu, na který bude konkrétní produkt zaúčtován. |
| Sleva % | Sleva na daný produkt na faktuře, uvedená v procentech. |
| *Druh plnění (DPH) | Druh plnění (DPH), kterému podléhá daná faktura. |
| Sazba DPH | Sazba DPH, uvedená na faktuře. |
| Nákladové středisko | Číslo nákladového střediska. |
| Ozn. objednávky | Textové označení objednávky zákazníka. |
| Smlouva č. | Číslo smlouvy určené zákazníkem. |
| Naše č. smlouvy | Číslo smlouvy pro interní označení. |
3. Vystavené faktury
Modul najdete v sekci . Zobrazí se Vám přehled všech vystavených faktur za určité období.
| ||||
Pomocí kritérií v horní vyhledávací části, můžete jednoduše filtrovat dokumenty podle různých kritérií. Podle data doklad od - do, podle stavu, zákazníka. Dále můžete doklady kopírovat, odstraňovat atd.. Po nastavení vyhledávacích kritérií stiskněte tlačítko .Kliknutím na číslo faktury nebo její řádek se vám otevře její detail, kde můžete pokračovat v editaci či účtování.
Na této stránce jsou k dispozici další funkce:
Vystavení nové faktury - Novou fakturu přidáte kliknutím na tlačítko v pravé části obrazovky
Kopírování - Novou fakturu můžete vytvořit také kopírováním již existující. Jednoduše klikněte na ikonu a následným upravením dat získáte fakturu novou.
Tisk - Pro tisk nebo stažení konkrétní faktury klikněte na ikonu , které najdete na konci řádku faktury.
Odstranění - odstranění konkrétní faktury / konceptu provedete kliknutím na ikonu . Pro odstranění faktury je nutné, aby tato faktura byla poslední v seznamu (nejnovější).
Zobrazení součtu vybraných dokladů - pro rychlé zobrazení součtu částek vybraných dokladů klikněte na . Po kliknutí na toto tlačítko budou zobrazeny součty částek vybraných / zobrazených dokumentů - např. základ daně, DPH, celkem zaplaceno.
Kliknutím název sloupce můžete jeho obsah seřadit sestupně nebo vzestupně - např. podle čísla dokumentů, částek, data vystavení atd.
3.1 Hromadné operace s fakturami
Pomocí tlačítka máte možnost provádět hromadné operace jako např. hromadné zaúčtování dokladů, hromadné kopírování či odesílání dokladů jak vidíte na obrázku níže.
| ||||
Klávesové zkratky na přehledu dokladů (nejen u vystavených faktur):
| Enter | Hledat |
| Insert | Vložení nového dokladu |
| Shift+Insert | Účetnické vložení faktury |
Význam grafického označení:
| Zelené zvýraznění | Faktury, které byly již zaplaceny. |
| Červené zvýraznění | Nezaplacené faktury po splatností. |
| Červené písmo ve sloupci K platbě a Již zaplaceno | Stornované faktury. |
| Oranžové zvýraznění a červené písmo ve sloupci Zbývá zaplatit | Přeplacené faktury. |
| Nezaplacená faktura. |
4. Operace s fakturami
S fakturami můžete provádět různé operace:
- Zadání platby faktury [4.1]
- Nastavení plateb [4.2]
- Platba hotově [4.3]
- Vystavit z dokladu [4.4]
- Zaúčtování faktury [4.5]
- Odeslání faktury [4.6]
- Storno faktury [4.7]
- Kopírování/ vystavení stejného dokladu [4.8]
- Nastavení DPH na dokumentech [4.9]
- Opakující se položky na faktuře [4.10]
- Časové rozlišení faktur vystavených [4.11]
- Práce s položkami [4.12]
- Využití průzkumníka dokumentů [4.13]
- Hromadné vystavení faktur ze souboru [2.2]
4.1. Zadání platby faktury
Úhrada faktura může být zadána celkově nebo částečně. Pro platbu hotově přejděte na stránku Platba hotově [4.3].
4.1.1 Celková úhrada faktury
Při správné likvidaci bankovního výpisu se platba automaticky spáruje s danou fakturou. Faktura se označí jako zaplacená a bude na ní záznam o platbě.
V případě jiné úhrady faktury (poukazem...) ji můžeme označit jako zaplacenou kliknutím na tlačítko a vybrat možnost Vložit úhradu dokladu.
| Datum | Zadejte datum úhrady faktury. |
| Částka | Zadejte částku platby. |
| Způsob platby | Vyberte jakým způsobem byla faktura zaplacena. |
| Poznámky | V případě dalšího textu k zaplacení. |
| ||||
4.1.2 Částečná úhrada faktury
V případě, že zákazník fakturu zaplatil pouze částečně, neoznačujete fakturu jako zaplacenou jak tomu bylo v předcházejícím případě, ale zadáte pouze částečnou platbu kliknutím na tlačítko . Poté vyberte možnost Vložit úhradu dokladu, kde postupujete stejně jak u celkové platby, ale zadáváte pouze informace k částečné úhradě. Faktura je poté částečně zaplacena, jak je vidět na Obrázku 2.
| ||||
4.1.3 Zobrazení QR kódu na faktuře
QR kód slouží zákazníkovi k lepší manipulaci s fakturou. Usnadňuje jak platbu tak i zaúčtování faktury - záleží na typu QR kódu.
Ke správnému zobrazení QR kódu na faktuře, je nutné vložit bankovní účet do programu . V opačném případě QR kód nebude vygenerován.
| ||||
4.2. Nastavení plateb
4.2.1 Nastavení platby v programu
V modulu Ve sloupci Výběr si můžete navolit platební metody, které budete mít v seznamu při zadávání platby. Stejně tak můžete zadat platební metodu jako výchozí, která se bude vztahovat ke všem vystaveným fakturám v programu.
| ||||
4.2.2 Nastavení platebního plánu se splátkami
Pokud se jedná o fakturu na splátky, můžete nastavit platební plán se splátkami, který najdete v pravém dolním rohu jak je vidět na Obrázku 4.
| ||||
1. Kliknete na tlačítko Nastavení platebního plánu.
2. Objeví se vám vstupní maska, kde zadejte údaje k počtu splátek a počtu dní splatnosti splátek.
| ||||
3. Zadejte hodnoty jednotlivých splátek. Data splátek můžete libovolně upravit.
| ||||
4. Splátkový kalendář se objeví pod celkovou částkou na faktuře.
| ||||
4.3. Platba hotově
1. Platba hotově dohodnuta předem
Pokud je platba hotově domluvena předem je možné ji označit již při vytváření faktury. V případě EET je nutné, aby provozovna a pokladna byly správně nastaveny. Poté stačí zvolit možnost .
| ||||
Poté stačí vystavit fakturu s částkou k zaplacení v sekci Hotovost.
| ||||
Na faktuře se poté zobrazí záznam o zaplacení a vytvoří se příjmový pokladní doklad. Pokud máte nastaveno v .
| ||||
2. Platba v hotovosti bude provedena později
Pokud si nejste jistí, jakým způsobem bude faktura uhrazena, nebo se faktura při platbě změní z bankovního převodu na hotovostní, máte možnost vytvořit záznam o úhradě dodatečně.
Místo tlačítka Hotově použijete pouze běžné tlačítko .
Jakmile proběhne platba, stačí tlačítkem vystavit z dokladu vytvořit příjmový pokladní doklad se stejným partnerem a částkou a zaúčtovat ho na stejný účet, jako na kterém je zaúčtovaná daná faktura.
V případě, že evidujete doklady v režimu EET, není možné zpětně měnit formu úhrady. |
| ||||
| ||||
Poté stačí propojit oba dokumenty v saldokontu označením obou dokumentů, vyrovná se zůstatek a poté jen dané položky zúčtujete pomocí tlačítka .
| ||||
4.4. Vystavit z dokladu
Vystavení z dokladu umožňuje z faktury ihned přejít do vystavení opravných dokladů, proforem či příjmového pokladního dokladu. Vydanou fakturu je možné vystavit i přenesením informací z dokladu, který již existuje, např. z výdejky, přijaté objednávky, nabídky nebo zálohované faktury. Z vybraného dokladu můžete přenést údaje na vydanou fakturu, ve které poté můžete upravovat přenášené položky např. množství, cenu, DPH a nebo slevy. Z výdejek je možné vystavit i více dokladů najednou.
Vystavení z dokladu najdete v úvodní masce daného dokumentu. Poté klikněte na tlačítko .
| ||||
Z faktury je možné vystavit:
- Opravný daňový doklad
- Příjmový pokladní doklad (u faktur placených v hotovosti)
- Proforma faktura
- Storno doklad
4.4.1 1. Opravný daňový doklad
| ||||
4.4.2 2. Příjmový pokladní doklad
| ||||
4.4.3 3. Proforma/nabídka (není daňovým dokladem)
| ||||
4.4.4 4. Storno doklad
| ||||
4.4.5. Dodací list
Pokud potřebujete dodací list, můžete si ho v programu vytisknout z výdejky či faktury s napojenou výdejkou.
| Na dodací list se z faktury propíší pouze produkty s evidencí zásob |
Produkty s evidencí zásdob
- prodej zboží - evidence zásob
- materiál
- polotovar
- výrobek
4.4.5.1 Tisk dodacího listu z faktury
Z faktury, na kterou je napojená výdejka, máte možnost v roletce u tlačítka na horní liště faktury zvolit .
| ||||
4.5. Zaúčtování faktury
Zaúčtovat fakturu můžete pomocí tlačítka . Poté máte možnost fakturu zaúčtovat do již existujícího účetního deníku nebo založit nový účetní deník jak vidíte na Obrázku 1.
| ||||
Poté se vám zobrazí okno s výběrem účtů. Změnit zaúčtování lze změnit kliknutím na příslušný účet. Poté nezapomeňte vše uložit.
| ||||
4.6. Odeslání faktury
Kliknutím na ikonu můžete doklad odeslat ve formě e-mailu nebo SMS. V případě e-mailu se Vám zobrazí vstupní maska s informacemi o adresátovi a příjemci. Příloha e-mailu obsahuje vždý daný doklad ve formátu PDF, e-fakturu (ISDOC) a případně další soubory, které si přejete odeslat.
Více informací o formátu elektronické fakturace ISDOC naleznete na straně Elektronická fakturace ISDOC [4.6.1]. |
| V případě odesílání více faktur e-mailem, využijte hromadnou funkci. V přehledu faktur naleznete tlačítko Více - Hromadné odeslání dokumentů e-mailem. |
| ||||
Text e-mailu si můžete přednastavit v sekci . Pro dokončení odeslání stiskněte tlačítko .
| ||||
4.6.1. Elektronická fakturace (ISDOC)
ISDOC je formát elektronické fakturace v ČR, který definovala "Pracovní skupina pro Elektronické standardy výměny dat" sdružení ICT unie. ISDOC sjednocuje doposud různé formáty elektronických daňových dokladů na jediný. Díky tomu můžete posílat elektronické faktury napříč ekonomickými systémy, včetně systémů používaných státními institucemi.Elektronickou fakturu snadno odešlete e-mailem nebo prostřednictvím datových schránek.
4.6.1.1 Export e-faktury ve formátu ISDOC
Na detailu vystavené faktury klikneme v nástrojové liště na tlačítko pro "Přenos dat" a z rozbalovacího menu vybereme "Export faktury do ISDOC", jak je zobrazeno na obrázku níže:
| ||||
Po vyexportování se vám do PC stáhne daná faktura v elektronickém formátu ISDOC pro další zpracování vaším účetním.
4.7. Storno faktury
Pomocí tlačítka můžete fakturu stornovat.
| ||||
| ||||
4.8. Kopírování dokladů
Kopírovat doklady lze jednotlivě nebo hromadně napříč celý programem.
4.8.1 1. Kopírování jednotlivě
| ||||
Po kliknutí na tuto ikonu se se otevře okno s novým dokladem a přenesenými daty z kopírovaného dokladu. Tyto údaje upravte na aktuální a vystavte.
4.8.2 2. Hromadné kopírování
Hromadné kopírování je vysvětleno v našem videu https://youtu.be/GIazg7omfW0.
Pravidelně se opakující faktury a jejich tvorbu si můžete usnadnit i pokud obsahují časové období. Nastavení provedete přes dodatečné možnosti a jejich nastavení - viz níže.
Při hromadném kopírování a volbě dodatečných možností dbejte na nastavení údajů v kopírovaných dokladech. Dodatečné možnosti jsou následující:
| změnit datumy v textu / popisu produktu | V případě, že chcete datum v popisu položky původní faktury změnit na aktuální, je nutné tuto volbu zaškrnout. Formát data (měsíců) musí mít určitý formát - viz níže. Pokud máte na původní faktuře vyplněno čas. období, např. 1.5.2021-31.5.2021 je nutné mít toto stejné rozmezí vyplněno i v poli DUZP od do. |
| přepočítat podle nového ceníku | Pokud přidáváte ze skladu produkt, který má vytvořen ceník na určité čas. období, budou brány tyto ceny v potaz. |
Formáty datumů na položce - následující formáty dat budou změněny na aktuální při zakliknutí možnosti "změnit datumy v textu / popisu produktu":
- leden
- LEDEN
- Leden
- případně i tento formát data 1.5.2021 - 31.5.2021 viz obrázek níže.
| Data na položce i data DUZP od a do v hlavičce musí být stejná. |
Jedna z kopírovaných faktur vypadá následovně:
| ||||
Jakmile máte kompletní seznam vystavených faktur připravených pro kopírování v dalším měsíci, postupujte následovně. Po hromadném označení faktur, jděte přes tlačítko Více - Hromadné kopírování vybraných faktur pro otevření následujícího okna.
| ||||
Při kopírování jsme vybrali možnost kopírovat faktury do "konceptu", proto nemají zatím faktury pořadové číslo. Ale jejich data na položce i v DUZP v hlavičce faktury jsou změněny na aktuální měsíc dle zadaných údajů - viz níže.
| ||||
Nyní pokud je vše správně zkopírováno stačí pouze kliknout na Vystavit fakturu na jednotlivé faktuře. Nebo opět přes hromadnou operaci Více - Hromadné vystavení vybraných dokladů vystavíte více fakturou najednou.
4.9. Nastavení DPH na dokumentech
4.9.1 DPH přiznání - druhy plnění
| Dodání zboží/poskytnutí služby v tuzemsku | ř. 1 nebo 2 s ohledem na příslušnou sazbu DPH. Jedná se o dodání zboží nebo poskytnutí služby s místem plnění v tuzemsku podle 13, 14 a 8 ZDPH. |
| Dodání zboží do jiného členského státu EU | ř. 20 jedná se o dodání zboží do jiného členského státu dle 64 ZDPH (dodání zboží do jiného členského státu osobě registrované k dani a přemístění obchodního majetku dle 64 odst. 4 ZDPH). |
| Dodání zboží do jiného členského státu EU - převod majetku | Dle 64 ZDPH se jedná o přemístění obchodního majetku z tuzemska do jiného členského státu pro účely jeho podnikání podle 13 odst. 6 ZDPH je osvobozeno od daně s nárokem na odpočet daně, pokud plátce prokáže, že zboží bylo přemístěno do jiného členského státu a bylo předmětem daně při pořízení zboží v tomto členském státě. Jedná se o vynětí z důvodu kontrolního hlášení. |
| Poskytnutí služeb v jiném členském státě EU | ř. 21 jedná se o plnění při poskytnutí služeb s místem plnění v jiném členském státě podle 9 odst. 1 ZDPH, s výjimkou poskytnutí služby, které je v jiném členském státě osvobozeno od daně, osobě registrované k dani v jiném členském státě, pokud je povinen přiznat a zaplatit daň příjemce služby. |
| Vývoz zboží mimo EU | ř. 22 jedná se o hodnotu vývozu zboží, přičemž vývozem se rozumí výstup zboží z území Evropského společenství na území třetí země. |
| Dodání nového dopravního prostředku do jiného členského státu EU neregistrované osobě | ř. 23 jedná se o plnění při dodání nového dopravního prostředku podle 64 odst. 2 ZDPH do jiného členského státu, osobě neregistrované k dani v tomto členském státě. |
| Vybraná plnění (§ 110b odst. 2) | ř. 24 jedná se o hodnotu uskutečněných vybraných plnění s nárokem na odpočet daně, na která je použit zvláštní režim jednoho správního místa, např. prodej zboží na dálku, dodání zboží provozovatelem elektronického rozhraní a další. |
| Režim přenesení daňové povinnosti (tuzemsko) | ř. 25 jedná se o plnění, která se uskutečňují v režimu přenesení daňové povinnosti. Konkrétně ta plnění, kdy je plátce dodavatelem zboží nebo poskytovatelem služeb dle 92a ZDPH. |
| Ostatní uskutečněná osvobozená plnění s nárokem na odpočet daně | ř. 26 jedná se o něj tedy veškerá ostatní plnění s nárokem na odpočet daně, která se neuvádí v předchozích řádcích. |
| Dodání zboží formou třístranného obchodu prostřední osobou | ř. 30 a 31 jedná se o případ, kdy jste v postavení prostřední osoby ve zjednodušeném postupu při dodání zboží formou třístranného obchodu. |
| Oprava daně v insolvenčním řízení (věřitel) | ř. 33 jedná se o pohledávky v insolvenčním řízení, u kterých se provádí oprava výše daně dle 44 ZDPH. |
| Plnění osvobozená od daně bez nároku na odpočet daně | ř. 50 jedná se o plnění dle 51 ZDPH. |
| Vrácení daně | ř. 61 jedná se o Vracení daně fyzickým osobám ze třetích zemí při vývozu zboží dle 84 ZDPH. |
| Vynětí z předmětu DPH | Není předmětem daně. |
| Vybraný druh plnění se automaticky přepíše do evidence souhrnného hlášení. |
4.9.2 Kontrolní hlášení - oddíly
Sekce kontrolního hlášení slouží pro automatické vygenerování kontrolního hlášení. S účinností od 1. 1. 2016 vzniká plátcům DPH povinnost podávat tzv. kontrolní hlášení, které v souvislosti s režimem přenesení daňové povinnosti nahrazuje současný výpis z evidence pro účely daně z přidané hodnoty podle 92a zákona o DPH a zároveň tiskopis evidence pro daňové účely dle 44.
| Nezahrnovat do kontrolního hlášení | Vyloučení položky z kontrolního hlášení. |
| A.1 - Uskutečněné zdanitelné plnění v režimu Přenesené daňové povinnosti | ř. 25 daňového přiznání k DPH. Jedná se o uskutečněná zdanitelná plnění v režimu přenesení daňové povinnosti, u kterých je povinen přiznat daň příjemce plnění podle 92a. V této sekci je důležité zadat kód pomocí tlačítka |
| A.3 - Uskutečněná plnění pro investiční zlato | ř. 26 daňového přiznání k DPH. Jedná se o uskutečněná plnění ve zvláštním režimu pro investiční zlato podle 101c písm. c) bod 2. |
| A.4(0) Uskutečněná plnění nad 10 000 Kč včetně daně (běžně) | ř. 1, 2 a 33 daňového přiznání k DPH. Jedná se o uskutečněná zdanitelná plnění a přijaté úplaty s povinností přiznat daň dle 108 odst. 1 písm. a) s hodnotou nad 10.000 Kč včetně daně a všechny provedené opravy podle 44 bez ohledu na limit. |
| A.4(1) Uskutečněná plnění nad 10 000 Kč včetně daně (cestovní služby) | ř. 1 a 2 daňového přiznání k DPH. Jedná se o zvláštním režim pro cestovní službu s hodnotou plnění nad 10 000 Kč. |
| A.4(2) Uskutečněná plnění nad 10 000 Kč včetně daně (použité zboží) | ř. 1 a 2 daňového přiznání k DPH. Jedná se o zvláštním režim pro použité zboží s hodnotou plnění nad 10 000 Kč. |
| A.4/A.5 Uskutečněné plnění sekce A.4/A5 dle částky automaticky | ř. 1 a 2 daňového přiznání k DPH. Program automaticky rozhodne do jaké sekce bude plnění příslušet (A.4 nebo A.5) na základě celkové částky a zda se jedná o zákazníka plátce či neplátce. Necháte-li tedy předvyplněnou hodnotu A.4., A.5., program automaticky doklad zařadí do sekce kontrolního hlášení dle jeho výše a dle DIČ zákazníka. |
| A.5 Ostatní uskutečněná zdanitelná plnění | ř. 1 a 2 daňového přiznání k DPH. Jedná se o ostatní uskutečněná zdanitelná plnění a přijaté úplaty s povinností přiznat daň dle 108 odst. 1 písm. a) s hodnotou do 10.000 Kč včetně daně, nebo plnění, u nichž nevznikla povinnost vystavit daňový doklad. Do sekce A.5 přísluší také plnění nad 10 000 Kč v případě, že zákazník je neplátce (FO). |
4.9.3 Faktura v reverse charge (režimu přenesení daňové povinnosti)?
Před vystavením takové faktury je nutné nastavit zobrazení závěrečného textu, který o reverse charge (PDP) informuje. Informaci o reverse charge jednoduše propojíte s daným druhem plnění DPH. Při výběru tohoto druhu plnění se na faktuře Vámi nastavený text automaticky propíše.
Jak text nastavit? Přečtěte si zde.
4.9.4 Registrace k DPH v jiných zemích, cizí DPH
Pokud používáte balíček PREMIUM, máte možnost využít funkci Registrace k DPH v EU. Tato funkce umožňuje používat tři dodatečná plnění DPH. Nejprve je nutné vložit cizí DIČ a následně na nové faktuře nastavit příslušné plnění DPH pro celý dokument. Více informací o této funkci a jejím použití na fakturách naleznete zde [1.17].
4.10. Opakující se položky na faktuře
Pokud opakovaně fakturujete položky či služby, je možné si je uložit do skladu. Poté je již nemusíte znovu zadávat se všemi jejich informacemi, stačí vybrat produkt ze skladu.
| ||||
4.10.1 Přidat položku do skladu
Novou položku uložíte do skladu pomocí tlačítka a poté . Následně vyplníte veškeré informace k dané položce (položky označené hvězdičkou jsou povinné). Důležitá sekce je . Zde můžete vybrat typ produktu pro účely účetnictví a zda-li si přejete o daném produktu vést skladovou evidenci zásob (viz. níže).
| ||||
| ||||
| ||||
4.10.2 Typ produktu
Existuje několik typů produktů.
| ||||
| Prodej služeb | Pro uložení typu služby do skladu. O tomto produktu nebude vedena skladová evidence. |
| Prodej zboží - bez evidence zásob | Pro uložení typu produktu do skladu, avšak bez skladové evidence zásob (nebude veden záznam o množství na skladě). |
| Prodej zboží - evidence zásob | Pro uložení typu produktu do skladu, se službou skladové evidence zásob (bude veden záznam o množství na skladě). |
| Materiál | Pro uložení určitého materiálu, ke kterému se povede evidence zásob. S tímto typem produktu se v účetnictví bude nakládat jako s materiálem. |
| Polotovar | Pro uložení určitého polotovaru, ke kterému se povede evidence zásob. S tímto typem produktu se v účetnictví bude nakládat jako s polotovarem. |
| Výrobek | Pro uložení určitého výrobku, ke kterému se povede evidence zásob. S tímto typem produktu se v účetnictví bude nakládat jako s výrobkem. |
| Prodej licencí | Pro uložení určitého typu prodeje licencí, ke kterému se povede evidence zásob. S tímto typem produktu se v účetnictví bude nakládat jako s prodejem licencí. |
4.11. Časové rozlišení faktur vystavených
Systém umí automaticky rozúčtovat výnos dle jeho čas. souvislosti do příslušného účetního období. Pro tuto možnost je nutné vybrat dodatečnou možnost v . Poté postupujte podle návodu níže.
Při tvorbě faktury postupujte jak jste zvyklý. Pro správné časové rozlišení výnosů je nutné vyplnit Datum zdaň. pl. od / do. Dle těchto dat bude vypočten podíl výnosů VS časového rozlišení a vše bude poté zaúčtováno. Pro zadání obou dat DUZP klikněte do prvního data DUZP, zobrazí se dvě okna k vyplnění.
| ||||
Jakmile máte fakturu kompletní a vystavenou, klikněte na . Na základě DUZP dat bude provedeno rozúčtování na účty 6* a 384*.
| ||||
4.12. Práce s položkami
Ruční i skladové položky lze hromadně měnit, upravovat, mazat či kopírovat. Pro tyto účely slouží malý panel nástrojů nad položkami dokumentů (nejen faktur, ale všech vystavených i přijatých dokumentů).
Pro aktivaci panelu nástrojů je nutné zakliknout vybrané nebo všechny položky v checkboxu na levé (vystavené dokumenty) / pravé (přijaté dokumenty) straně obrazovky. Položky vyberte i pouhým kliknutím na jejich řádek (není nutné přímo zakliknout checkbox = zaškrtávací políčko). Teprve poté program umožní s panelem nástrojů pracovat.
| ||||
4.12.1 Průzkumník dokumentů
S položkami můžete pracovat i pomocí funkce Průzkumníka dokumentů. Jak na to naleznete na stránce Využití průzkumníka dokumentů [4.13].
4.13. Využití průzkumníka dokumentů
Na faktuře máte možnost provádět úkony také pomocí Průzkumníka dokumentů. Návod, jak ho zapnout, najdete na stránce Průzkumník dokumentů.
Tento nástroj Vám umožňuje například přímý odkaz na produkty v dokumentu či na jiný s tímto provázaný dokument.
4.13.1 Ostatní dokumenty
Při otevření dokumentu uvidíte po levé straně zmíněný průzkumník dokumentů. V jeho první sekci můžete rozrolovat podkapitolu a jeho dosavadní dokumenty seřazené dle typu a zvolit konkrétní dokument, který chcete zobrazit či upravit.
| ||||
4.13.2 Produkty
Stejným způsobem můžete rozrolovat podkapitolu ,kde uvidíte list produktů ze skladu přidaných na fakturu. Kliknutím na konkrétní produkt se dostanete na jeho detail, kde je možné dělat veškeré úpravy.
| ||||
| ||||
4.14. Fakturace za produkty se spotřební daní
Pro správné vyfakturování produktů se spotřební daní si projděte nejdříve tuto kapitolu.
4.14.1 1. přidání produktu na fakturu
Přes tlačítko nebo klávesovými zkratkami Enter / Ctrl + Enter přidejte produkt s již vloženou spotřební daní na dokument.
4.14.2 2. zobrazení na faktuře
V náhledu vystavené faktury v programu (viž níže) vidíte výpočet spotřební daně jednotlivě i celkem.
| ||||
V PDF verzi faktury je možné tuto informaci o spotřební dani vložit na více míst. Jako výchozí je sumarizační řádek po položkami faktury - viz níže.
| ||||
4.14.3 3. přehled spotřební daně za období
Přehled vypočtené spotřební daně na základě prodaných produktů za určité období naleznete ve 3 reportech - export vystavených faktur do XLS (viz níže) a v Sestavách - Celkový prodej podle zákazníků a jednotlivých produktů a Vystavené faktury podle zákazníků.
Export vystavených faktur do XLS
V přehledu vystavených faktur máte k dispozici export dat do Excelu (XLS). Vždy je vyexportováno pouze to, co máte zobrazeno, proto je potřeba brát v potaz použité filtry.
| ||||
Vygenerovaný soubor obsahuje sloupec V s uvedenými údaji o spotřební dani, které slouží jako podklady pro podání daňového přiznání k této dani.
| ||||
| Pokud máte faktury v cizí měně, tak v XLS souboru je potřeba si spotřební daň přepočítat do CZK, protože se spotřební daň zobrazuje v měně faktury. V sestavách uvedených výše se spotřební daň přepočítává do měny, kterou zvolíte před generováním celé sestavy. |
4.15. Česká pošta - elektronické podání
Export údajů z Eurofaktury pro elektronické podání zásilek na Českou poštu najdete v modulu . V přehledu faktur na panelu nástrojů (mezi vyhledávacími filtry a seznamem faktur) zvolíte tlačítko - Ostatní sestavy a exporty - Export údajů z vystavených faktur pro podání online - ČESKÁ POŠTA.
| ||||
Poté se otevře následující tabulka, kde si můžete vybrat, které faktury chcete do online podání zahrnout a jaký typ zásilky má každá z nich být. Typ zásilky si můžete vybrat pomocí rozrolovacího okna u každé faktury (červený obdelník) - např. Doporučený balík, Do ruky, Na poštu, Balíkovna atd.
Máte možnost přidání doplňkové služby k zásilce pomocí tlačítka (žlutý obdelník) - např. Avízo, Dobírka, Do vlastních rukou, Křehké atd.
| ||||
5. Periodické vystavování dokumentů
Pokud fakturujete stejným zákazníkům za stejnou službu několikrát ročně (předplatné, pronájem, členství atd.), můžete si celý proces fakturace zjednodušit.
V programu existují dva způsoby vystavování periodických faktur:
- Ruční hromadné kopírování opakujících se faktur [5.1] nebo
- Vystavování opakujících faktur / nabídek za budoucí zúčtovací období. [5.2]
Zpracování pro generování periodických dokladů lze automatizovat tak, aby program automaticky fakturoval a odeslal fakturu (nebo faktury) zákazníkovi e-mailem. |
5.1. Ruční hromadné kopírování opakujících se faktur
Pokud chcete pravidelně vystavovat větší množství faktur, program Vám to umožňuje pomocí dodatečného atributu na samotné faktuře.
Postup pro pravidelnou fakturaci více faktur je následující:
1. Při prvním zadání faktury nebo při jejím prvním vystavení ji označte jako opakující se. Opakování lze nastavit jako "měsíční", "čtvrtletní", "pololetní" atd.
| ||||
2. Když chcete vystavit faktury na další období, nejprve v seznamu zobrazených faktur pomocí vyhledávacích filtrů omezte zobrazení pouze na faktury z předchozího období, které pak hromadně zkopírujte do nového období (zde Vám pomůže, pokud máte zadanou opakovatelnost faktur na již existujících fakturách, jak bylo popsáno v bodě 1).
| ||||
3. Pokud je výběr faktur omezen na ty, které se opakují, zvolte možnost Hromadné kopírování vybraných dokladů.
| ||||
4. Při hromadném kopírování zadejte údaje pro nové období a potvrďte kopírování faktur. Faktury lze buď přímo vystavit, nebo lze vytvořit koncepty faktur, které lze následně zkontrolovat/doplnit a vystavit ručně.
Návod je k dispozici také ve formě videa, které je možné zhlédnout na adrese https://youtu.be/GIazg7omfW0?si=1VbeMwF3NPfzcGoo. |
5.2. Vystavování opakujících faktur / nabídek za budoucí zúčtovací období
V menu je k dispozici sestava Vystavování opakujících faktur / nabídek za budoucí zúčtovací období. Tato sestava se používá v případě, že ve firmě existují opakující se doklady (nabídky, faktury) a chcete automaticky hromadně vystavit doklady na další období (např. nájemné, předplatné a další opakující se služby).
5.2.1 Jak funguje automatické vystavování opakujících se faktur
Základem pro vystavení dokladu na další období je existence nezaúčtované opakující se faktury za předchozí období. To znamená, že první opakující se faktura pro zákazníka se vždy vystavuje ručně s nastavením všech parametrů opakování, jako např:
- v jakém intervalu se má faktura opakovat (měsíčně, pololetně atd.);
- položky faktury (popis služeb), které mají být účtovány;
- částka faktury;
- vzhled, jazyk, umístění nákladů a další vlastnosti faktury.
Tato sestava vyhledá všechny existující opakující se faktury za předchozí období a zkopíruje je do nového období.
Pokud klienti platí za služby předem a není zaručeno, že faktura bude uhrazena, doporučujeme nejprve vystavit nabídku a poté fakturovat až na základě uhrazené nabídky.
Existují dvě možnosti, jak přerušit cyklus opakované fakturace:
- označit zákazníka jako neaktivního nebo
- označit poslední fakturu pro zákazníka jako neopakující se.
5.2.2 Spuštění sestavy pro automatickou opakovanou fakturaci
| ||||
Před spuštěním definujte kritéria pro výběr faktur, na jejichž základě se vygenerují doklady pro další fakturační období:
| Pro faktury v nákladovém středisku | Zvolte, zda chcete zohledňovat pouze opakující se faktury ve vybraném nákladovém středisku. |
| Pro zákazníky v nákladovém středisku | Zvolte, zda chcete vytvářet nové faktury pouze pro zákazníky v zadaném nákladovém středisku. |
| Jen pro aktivní zákazníky | Ve výchozím nastavení se doklady vytvoří pouze pro aktivní zákazníky. Pokud chcete vytvářet doklady pro všechny zákazníky, zrušte toto zaškrtnutí. |
| Periodičnost faktur | Zvolte režim opakování pro faktury z předchozího období, na jehož základě se vytvoří doklady pro následující období. Např. vyberte pouze měsíční faktury (lze vybrat více typů faktur). |
| Předchozí fakturační období do | Při kopírování do nového účetního období se berou v úvahu pouze opakující se faktury fakturované za období končící maximálně do zadaného data. |
| Nefakturovat za období před | Tento filtr omezuje, že se do nového fakturačního období kopírují pouze faktury fakturované za účetní období po zadaném datu. Např. pokud byla odběrateli naposledy vystavena faktura před 1. 1. 2022 a zadáme toto datum, pak se tato faktura nebude v roce 2023 opakovat. |
| Typ dokumentu | Zvolte typ dokumentu, který chcete připravit pomocí automatizace (nabídka/faktura nebo jejich koncept). |
| Kopírovat údaje o zákazníkovi z předchozí faktury | Pokud je tato možnost zaškrtnuta, údaje o zákazníkovi se zkopírují z předchozího opakujícího se dokladu, nikoli z adresáře. |
| Automaticky odeslat nabídku/fakturu zákazníkovi e-mailem | Je-li tato možnost zaškrtnuta, bude doklad po vystavení automaticky odeslán na e-mailovou adresu zákazníka. Tato volba funguje pouze při vytváření vystavených dokumentů. Návrhy faktur nelze odesílat na e-mail. |
| Spuštění simulace bez ukládání a odesílání dokumentů | Tuto možnost zaškrtněte, pokud chcete pouze spustit simulaci a zkontrolovat, kterým zákazníkům se bude skutečně fakturovat. Program připraví sestavu shrnující fakturaci na základě předem definovaných kritérií. |
| Formát souboru | Zvolte formát souboru, ve kterém bude připravena sestava o simulované fakturaci. |
Po nastavení všech kritérií klikněte na tlačítko pro přípravu sestavy:
| ||||
Chcete-li automaticky vystavovat pravidelné faktury, můžete jejich zpracování naplánovat na konkrétní datum tak, že je zahrnete do automatického plánovače úloh a procesů a aktivujete tak automatické vystavování faktur a jejich zasílání zákazníkům e-mailem. |
6. Faktura pro neplátce DPH
Náležitosti účetního dokladu (zjednodušeně faktura) se liší vzhledem k plátcovství nebo neplátcovství. Pokud jste neplátcem DPH, pak se řídíte Zákonem č. 563/1991 Sb., o účetnictví, konkrétně paragrafem 11, který uvádí tyto povinné náležitosti:
- označení účetního dokladu
- obsah účetního případu a jeho účastníky
- peněžní částku nebo informaci o ceně za měrnou jednotku a vyjádření množství
- okamžik vyhotovení účetního dokladu (datum vystavení)
- okamžik uskutečnění účetního případu, není-li shodný s okamžikem vyhotovení
- podpisový záznam osoby odpovědné za zaúčtování a účetní případ (záznam v technické formě je tvorby dokladů v našem programu - tzv. auditní stopa o změnách a zaúčtování na dokumentu)
Pokud jste neplátce DPH nebo identifikovaná osoba k DPH a chcete zobrazovat DIČ na vystavených dokladech, je nutné v této záložce DIČ vyplnit a poté nastavit také v záložce Daně. |
Razítko či podpis vystavovatele není povinnou náležitostí.
Co se týče uvedení příznaku "Nejsem plátce DPH" na fakturu či jiný vystavený doklad, je nutné si text doplnit do dokladů ručně. A to buď na každou fakturu či dokument zvlášť do Závěrečného textu v dokumentu nebo automatizované přes nastavení tisku dokumentu. Více o druhou možnosti zde.
Doklady pro neplátce DPH tedy neobsahují DUZP. Jelikož zobrazení tohoto data se řídí Zákonem č. 235/2004 Sb., o dani z přidané hodnoty, nikoliv zákonem o účetnictví.
| U dokladů vystavených identifikovanou osobou se nezobrazuje DUZP. Takové doklady vystavuje subjekt, který pro tuzemsko není plátcem DPH, tudíž mu nevzniká povinnost odvádět DPH k určitému datu (také jeho zákazníci si nesmí uplatnit DPH z takového dokladu). |
7. Filtry pro vyhledávání dokumentů
Pokud zpracováváte velké množství dat, práci s vyhledáváním si usnadníte pomocí možnosti uložit si oblíbená kritéria vyhledávání na lištu.
Pro uložení vyhledávacích kritérií postupujte následovně:
a) použijte oblíbené vyhledávací filtry v horní části a klikněte na .
b) zobrazí se vám pouze faktury dle filtru a nyní použijte šipku vedle tlačítko hledat a klikněte na
| ||||
Zobrazí se vám následující okno, kde zvolíte název a barvu filtru. Po kliknutí na se zobrazí nad vyhledávacími filtry - viz obrázek č. 3.
| ||||
Pro použití filtru (uložené zkratky) stačí kliknout na vytvořený žlutý filtr "neodeslané" a máte zobrazeny dané dokumenty velice rychle. Není nutné otvírat filtr stav, vybrat požadovaný a kliknout na hledat.
| ||||
Vyhledávacích filtrů (zkratek) si můžete uložit více a používat je dle potřeby.
| ||||
Pokud chcete vytvořené filtry upravit nebo odstranit, klikněte opět na šipku u tlačítka vyhledat a zvolte možnost . Zde můžete odstranit již existující a upravit existující - viz níže.
| ||||
---
© Eurofaktura s.r.o. 2003-2024