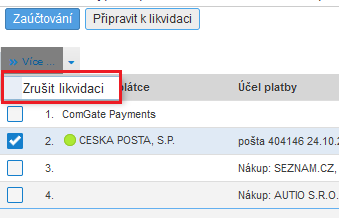Banka
Modul Banka je určen k vytváření platebních příkazů, importu a zaúčtování bankovních výpisů a k přehledu bankovních účtů.
- Platební příkazy [1.4]
- Přehled bankovních výpisů a transakcí [1.5]
- Import bankovních výpisů [1.8]
- Bankovní účet [1.9]
| ||||
1.1 Přehled podporovaných bank
Zde máte přehled všech bank, pro které jsme již vytvořili automatický import bankovních výpisů a export platebních příkazů. Pokud Vám v seznamu chybí Vaše banka, neváhejte nás kontaktovat.
| Název banky / podporovaný formát | Výpisy | Tuzemské příkazy |
Air Bank - 3030
| ČBA (xml) | Ano | - |
| ABO (kpc) | - | Ano |
Česká spořitelna - 0800
| MultiCash (cfd) | - | Ano |
| ABO (txt) | - | Ano |
| ABO (gpc) | Ano | - |
ČSOB - 0300
| MultiCash (cfd) | - | Ano |
| ABO (gpc) | Ano | - |
| Swift/Multicash (sta) | Ano | - |
| ČBA (xml) | Ano | - |
FIO - 2010 (Pro FIO banku lze import bankovních výpisů plně zautomatizovat přes API - více informací zde [1.8.1])
| ABO (txt) | - | Ano |
| ABO (gpc) | Ano | - |
| ČBA (xml) | Ano | - |
Komerční banka - 0100
| MultiCash (cfd) | - | Ano |
| KM (kpc) | - | Ano |
| ABO (gpc) | Ano | - |
| ČBA (xml) | Ano | - |
Mbank - 6210
| ABO (txt) | - | Ano |
| ABO - ediční (gpc) | Ano | - |
Moneta Money Bank - 0600
| ABO (txt) | - | Ano |
| ABO (gpc) | Ano | - |
Raiffeisenbank - 5500
| ABO (txt) | - | Ano |
| ABO - ediční (gpc) | Ano | - |
Unicredit - 2700
| MultiCash (cfd) | - | Ano |
| Swift/Multicash (sta) | Ano | - |
1.2 Přehled podporovaných ostatních bank
Kromě výše zmíněných tuzemských bank podporujeme import bankovní výpisy i z ostatních bankovních/platebních systémů (jako např. Paypal, Revolut, ...)
| Název banky / podporovaný formát | Výpisy | |
| Paypal (CSV) | Ano | |
| Revolut (XLS, CSV) | Ano |
1.3 Přehled podporovaných platebních bran
Níže máte přehled všech podporovaných platebních bran, u kterých umožňujeme import bankovních výpisů nebo transakcí pro následné spárování a zaúčtování.
Kompletní seznam podporovaných platebních bran k přijímání online plateb najdete zde [1.9.1].
| SumUp | Ano |
| PayPal | - |
| Barion | - |
| Stripe | - |
| Braintree | - |
| Packeta | - |
1.4. Platební příkazy
Platební příkaz je skupina platebních transakcí, které můžete exportovat a odeslat přímo z banky. V této sekci naleznete přehled veškerých platebních příkazů, které byly uskutečněny. Platební příkazy vyhledáte podle zadaných kritérií např. dle data vytvoření platebního příkazu, popisu či dle stavu příkazu.
Platební příkaz se skládá z platebních transakcí. Platební transakce jsou jednotlivé platby, které jsou v daném platebním příkazu obsaženy. Můžete je samostatně vyhledávat, stačí zvolit "Zobrazit ".
| ||||
1.4.1. Vytvoření platebního příkazu
Pomocí platebních příkazů zadáváte informace o platbě, která má proběhnout. Tento seznam slouží k jejich evidenci. Vytvořit platební příkaz můžete prostřednictvím:
1. Zadání nového platebního příkazu 2. Zadání platebního příkazu z přijaté faktury - více zde [1.4.2]
1.4.1.1 Zadání nového platebního příkazu
Stiskněte tlačítko a vyplňte potřebné údaje.
| Účet plátce | Pomocí rolovacího okna vyberte předem vytvořený účet nebo účet můžete ručně vložit. |
| Popis platebního příkazu | Zadejte popis platby, který usnadní identifikaci příkazu. |
| ||||
1.4.1.2 Ruční vklad plátce
Platební příkaz můžete vytvořit i na předem neuložený bankovní účet. Jednoduše vyplníte veškeré údaje ručně.
| ||||
| ||||
Plátce
| Název | Název plátce. |
| Adresa/Město | Adresa a město plátce. |
| Číslo účtu | Číslo účtu plátce. |
Příjemce
| Název | Název příjemce. |
| Adresa/Město | Adresa a město příjemce. |
| Číslo účtu | Číslo účtu příjemce. |
| VS | Variabilní symbol. |
| SS | Specifický symbol. |
| KS | Konstantní symbol. |
| Účel | Účel platby. |
| Částka | Částka platby. |
| Splatnost | Splatnost platby. |
Po zadání všech informací a uložení se platební příkaz objeví v evidenci platebních příkazů. Tento krok však neznamená, že platba již proběhla.
1.4.1.3 Uzavření platebního příkazu
Daný platební příkaz je možné uzavřít a poté exportovat v podporovaném souboru Vaší banky a následně ho vložit do Vašeho internetového bankovnictví.
| ||||
| ||||
Platební příkaz lze znovu otevřít tlačítkem a nadále upravovat a přidávat platební transakce. Pokud byl ovšem daný platební příkaz již exportován a vložen do Vašeho internetového bankovnictví, nebudou se po dodatečných úpravách částky v příkazu v bance a v programu shodovat.
| ||||
1.4.2. Zadání platebního příkazu z přijaté faktury
Pro zaplacení přijaté faktury prostřednictvím bankovního převodu je důležité, aby jako forma úhrady faktury byl označen Bankovní převod na účet č.. Pokud bude zatrhnutá jiná možnost, platbu bankovním převodem není možné provést. Změnu způsobu platby nastavíte v sekci , klikněte na detail faktury a poté na tlačítko .
| ||||
Pokud je nastavení správné lze zadat platební příkaz následujícími kroky:
1. Klikněte na detail faktury .
2. Klikněte na tlačítko a poté vyberte .
| ||||
Zde je možné si vybrat z již existujícího platebního příkazu či vytvořit nový. Tímto způsobem si můžete shromažďovat veškeré platby za určité časové období a odeslat je současně.
| ||||
1.4.2.1 Uzavření platebního příkazu
Daný platební příkaz je možné uzavřít a poté exportovat v podporovaném souboru Vaší banky a následně ho vložit do Vašeho internetového bankovnictví.
Platební příkaz lze znovu otevřít tlačítkem a nadále upravovat a přidávat platební transakce. Pokud byl ovšem daný platební příkaz již exportován a vložen do Vašeho internetového bankovnictví, nebudou se po dodatečných úpravách částky v příkazu v bance a v programu shodovat.
1.4.3. Souhrn platebních příkazů
V sekci máte možnost využít funkci , která Vám zobrazí souhrn Vámi vybraných platebních příkazů. Lze je jednoduše vybrat kliknutím na daný řádek nebo za přidržení klávesy vyberte jen příkazy ohraničující Váš výběr a všechny příkazy mezi nimi se označí automaticky.
| ||||
Poté se Vám zobrazí souhrnná tabulka rekapitulující Vámi vybrané příkazy a zobrazující jejich součet.
| ||||
1.4.4. Sloučení platebních příkazů
Pomocí funkce máte možnost spojit otevřené platební příkazy do jednoho, který můžete následně jako jeden soubor importovat do Vašeho online bankovnictví. Tuto funkci naleznete v sekci při rozkliknutí možnosti .
Platební příkazy ke sloučení vyberete kliknutím na daný řádek nebo za přidržení klávesy vyberte jen příkazy ohraničující Váš výběr a všechny příkazy mezi nimi se označí automaticky. Pokud jsou některé z vybraných příkazů již uzavřené tato funkce je bude ignorovat.
| ||||
Poté se Vám zobrazí okno, kde můžete vybrat účet plátce, změnit popis platebního příkazu a znovu upravit svůj výběr. Poté zvolte možnost . Po potvrzení se Vám vytvoří tento nový sloučený platební příkaz a příkazy, ze kterých byl vytvořen se automaticky smažou.
| ||||
1.5. Přehled bankovních výpisů a transakcí
Sekce slouží k evidenci příchozích a odchozích plateb. Položky výpisu můžete importovat z elektronického bankovnictví či pořizovat ručně.
Na jednom místě máte možnost mít výpisy ze všech svých účtů u různých bank. Účty mohou být vedené jak v české, tak i v zahraniční měně.
Vklad bankovního výpisu do programu je možný dvěma způsoby:
1. Ručním vytvořením
2. Importem bankovních výpisů [1.8]
1.5.1 Ruční vytvoření výpisu
1. Klikněte na tlačítko .
2. Zadejte údaje o platbě.
| ||||
| Celkem vydáno | V případě odchozí platby (odchozích plateb), zadejte částku. |
| Celkem přijato | V případě příchozí platby (příchozích plateb), zadejte částku. |
| Konečný zůstatek | Zadejte konečný zůstatek na účtu. |
3. Dle povahy platby vyplňte údaje k Plátci/ Příjemci.
| ||||
4. Klikněte na potvrzení tlačítkem .
5. Klikněte na ikonu šipky , pomocí které se dostanete do Přehledu transakcí na bankovním účtě. Poté klikněte na Uložit.
| ||||
1.5.2 Zaúčtování bankovního výpisu
Po správné likvidaci dokladů se Vám dané platby zaúčtují na správné účty pohledávek a závazků - viz Zaúčtování a likvidace bankovních výpisů [1.7]. Další druhy plateb jako jsou bankovní poplatky, povinné odvody či mzdy jsou rozeznány (program se po opakovaném zadávání plateb učí a platby rozpoznává) podle textu platby a na základě toho jsou zaúčtovány.
Při zaúčtování máte možnost vybrat, zda-li chcete pro zaúčtování použít datum z výpisu či data jednotlivých transakcí.
| ||||
Poté se Vám zobrazí účetní deník a konkrétní platby. Každá platba je zaúčtována na příslušný účet. Pokud je některý z vybraných účtů nesprávný, stačí kliknout na číslo daného účtu a poté ho upravit.
| ||||
1.5.3 Odúčtování
V přehledu transakcí na bankovním účtě klikněte na tlačítko .
1.6. Přehled bankovních transakcí
V modulu se promítají platby z daných bankovních výpisů.
Tento přehled slouží k jednoduchému vyhledávání plateb dle data, příjemců, plátců, účelu platby či variabilních symbolů. Pole "Číslo účtu" slouží pro vyhledávání jak Vašich čísel účtů (pokud jich máte víc), tak i pro čísla účtů protistran (např. zákazníků).
| ||||
1.7. Zaúčtování a likvidace bankovního výpisu
Tento proces je rozdělen na dva základní kroky. Prvním krokem je párování plateb, druhý krok je zaúčtování samotného výpisu jako celku.
Video návod naleznete zde - https://youtu.be/I7UxKRQPOGE.
1.7.1 1. Likvidace plateb
V sekci máte přehled transakcí k párování a likvidaci. Barevné označení záznamů k likvidaci (pravý sloupec) má následující význam:
| Zelená | Program našel záznam účetního deníku odpovídající příchozí platbě. |
| Žlutá | Program našel záznamy účetního deníku zčásti odpovídající příchozí platbě (partner, účet), nyní stačí vybrat jeden z nabízených záznamů. |
| Modrá | Program našel záznamy účetního deníku, které by mohly být odpovídající příchozí platbě (účet). Nyní je nutné vybrat partnera a jeden z nabízených záznamů. |
| Červená | Program nenašel odpovídající záznamy účetního deníku, tudíž je nutné vybrat veškeré údaje záznamu, protože předvyplněné údaje programem nejsou reálné a platby by se nezaúčtovaly správně. |
Jakmile jsou všechny údaje správně vyplněné a odpovídající lze bankovní výpis jednoduše zlikvidovat tlačítkem . Pokud nechcete či nemůžete výpis zlikvidovat nyní, ale chcete ho odstranit z aktuálního seznamů výpisů k likvidaci je možné výpis dočasně odstranit tlačítkem .
Pro hromadné úkony lze použít označovací políčko na levé straně řádků či označit vše políčkem u slova Transakce pod horní lištou a poté provádět hromadné likvidace a další úpravy tlačítky na horní liště. |
| ||||
Po správné likvidaci platby s danou fakturu se na ní zobrazí záznam o zaplacení. Zaúčtování bankovního výpisu nemá vliv na vytvoření záznamu o platbě. Zlikvidovaná transakce je na bankovním výpisu ve sloupci "Účel platby" podbarvena zeleně.
| ||||
Při nesprávné likvidaci platby lze zrušit likvidaci konkrétních transakcí, není třeba rušit likvidaci celého bank. výpisu. Pro zrušení jedné transakce si otevřete bankovní výpis, klikněte na danou transakci a poté na možnost Více v horním panelu nástrojů. Zde uvidíte možnost "Zrušit likvidaci".
| ||||
1.7.2 2. Zaúčtování bankovního výpisu
| Pro zaúčtování bankovního výpisu je zásadní, aby byly dané vystavené a přijaté dokumenty vždy zaúčtované. Poté se bude vše správně promítat i do saldokonta. |
Při zaúčtování máte možnost vybrat, zda-li chcete pro zaúčtování použít datum z výpisu či data jednotlivých transakcí.
Pro zaúčtování bankovního výpisu je nutné kliknout na řádek konkrétního výpisu. Poté se Vám zobrazí detail bankovního výpisu a konkrétní platby. Zde zvolte možnost .
| ||||
Poté se Vám otevře účetní deník, kde je nutné vybrat konkrétní platby. Při výběru je klíčové řídit se příslušným účtem a názvem partnera.
Program dokáže automaticky párovat platbu s daným dokumentem (uzavřít otevřené položky v saldokontu). Pokud máte před likvidací a zaúčtováním bankovního výpisu zaúčtovány příslusné faktury, poté se vše správně promítne v saldokontu. Postup je následující:
a) zaúčtování faktur a jiných dokladů za dané období výpisu
b) likvidace bankovního výpisu
c) zaúčtování bankovního výpisu
Při dodržení těchto kroků budou platby automaticky spárovány v saldokontu, platba a faktury budou uzavřeny. V saldokontu se tedy zobrazí pouze platby nesprávně spárované nebo nezaplacené faktury a další neodpovídající transakce.
Poté stačí kliknout na .
| ||||
Další druhy plateb jako jsou bankovní poplatky, povinné odvody či mzdy jsou rozeznány podle textu platby a na základě toho jsou zaúčtovány. Pokud Vám zaúčtování dané platby nevyhovuje, klikněte na řádku, který chcete změnit na číslo účtu a v novém okně upravte, vše potřebné. Změnu potvrďte a uložte.
1.7.3. Automatická tvorba daň. dokladu při likvidaci proformy
Platí Vám zákazníci na základě zaslané proformy/nabídky? Ať už je to platba celkem či částečná, ze zákonné povinnosti je nutné vystavit daňový doklad do 15 dnů od obdržení platby.
Využijte automatického vystavování daňových dokladů při likvidaci těchto plateb!
Jak na likvidaci bankovních výpisů najdete v kapitole Zaúčtování a likvidace bankovního výpisu [1.7].
| ||||
Po potvrzení likvidace platby s proformou tlačítkem se Vám v levém dolním rohu obrazovky zobrazí modré upozornění .
| ||||
Tímto odkazem se Vám otevře tabulka, kde můžete hromadně vytvořit koncepty faktur k těmto přijatým platbám. Pokud zaškrtnete možnost Vystavit dokument (jinak se vystaví koncept), faktury se i automaticky vystaví.
| ||||
Po potvrzení tvorby faktur můžete tyto doklady hromadně odeslat v modulu pomocí tlačítka . Jak na hromadné odeslání faktur najdete v kapitole Vystavené faktury pod nadpisem Hromadné operace s fakturami.
1.7.4. Likvidace transakcí na bankovním účtu - příchozí platby
Funkce je dostupná v menu , kde máme k dispozici přehled všech příjmů - transakcí, které ještě nebyly zlikvidovány, resp. bankovní výpis ještě nebyl zaúčtován. Zde provádíme likvidaci příchozích plateb.
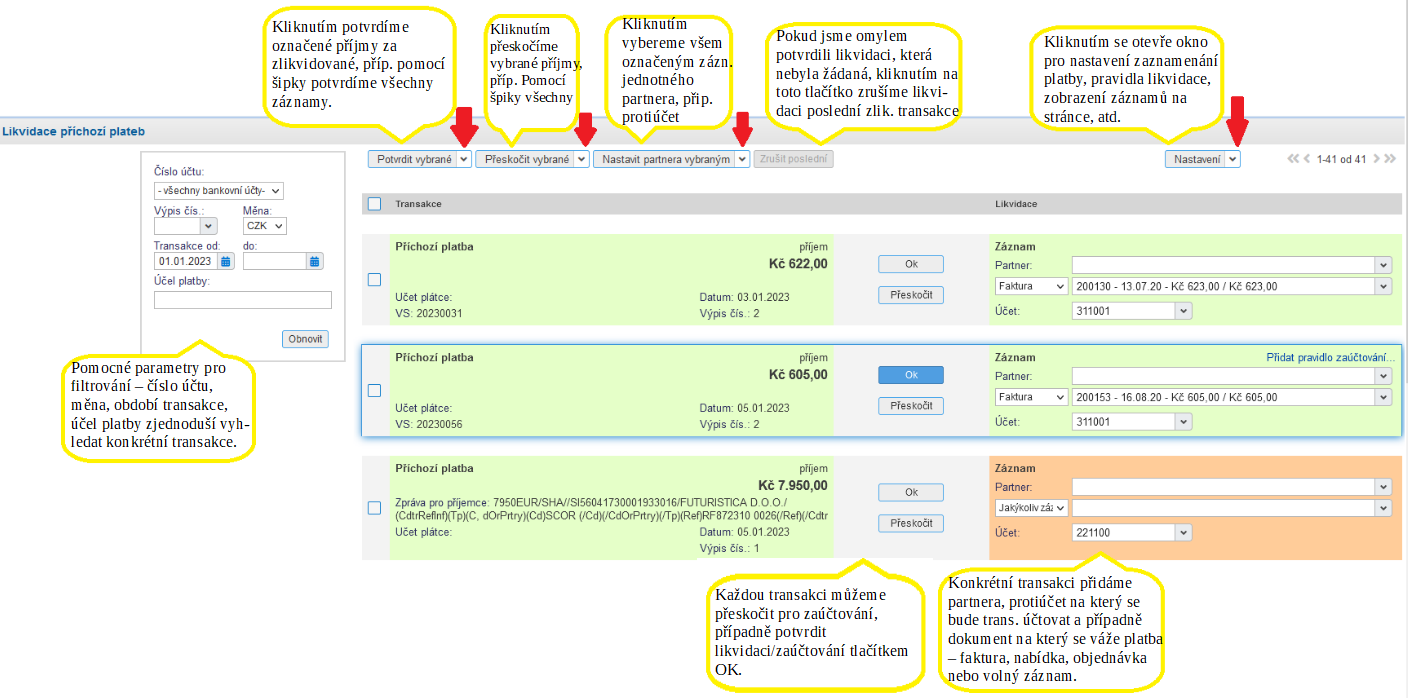 | ||||
| ||||
Pro rychlejší likvidaci transakcí pomocí klávesnice bez použití myši, můžete použít následující klávesové zkratky:
|
Pokud jsme zlikvidovali, resp. uzavřeli příchozí transakci, kterou jsme provedli omylem, nebo jsme udělali chybu, můžeme danou likvidaci zrušit na odpovídajícím bankovním výpise, v menu - pomocí možnosti v panelu nástrojů nad položkami.
|
Možná je rovněž likvidace jedné platby s vazbou na více dokladu. Tímto způsobem lze jedna větší příjmová platba rozdělit na více vystavených dokladů. Více informací jak lze toto provést naleznete zde [1.7.6]. |
1.7.5. Likvidace transakcí na bankovním účtu - odchozí platby
Funkce je dostupná v menu , kde máme k dispozici přehled všech výdajů - transakcí, které ještě nebyly zlikvidovány, resp. bankovní výpis ještě nebyl zaúčtován. Zde provádíme likvidaci odchozích plateb.
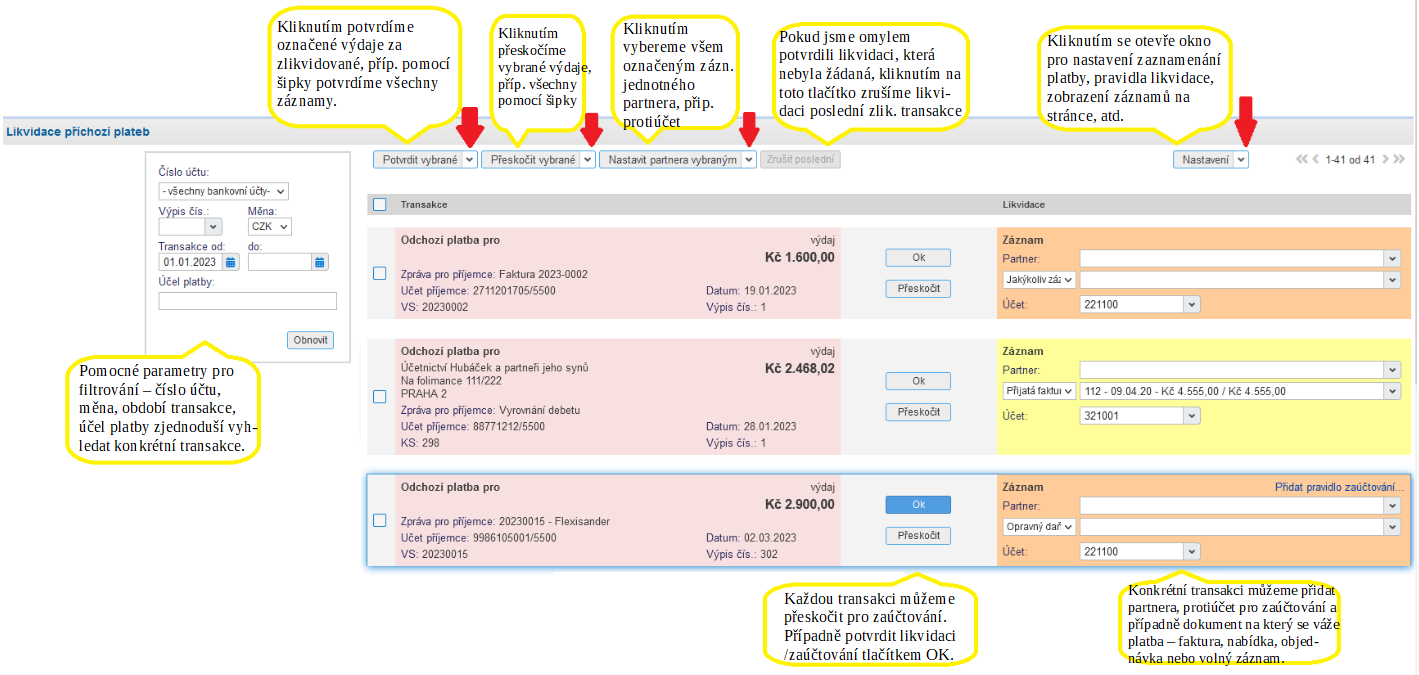 | ||||
| ||||
Pro rychlejší likvidaci transakcí pomocí klávesnice bez použití myši, můžete použít následující klávesové zkratky:
|
Pokud jsme zlikvidovali, resp. uzavřeli odchozí transakci, kterou jsme provedli omylem, nebo jsme udělali chybu, můžeme danou likvidaci zrušit na odpovídajícím bankovním výpise, v menu - pomocí možnosti v panelu nástrojů nad položkami. |
Možná je rovněž likvidace jedné platby s vazbou na více dokladu. Tímto způsobem lze jedna větší výdajovou platba rozdělit na více přijatých faktur. Více informací jak lze toto provést naleznete zde [1.7.6]. |
1.7.6. Likvidace jedné platby s více navázanými dokumenty
Pokud jedním platebním příkazem zaplatíme několik faktur najednou, chceme tento jeden výdaj [1.7.5] propojit s několika fakturami rovněž v programu, aby program vytvořil záznam o platbě na všech propojených dokladech.
Podobně tomu je i v případě příjmu [1.7.4] , resp. situace kdy zákazník zaplatí několik faktur najednou, tzn. příchozí platbu zaznamenáme na více dokladů.
V online aplikaci Eurofaktura lze toto provést v 3 jednoduchých krocích, jak je znázorněno na příkladu jednoho příjmu pro více dokladů, stejný způsob lze použít i pro výdaje:
1.Přístup do nezlikvidovaných transakcí (příjmy / výdaje)
V menu nebo přes bankovní výpis v menu klikneme na tlačítko a přejdeme na nezlikvidované transakce.
2. Výběr možnosti rozdělení jedné platby mezi více dokladů
V rozevírací nabídce u dokladů vybereme Rozdělit částku platby jak je znázorněno na obrázku níže.
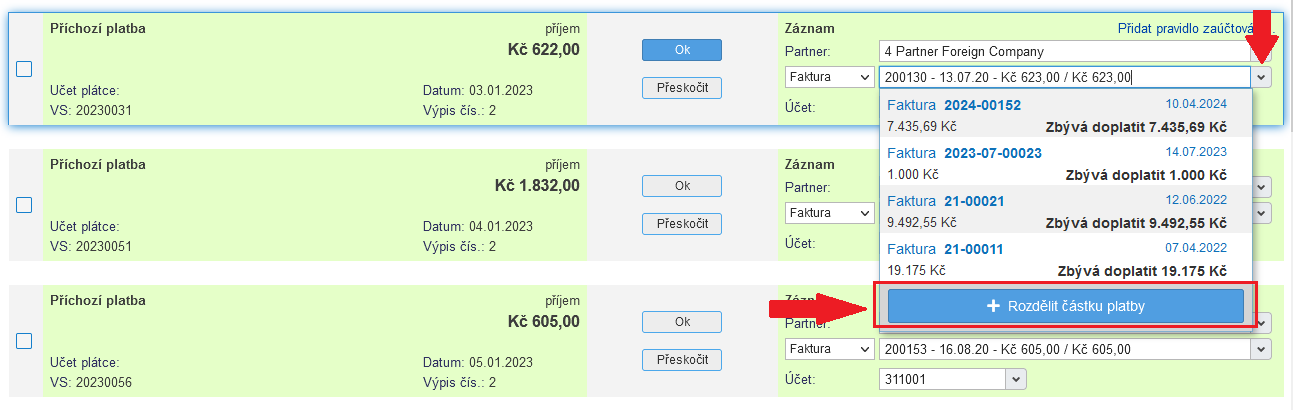 | ||||
| ||||
3. Rozdělení většího příjmu, resp. výdaje mezi několik dokladů najednou
Vybereme, mezi které doklady se rozdělí částka platby a v jakém poměru (zaznamenaná platba v celkové částce nebo částečná platba)
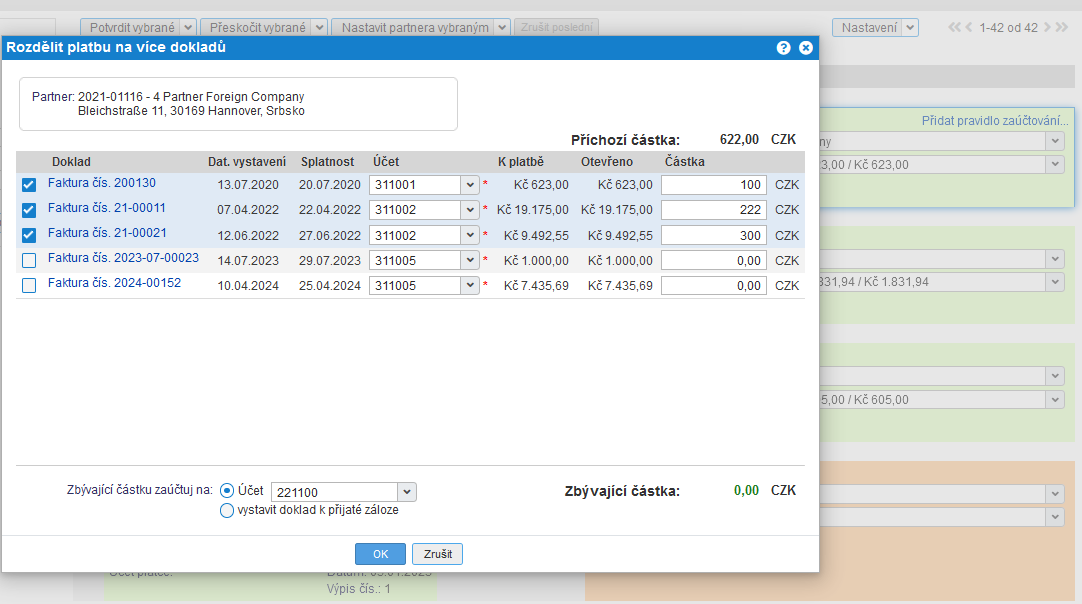 | ||||
| ||||
Po potvrzení se jednotlivé částky přenesou jako záznam o platbě na vybrané dokumenty.
1.8. Import bankovních výpisů
Automatizované importování bank. výpisů:
- API (Fio banka) - automatický import [1.8.1]
- Import z Excelu (pomocí průvodce) [1.8.4]
- Import e-mailem (přes KPP) [1.8.3]
- Ruční import bankovního výpisu [1.8.9]
V modulu zjistíte formáty datových výpisů, které můžete automaticky importovat z Vašich účtů.
| ||||
Seznam podporovaných bank naleznete zde.
Pokud nemáte svůj bankovní účet nastavený v programu, vložte nový bankovní účet v sekci a poté klikněte na tlačítko .
| Importovat lze jen výpisy k bankovním účtům, které jsou nastaveny v programu! |
Po importu bankovního výpisu, klikněte v přehledu bankovních výpisů na na daný bankovní účet a otevře se Vám výpis z účtu, jeho jednotlivé položky, veškeré údaje a zůstatky. Vše máte k dispozici stejně jako na Vašem internetovém bankovnictví s tím rozdílem, že můžete transakce ihned zaúčtovat a zlikvidovat bez přepisování. Výpis můžete samozřejmě vytisknout, připnout k němu poznámky, či nahrát související dokumenty.
1.8.1. API (Fio banka) - automatický import
Funkce automatického importu bankovních transakcí Vám umožní bezstarostný přenos veškerých plateb do účetního programu Eurofaktura. Nemusíte již ručně stahovat bankovní výpisy, ale můžete mít denně přehled o všech platbách na Vašich účtech.
Jediné, co je z Vaší strany potřeba udělat, je vytvořit token v elektronickém bankovnictví Fio. Postup je následující:
1.8.1.1 V internetovém bankovnictví
1. Přidat token - v nastavení Vašeho internetbankingu vyberte záložku API, poté zvolíte bankovní účet, ke kterému chcete token vytvořit a klikněte na Přidat nový token.
| ||||
2. Nastavení a autorizace tokenu - v novém okně vyberte práva tokenu (pro import bank. výpisů slouží možnost "Pouze sledovat účet"), popisek (pojmenování tokenu) a především platnost, do kdy bude token funkční a bude přenášet informace do Eurofaktury. Jakmile platnost tokenu vyprší, žádné nové bankovní transakce se nebudou importovat do programu. Pro obnovené importu bankovních tranasakcí je třeba vytvořit nový token ve vašem IB.
| ||||
Po kontrole vložených informací, můžete token zautorizovat (schválit) kliknutím na Autorizovat. Na mobilní telefon Vám poté přijde SMS s autorizačním kódem.
| ||||
3. Token je vytvořen - token je nyní aktivní a můžete ho zkopírovat do Eurofaktury, do modulu .
| ||||
Seznam všech aktivních tokenů pro vaše bankovní účty máte k dispozici pod stejnou záložkou API.
| ||||
1.8.1.2 V Eurofaktura.cz
Po aktivaci tokenu v internetovém bankovnictví vložte zmíněný token do modulu . Po otevření nebo vložení Fio účtu token vložte do pole Token pro import výpisů.
| ||||
1. Automatický denní import
Po úspěšném vytvoření tokenu v IB FIO banky a jeho vložení do Eurofaktury bude automaticky spuštěn import bank. transakcí. Automatický import bankovních transakcí se provádí vždy ráno za předchozí den. Veškeré importované transakce/výpisy naleznete v . Tyto transakce můžete likvidovat a zaúčtovat - Návod na likvidaci a zaúčtování bank. výpisu [1.7].
2. Import za delší časové období
V případě, že potřebujete nahrát bank. transakce za delší časové období v minulosti, můžete použít ruční import přes API. Přes vyberete datum, do kterého potřebujete data získat a zakliknete také možnost "zahrnout pohyby za všechny dny od začátku měsíce" a kliknete na tlačítko import. Importované transakce najdete opět v Přehledu bankovních výpisů.
| Pokud chcete získat bank. transakce z minulosti, je nutné je importovat po měsících. Do importního okna (viz níže) zadejte vždy konec měsíce a poté zatrhněte dodatečnou možnost. Transakce budou importovány dle dnů - tzn. denní výpisy. |
| ||||
1.8.2. Automatický import skrze PSD2
Program umožňuje automatický import bankovních výpisů pro všechny banky EU v souladu s EU směrnicí PSD2. Účelem automatického importu je, že všechny bankovní převody jsou v programu okamžitě viditelné a uzavření otevřených pohledávek je k dispozici okamžitě, bez nutnosti přenášení souborů z elektronického bankovnictví.
Možnost automatického importu aktivujete v nabídce .
Bankovní výpisy budou poté importovány automaticky v reálném čase, což urychlí likvidaci příchozích a odchozích plateb.
Navázané spojení s bankou zůstane aktivní pouze po dobu 90 dnů. Po uplynutí 90 dnů je nutné znovu spojení znovu autorizovat pro prodloužení přístupu k údajům a transakcím na účtu. Program e-mailem upozorní osobu, která dříve autorizaci provedla, o vypršení platnosti autorizace a zašle odkaz na její prodloužení. |
Po importu první transakce k určitému dni se do stejného výpisu naimportují další transakce téhož dne, pouze pokud výpis není zaúčtován! |
Po navázání spojení program importuje do Eurofaktury výpisy z posledního zadaného výpisu pro daný bankovní účet. Pokud jste k připojenému bankovnímu účtu v programu ještě nezadali žádný bankovní výpis, po navázání spojení se výpisy importují za posledních 90 dní zpět. Většina bank má k dispozici historii za toto období, ale některé banky mohou poskytnout náhled do výpisů pouze za kratší období. To platí i v případě, že program obsahuje bankovní výpis k propojenému bankovnímu účtu, který je např. starší než 90 dnů (např. poslední vložený výpis pro propojený bankovní účet je za období starší 120dnů). V takovém případě budou importovány výpisy pouze za posledních 90 dní. To znamená, že mezi existujícím výpisem v programu a posledním importovaným (maximálně před 90 dny) nebudou v programu žádné výpisy a je nutné je importovat jiným způsobem. |
1.8.2.1 Majitel bankovního účtu je i uživatelem Eurofaktury
| ||||
1.8.2.2 Majitel bankovního účtu není uživatelem Eurofaktury
| ||||
1.8.3. Import bankovních výpisů e-mailem (přes KPP)
Pro import výpisů použijte pouze formáty, které jsou vyjmenované zde v modulu Banka.
1.8.3.1 Automatické importování výpisů emailem
Pokud Vaše internetové bankovnictví umožňuje zasílání výpisů na e-mail v podporovaných formátech, je možné si nastavit automatické zasílání výpisů na e-mail ve tvaru IČO@eurofaktura.cz.
Poté Vám budou odesílány bankovní výpisy do Knihy příchozí pošty a automaticky se importují do přehledu bankovních výpisů.
1.8.3.2 Ruční import e-mailem
Pro jednodušší způsob ručního importu je možné odeslat bankovní výpisy na Váš eurofaktura e-mail IČO@eurofaktura.cz. Zde můžete výpisy zasílat hromadně (více výpisů v jednom e-mailu) a do programu se Vám importuje každy zvlášť.
Pro větší přehlednost si můžete v e-mailu k datovému formátu připojit daný výpis v PDF, který se připne k danému výpisu v modulu Banka a Vám poté slouží pro kontrolu údajů. V tomto případě je nutné každý výpis (datový soubor + PDF) posílát zvlášť, ne hromadně.
1.8.3.3 Nastavení Knihy příchozí pošty
Pro automatický přesun výpisů z do modulu je nutné v povolit možnost Automaticky importovat bankovní výpisy z knihy příchozí pošty.
| ||||
1.8.4. Import bankovních výpisů z Excelu (pomocí průvodce)
Importujte bankovní výpisy ze souboru XLS pomocí průvodce. Takový soubor není potřeba předem upravovat dle požadované struktury, ale pomocí průvodce jednoduše namapujete obsah jednotlivých sloupců.
Program si mapování pamatuje a pokud Vám Vaše banka zasílá výpisy vždy ve stejném formátu, namapování stačí pouze zkontrolovat a pokračovat dalším krokem.
Tato funkce je určena pro uživatele, kteří mohou exportovat bankovní výpisy v tabulce a hledají rychlý a snadný způsob, jak je importovat. Data lze importovat ze souborů ve formátu Excel, CSV nebo ODS. |
V menu zvolte možnost .
| ||||
1.8.5. 1. IMPORT SOUBORU
Vybereme bankovní účet, pro který chceme výpis nahrát, a soubor, který máme v počítači uložený a nahrajeme. Klikneme na tlačítko .
| ||||
| Pokud není soubor ve správném formátu nebo neobsahuje data, program na to upozorní. Upozorní také v případě, že je v souboru více než 10 000 řádků. |
1.8.6. 2. MAPOVÁNÍ A KONTROLA ÚDAJŮ
Po importu následuje mapování údajů ze souboru na parametry programu a jejich následná kontrola. Tímto mapováním jednoznačně určíme, která data ze souboru chceme importovat do programu a která představují data v jednotlivých sloupcích.
| ||||
Z obrázku viz výše lze vidět, že je ve sloupci E údaj o zprávě pro příjemce. V tabulce vlevo vyberte atribut Zpráva pro příjemce a kliknutím na tlačítko provedete namapování tohoto údaje / sloupce. Namapovaný sloupec se převede do tabulky napravo.
Mapování dat takto provedeme pro všechny sloupce až po ten poslední. Pokud je v souboru sloupec s daty, která pro import nebudeme potřebovat, zvolíte atribut (přeskočit sloupec) pro každý takový sloupec. Toto označení lze používat v souboru vícekrát, zatímco ostatní atributy z levé tabulky lze použít pouze jednou.
Pokud jsme při namapování udělali chybu, lze ji opravit pomocí tlačítka . Pokud nešlo o data z posledního řádku, budou mít data z pravé tabulky přehozené názvy (posunuté o jeden odstraněný řádek). Pokud chcete zpět zatřídit namapováný sloupec, je nutné v pravé tabulce kliknout na řádek nad tím (pokud chcete namapovat sloupec B, klikněte na sloupec A vpravo) a vyberte z levé tabulky příslušný atribut.
Pro pokračování v importu klikněte na tlačítko . Kdykoliv se můžete vrátit i o krok zpět a to přes tlačítko .
1.8.7. 3. IMPORT DAT
Po dokončení mapování je před samotným importem k dispozici poslední kontrolní souhrn a potvrzení kolik bankovních transakcí bude naimportováno či aktualizováno. Je možné rovněž vybrat zda již existující transakce si přejete přepsat/aktualizovat těmi z importovaného souboru.
Pro pokračování v importu klikněte na tlačítko . Kdykoliv se můžete vrátit i zpět pomocí tlačítka .
| ||||
1.8.8. 4. VÝSLEDKY IMPORTU
Pokud je vše v pořádku klikněte na tlačítko . Pokud si nepřejete soubor naimportovat klikněte na .
| ||||
1.8.9. Ruční import bankovního výpisu
1.8.9.1 Import bankovních výpisů
1. Zjistěte si, jaký formát výpisů Vaše banka podporuje zde. Poté bankovní výpis stáhněte v podporovaném formátu na Vaše zařízení (PC, mobil, tablet apod.)
2. Přejděte na .
3. Výpis nahrajte do programu - klikněte na možnost Import ze souboru (viz Obrázek 1), podle toho jaký formát má Váš výpis.
4. Výpis se objeví v evidenci .
| ||||
1.8.9.2 Přehled bankovních výpisů
Import bankovních výpisů lze také přes kartu , kde pomocí tlačítka importujete bankovní výpisy.
| ||||
1.8.10. Import výpisů ze Shoptet Pay
Od června 2022 plně podporujeme Shoptet Pay import bankovních výpisů ve formátu XML.
Kompletní návod na vložení bank. účtu a samotný import naleznete zde [https://podpora.shoptetpay.com/hc/cs/articles/5824591817618-Jak-importovat-XML-soubor-do-Eurofaktury].
1.8.11. Import dopravních výkazů DPD pomocí průvodce
Soubor připravený v tabulkovém programu (Excel, ODT, CSV...) obsahující data lze importovat přímo do Eurofaktury bez nutnosti předchozí úpravy dat.
Import se připravuje pomocí průvodce, kde je třeba zadat mapování sloupců ze souboru na data v obratu. Mapování si software zapamatuje, a pokud provedete export z aplikace DPD nebo vám kurýrní služba zašle data ve stejné struktuře, příště stačí zkontrolovat mapování a pokračovat v dalším kroku.
Tato funkce je určena všem uživatelům, kteří pracují s kurýrní službou DPD a dostávají seznam transakcí nebo výpisů v různých datových strukturách. Data lze importovat ze souborů Excel, CSV nebo ODS! |
V nabídce vyberte odkaz Importovat soubor DPD - Nový' a importujte soubor s výpisem, kde je zobrazen obrázek:
| ||||
Protože uživatelé mohou exportovat data ve zcela odlišných strukturách, průvodce importem dat nás provede procesem transformace struktury dat do vhodné struktury pro import do softwaru. |
Následuje popis postupu importu dat krok za krokem, jak jej navrhuje průvodce pro přípravu vhodné struktury souboru:
| ||||
1.9. Bankovní účty
Sekce obsahuje evidenci veškerých Vašich bankovních účtů.
| ||||
Přidat nebo upravit bankovní účet
1. Pro vložení bankovního účtu klikněte na tlačítko . Pro úpravu stávajícího účtu klikněte na jeho detail.
2. Vyplňte/ upravte údaje o bankovním účtu a poté potvrďte.
| ||||
| Banka | Název banky. |
| Číslo účtu | Číslo účtu včetně kódu banky. Pokud vkládáte zahraniční účet, vložte zde IBAN. |
| IBAN | Mezinárodně standardizovaná forma čísla bankovního účtu. Pokud nevíte jak zjistit IBAN je třeba se obrátit na Vaši banku. Obvykle je uvedeno při přihlášení do internetového bankovnictví Vaší banky nebo na výpisu z platebního účtu. |
| SWIFT | Mezinárodní kód banky. |
| Popis | Popis bankovního účtu, který bude sloužit pro snadnější identifikaci účtu. Například účet v CZK. |
| Účet pro bank. výpisy (CZK) | Z nabídky vyberte účet, na který budou transakce v české měně zaúčtovány. |
| Účet pro bank. výpisy (cizí měna) | Z nabídky vyberte účet, na který budou transakce v cizí měně zaúčtovány. |
| Účet pro bank. poplatky | Z nabídky vyberte účet, na který budou bankovní poplatky zaúčtovány. |
| Stav | Vyberte stav Aktivní nebo Blokovaný kvůli smazání. |
| Pro výplatu mezd | Označte, pokud se bankovní účet bude používat pro výplatu mezd. |
| Zobrazit na faktuře | Označením umožníte zobrazení daného účtu na vystavené faktuře. Na faktuře tak můžete mít více bankovních účtu, ze kterých si lehce vyberete. |
1.9.1. Bankovní účty pro online platby
Vložení a editace bankovních účtů pro online platby vystavených dokumentů naleznete pod ikona šipky vedle tlačítka .
| ||||
Momentálně podporujeme tyto platební brány:
- PayPal [1.9.1.1]
- SumUp [1.9.1.2]
- Barion [1.9.1.3]
- Shoptet Pay [1.9.1.4]
- Stripe
- Braintree
- Packeta
1.9.1.1. Bankovní účet PayPal
Do programu máte možnost přidat Váš PayPal (Business účet) jako jeden z bankovních účtů. V rámci tohoto účtu jsou k dispozici tyto funkce:
- Import výpisů transakcí na účet PayPal
- Online platby faktur vystavených online vystavených kreditní kartou přes PayPal
- Automatické účtování transakcí a uzavírání účtů/příkazů prostřednictvím PayPal Internet Payment Notification (PayPal IPN)
- Použití platby online s PayPal při objednávce v online obchodě.
Kompletní návod na vložení PayPal účtu a aktivace platební brány pro možnost online plateb faktur naleznete zde https://youtu.be/1sCodTp7HuM. |
1.9.1.1.1 Přidání PayPal účtu
Bankovní účet PayPal přidáte v sekci rozrolováním tlačítka a zvolíte možnost .
| ||||
Po zvolení této možnosti se Vám zobrazí vstupní formulář pro zadání údajů o tomto účtu.
| ||||
| PayPal Merchant ID | Zadejte do tohoto řádku data pokud chcete povolit automatický import provozu přes PayPal IPN pro zavírání účtů či objednávek a pro platby online. |
| PayPal klient ID | Zadejte data pro online platbu. |
| Kopírovat URL | Zkopírujte odkaz do nastavení PayPal. |
1.9.1.1.2 Online platba vystavených faktur
Pokud při vkládání účtu označíte možnost bude poté do zobrazení dokumentů přidána možnost platby faktury online. Jako obvykle můžete odeslat odkaz na fakturu na e-mail či do SMS. Jakmile zákazník zprávu obdrží a klikne na daný odkaz, zobrazí se faktura takto:
| ||||
Aktivací online plateb faktur se zobrazí tlačítko . Pomocí této funkce můžete fakturu zaplatit ihned kreditní kartou či Paypal účtem.
| ||||
Pro správnou funkci online plateb faktur je nutné, aby v nastavení PayPal byla správně nastavená URL adresa pro PayPal IPN (Internet Payment Notification). Bez správného nastavení IPN neobdrží systém Eurofaktura potvrzení o úspěšné platbě faktury přes PayPal. Následkem toho bude kupující informován, že pro potvrzení platby musí kontaktovat prodávajícího.
1.9.1.2. Bankovní účet Sumup
Do programu máte možnost přidat váš SumUp účet jako jeden z bankovních účtů.
1.9.1.2.1 Přidání Sumup účtu
Bankovní účet SumUp přidáte v sekci rozrolováním tlačítka a zvolíte možnost .
| ||||
Po zvolení této možnosti se Vám zobrazí vstupní formulář pro zadání údajů o tomto účtu. pro jeho vyplnění zkopírujte údaje uvedené v administraci účtu SumUp a postupujte obdobně jako u jiných platebních bran - PayPal [1.9.1.1], Barion [1.9.1.3].
1.9.1.2.2. Import bankovních transakcí (SumUp)
Do programu máte možnost přidat váš SumUp účet jako jeden z bankovních účtů. Pro import bankovních transakcí stačí vyplnit pouze e-mail, pod kterým je založen SumUp účet.
Pokud chcete SumUp používat jako platební brány a přijímat platby online z faktur, je nutné vyplnit i další náležitosti jako je SumUp Client ID a SumUp Client Secret.
Vyplněný údaj v SumUp editačním okně bude vypadat následovně.
| ||||
Import zahájíte v menu . Pokud máte správně vytvořený SumUp účet uvidíte zde možnost SumUp import
| ||||
Vložíte soubor ve formátu CSV a importujete (pokud máte pouze XLS, uložte si jej jako CSV a importujte). Po úspěšném importu souboru si můžete zkontrolovat transakce v . Pro zpracování výpisů pokračujte standardně likvidací dokladů a případným zaúčtování. Více o zpracování bank. výpisů v této kapitole [1.7].
1.9.1.3. Bankovní účet Barion
Do programu máte možnost přidat váš Barion účet jako jeden z bankovních účtů. V rámci tohoto účtu jsou k dispozici tyto funkce:
- Import výpisů transakcí na účet Barion
- Online platby faktur vystavených online přes platební bránu Barion
- Použití platby online při objednávce v online obchodu
Kompletní návod na vložení Barion účtu a aktivace platební brány pro možnost online plateb faktur naleznete zde https://youtu.be/2Du75EV3bhU. |
1.9.1.3.1 Přidání Barion účtu
Bankovní účet Barion přidáte v sekci rozrolováním tlačítka a zvolíte možnost .
| ||||
Po zvolení této možnosti se Vám zobrazí vstupní formulář pro zadání údajů o tomto účtu.
| ||||
Z administrace Barion účtu zkopírujte následující údaje:
| Public key | Veřejný klíč |
| Secret Key (POSkey) | Tajný klíč (POSKey) |
| Barion Pixel ID | Barion Pixel ID |
1.9.1.3.2 Online platba vystavených faktur
Pokud při vkládání účtu označíte možnost , do zobrazení dokumentů v odkazu bude přidána možnost platby faktury kartou online. Jako obvykle můžete odeslat odkaz na fakturu na e-mail či do SMS - více zde Výchozí text e-mailu. Jakmile zákazník zprávu obdrží a klikne na daný odkaz, zobrazí se faktura takto:
| ||||
Po úspěšné aktivaci online plateb faktur se zobrazí tlačítko . Pomocí jehož můžete fakturu zaplatit ihned kartou. Budete přesměrování na platební bránu.
1.9.1.4. Bankovní účet ShoptetPay
Od června 2022 plně podporujeme Shoptet Pay import bankovních výpisů ve formátu XML.
Kompletní návod na vložení bank. účtu a samotný import naleznete zde [https://podpora.shoptetpay.com/hc/cs/articles/5824591817618-Jak-importovat-XML-soubor-do-Eurofaktury].
1.9.2. Bankovní účty pro přepravní společnosti
1.9.2.1. Packeta - tvorba a tisk štítků
Automatická tvorba a tisk štítků pro odesílání zásilek prostřednictvím kurýrní služby Packeta (Zásilkovna) je k dispozici na následujících dokumentech:
- Objednávka zákazníka
- Faktura
1.9.2.1.1 Přidání účtu Packeta
V sekci přidejte nový elektronický účet pro přepravce Zásilkovna. Při zadávání údajů za účelem tvorby štítků je povinné vyplnit parametry pro přihlášení do portálu Packeta [https://client.packeta.com/cs/sign/in?backlink=whco2+%3A].
| ||||
| ||||
1.9.2.1.2 Tvorba a tisk štítků
Pro tvorbu štítku pro Vámi vybraný doklad postupujte podle následujícího návodu:
1. Otevřete dokument, pro který chcete štítek vytvořit, a vyberte možnost "Vytvoření a tisk štítku Zásilkovna" přes nabídku v liště panelu nástrojů na dokumentu.
| ||||
2. Otevře se tabulka, ve které vyplníte povinné údaje, případně dodatečné informace, které chcete mít vytištěné na štítku.
| ||||
Pro úspěšnou tvorbu štítku Zásilkovna musí mít zákazník vyplněné tel. číslo a e-mail. |
| Bankovní účet | Vyberte elektronický účet, který používáte pro Zásilkovnu a který jsme předtím zadali v menu . |
| Přepravní společnost | Výběr země a podporovaných typů doručení. Typ doručení odpovídá kódum přepravních služby v aplikaci Packeta. |
| Adresa | Zvolte, zda jako adresu příjemce na štítku chcete použít dodací adresu příjemce nebo fakturační adresu dokumentu. |
| Hmotnost | Hmotnost balíku se vypočítává automaticky na základě hmotnosti položek na dokumentu, ale je možné tento údaj přepsat v okně tvorby štítku. |
| Formát štítku | Formáty štítků odpovídají dostupným formátům v aplikaci generátoru štítků Packety. |
| Dodatečné možnosti | Mezi doplňkovými možnostmi můžete zvolit platbu na dobírku a zkopírování žávěrečného textu dokladu na štítek (příklad na štítku níže). |
| ||||
Po potvrzení zadaných údajů jsou data odeslána do aplikace Packeta, která vrátí připravený štítek k vytisknutí.
1.9.2.2. GLS - tvorba a tisk štítků
Automatická tvorba a tisk štítků pro odesílání zásilek prostřednictvím kurýrní služby GLS je k dispozici na následujících dokumentech:
- objednávka zákazníka
- faktura
- výdejka
1.9.2.2.1 Přidání účtu GLS
V sekci přidejte nový elektronický účet pro doručovací službu GLS. Při zadávání údajů za účelem tvorby štítků je povinné vyplnit parametry pro přihlášení do portálu GLS [https://www.mygls.cz/Account/Login].
| ||||
Povinné údaje k vyplnění jsou:
- GLS uživatelské jméno
- GLS heslo
- GLS číslo smlouvy
- stát
1.9.2.2.2 Tvorba a tisk štítků
Vyberte dokument, pro který chcete štítek vytvořit podle následujícího postupu:
1. Otevřete dokument (faktura, objednávka, výdejka), pro který chcete štítek vytvořit, a vyberte možnost "Vytvoření a tisk štítku GLS" přes nabídku v nástrojovém panelu dokumentu.
| ||||
2. Otevře se tabulka, do které zadejte údaje, které chcete mít vytištěné na štítku.
| ||||
| Bankovní účet | Vyberte elektronický účet, který používáte pro GLS a který jste předtím zadali v sekci . |
| Datum převzetí | Datum převzetí zásilky od dodavatele. Bude vytištěno na štítku. |
| Adresa | Zvolte, zda jako adresu příjemce na štítku chcete použít doručovací adresu příjemce nebo fakturační adresu dokumentu. |
| Počet balíků v zásilce | Vyplňte číslicí počet balíků v zásilce. |
| Dodatečné možnosti | Můžete zkopírovat text ze závěrečných poznámek z dokumentu na štítek. Mohou to být různé doplnění ze strany zákazníka. |
Po potvrzení zadaných údajů jsou data odeslána do aplikace GLS, která vrátí připravený štítek k vytisknutí. V aplikaci GLS je poté automaticky balík zpracován a vy vše uvidíte i v menu .
Je možné tisknout štítky i hromadně přes přehled vystavených dokumentů tlačítko - Ostatní sestavy a exporty - Vytvoření a tisk štítků z vybraných dokumentů pro přepravce GLS.
| ||||
---
© Eurofaktura s.r.o. 2003-2024