Nová faktura
Článek, který Vás provede vystavením první faktury najdete zde [https://eurofaktura.cz/czfaktura/jak-na-prvni-fakturu/].
Před samotným vystavením faktury si nejdříve zkontrolujte Vaše základní nastavení popsané v kapitole Nastavení - s čím začít.
Pro vystavení nové faktury postupujte podle návodu níže:
- 1. Nová faktura
- 2. Vložení zákazníka
- 3. Fakturační údaje
- 4. Položky
- 5. Uložit a Vystavit
1.1 1. Nová faktura
V modulu vyberte sekci a poté klikněte na tlačítko , které najdete v pravém horním rohu. Nebo postupujte přes rychlé volby (widgety) na hlavní stránce programu.
1.2 2. Vložení zákazníka
V úvodní masce se Vám zobrazí hlavička o zákazníkovi, fakturační údaje a fakturované položky. Nejdříve vyplňte údaje o zákazníkovi. Již evidovaného zákazníka najdete pomocí rolovacího okna, stačí vepsat počáteční písmeno zákazníka. Pro zobrazení Karty zákazníka stačí kliknout na ikonu info . Máte možnost změnit dodací adresu zákazníka - viz Dodatečné funkce [1.18].
V případě zahraničního zákazníka je nutné vyplnit jeho název, město a zemi, případně další náležitosti, které máte k dispozici. IČO a DIČ vyplňte pouze u EU zákazníků. DIČ zahraničního zákazníka mimo EU vyplňte do kolonky IČO. Vše doplníte přes tlačítko . |
Pokud nemáte zákazníka evidovaného v Adresáři postupujte podle pokynů v sekci Úprava údajů o partnerovi [1.10].
| ||||
1.3 3. Fakturační údaje
V pravé části vstupní masky jsou uvedeny fakturační údaje. Pro rychlou editaci klikněte do příslušného řádku.
| ||||
Pro rozšířené nastavení klikněte na tlačítko v pravém horním rohu a zobrazí se Vám tabulka údajů o faktuře. Zde můžete vybrat například vztah k DPH, metodu platby faktury, nákladové středisko, provozovnu a sklad. Na fakturu můžete dopsat poznámku do zápatí. Více o poznámkách v záhlaví a zápatí najdete na stránce Dodatečné funkce [1.18].
| ||||
Je nutné dodržovat časovou posloupnost dat. Datum vystavení nelze nastavit do minulosti, jestliže už byly nějaké faktury vystaveny (DUZP upravit lze). |
Pro více informací o panelu nástrojích faktury přejděte na Panel nástrojů v dokumentu. Více informací o nastavení EET v našem programu najdete v kapitole Digitální certifikát EET.
Pokud spadáte pod elektronickou evidenci tržeb (EET), ihned se Vám vygenerují příslušné EET kódy - FIK, BKP. Po vystavení faktury s kódy EET už ji není možné upravovat. |
1.4 4. Položky
V dolní části se nachází přehled fakturovaného zboží či služeb. Dále jsou zde také údaje o cenách s a bez DPH, sazbách DPH, slevách a příslušném účtu.
1.5 Našeptávací okno přidání položek
Pro jednoduché zadávání položek ze skladu ji stačí vyhledat v našeptávacím okně a potvrdit tlačítkem nebo . Pro ruční přidání položky pouze vyplňte daná pole a potvrďte stejným způsobem.
V případě, že nemáte skladové položky (nevidíte tlačítko "Vybrat produkt", ale prodáváte nějaké zboží či služby opakovaně a vypisujete je ručně, program si takové položky zapamatuje a bude vám je zde v našeptávači nabízet.
| ||||
1.6 Položky ze skladu
Pokud chcete na fakturu přidat produkt ze skladu, klikněte na tlačítko a otevře se Vám následující okno, kde si můžete vyhledat a přidat produkty přímo ze skladu.
Zároveň se automaticky upraví i skladové zásoby. V přehledu skladových zásob je v pravé části uvedeno množství, které je dostupné na skladě. Položky, které nejsou na skladě nebo jsou v minusovém počtu se zobrazí červeně. Můžete také přidat položky, které nejsou na skladě, v takovém případě Vám program pouze oznámí, že daný produkt není na skladě.
Při výběru produktu ze skladu se můžete mezi položkami pohybovat pomocí klávesových zkratek, které najdete na stránce Klávesové zkratky.
Pokud poskytujete některou službu opakovaně, můžete si ji pro zjednodušení vložit do skladu jako typ produktu "prodej zboží - bez evidence zásob" nebo "prodej - služeb". |
| ||||
Položky bez skladové evidence (ruční vložení)
Pokud chcete přidat produkt, který nemáte ve skladové evidenci, klikněte na tlačítko , kde se Vám otevře vstupní maska, do které vyplňte všechny potřebné informace.
| ||||
1.7 5. Uložit a Vystavit
Po zadání všech údajů klikněte na tlačítko a poté na .
Teprve po vystavení faktury dostane pořadové číslo a může být vytištěna nebo odeslána e-mail / SMS zákazníkovi.
1.8. Přidání produktů na fakturu a jiné prodejní doklady
Kliknutím na tlačítko nebo klávesovou zkratkou Ctrl+Enter se dostaneme na stránku Přidat produkty na fakturu, kde můžeme vybrat z produktů z adresáře a přidat je na fakturu. Funkce na této stránce nám umožňuje přehledně vyhledávat mezi produkty a zároveň zobrazit vlastnosti produktů, vč. aktuální zásoby na skladech. Můžeme také zobrazit rezervované množství produktu (na základě otevřených objednávek zákazníků). V horní části obrazovky máme k dispozici vyhledávací kritéria, podle nichž můžeme výběr produktů filtrovat/omezit. Ve spodní částí se zobrazuje seznam produktů a další údaje (popis, ceny, skladové zásoby,...). Produkt přidáme na doklad stisknutím tlačítka "Přidat" vedle kódu produktu (1) nebo jednoduše stisknutím klávesy Enter, když se nacházíme na řádku s požadovaným produktem. Přidaný produkt se přesune do horní tabulky, kde vidíme posledně přidané produkty na dokladu. Přidané produkty můžeme následně upravit kliknutím na popis produktu (2), jak je vidět na obrázku níže:
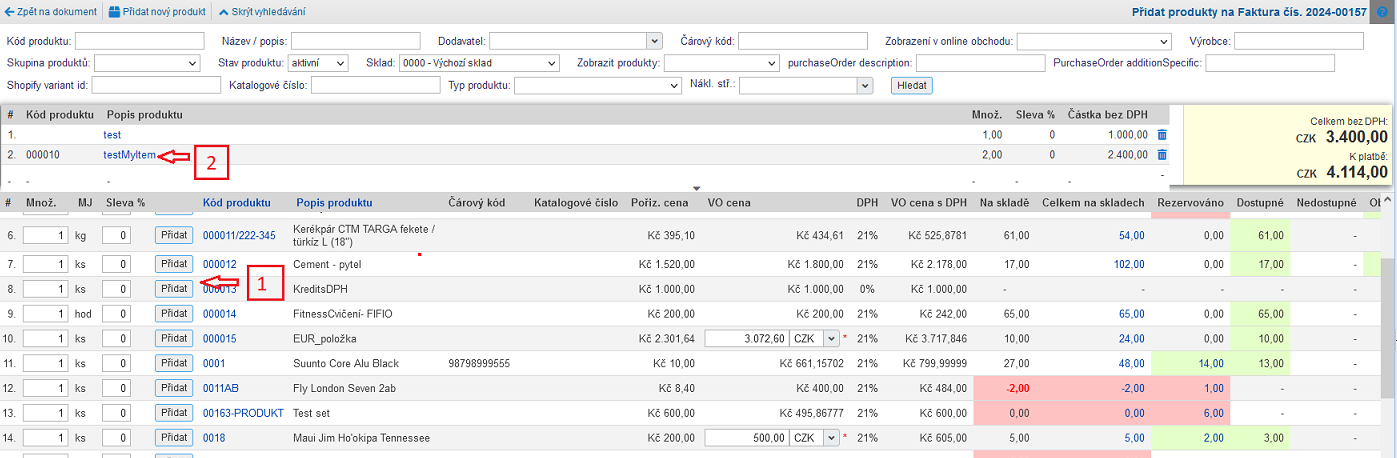 | ||||
| ||||
Jak je znázorněno na obrázku výše, u každého produktu vidíme zásoby na skladě (sloupec "Na skladě"), celkové zásoby na všech skladech (sloupec "Celkem na skladech"), rezervované zásoby (objednávky zákazníků) a případně objednáno (tj. množství, které bylo objednáno u dodavatele, ale ještě nebylo přijato na sklad). U všech množství, kde se zobrazuje součet zásob z více skladů, můžeme kliknout na odkaz a zobrazit tak skladové množství na jednotlivých skladech.
Produkty lze přidávat rovněž pomocí čtečky čárových kódů. Při přidávání produktů můžeme pro rychlejší práci použít následující klávesové zkratky:
|
Na detail faktury se vrátíme kliknutím na tlačítko nebo stisknutím klávesy Esc.
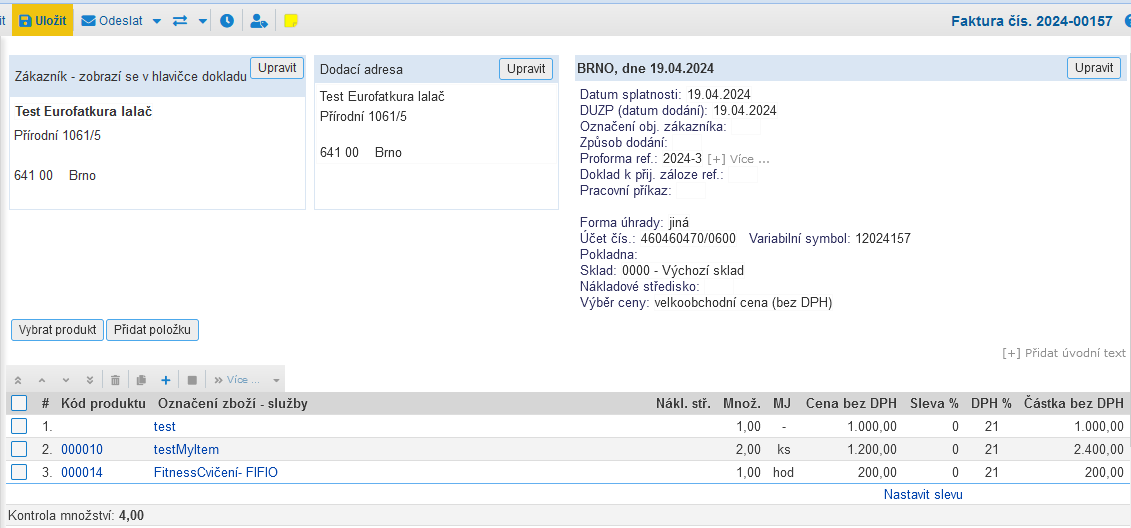
1.9. Nová faktura - koncept
Všechny prodejní doklady (nabídka/proformy, faktury, opravné daňové doklady, doklady k přijaté záloze) lze při práci průběžně ukládat, abyste neztratili připravená data.
Příklad:
Jakmile fakturu uložíte, v pravém horním rohu se nově objeví (2021-00019 - koncept). Toto označení znamená, že faktura ještě není dokončena a řádně vystavena, proto obsahuje slovo koncept. Ale zároveň, že její odhadované pořadové číslo po vystavení bude 2021-00019.
Po kontrole všech vložených údaje je vždy nutné kliknout na tlačítko či obdobné podle druhu dokladu (nebo provést hromadné vystavení přes tlačítko Více na přehledu dokladů). Teprve po kliknutí na toto tlačítko je doklad řádně vystaven a dostane pořadové číslo nyní bez slova "koncept". Doklad je po vystavení připraven na odeslání e-mailem či SMS zákazníkovi, tisk či další účetní úkony.
1.10. Úprava údajů o zákazníkovi
1. Pokud chcete upravit údaje o již existujícím zákazníkovi, kliknětě na . Zde můžete doplnit nebo změnit email nebo telefonní číslo, nebo využít pole dodatečný název a vyplnit jej dle Vaší potřeby.
2. Pokud chcete vložit nového zákazníka a jeho údaje načíst z ARESu, zadejte jeho IČO/DIČ nebo název či jméno zákazníka do vyhledávacího okna . Poté se Vám zobrazí daný zákazník z ARESu a jeho zvolením ho přidáte na fakturu. Takto vložený zákazník bude po vystavení faktury uložen v Adresáři, kde jej můžete dál editovat a doplnit další údaje (bank. účet, dodací adresy a další poznámky).
| Pokud máte zahraničního zákazníka a jeho DIČ neodpovídá formátu DIČ pro EU, zadejte jeho DIČ do pole pro IČO. Případně do dodatečného názvu zákazníka v tabulce pro úpravy. |
| ||||
Také je možné přidat zákazníka přes tlačítko . Do pole IČO/DIČ vyplňte daný údaj zákazníka a klikněte na ikonu lupy pro spuštění vyhledávání.
| ||||
Po kliknutí na vyhledávácí lupu se Vám v novém okně zobrazí výsledky z ARESu. Kliknutím na údaje o firmě, se všechny údaje o firmě přesunou na fakturu, kde je můžete případně rovnou doplnit či upravit. Popř. pokud zákazníka už v adresáři máte, ve sloupci Zdroj dat bude napsáno adresář (viz obrázek).
| ||||
Takto vložený zákazník bude po vystavení faktury uložen v Adresáři, kde jej můžete dál editovat a doplnit další údaje (bank. účet, dodací adresy a další poznámky).
3. V naší mobilní aplikaci s názvem Mobilní fakturace (https://eurofaktura.cz/rcz/login), vložíte nového zákazníka přes IČO ještě jednoduššeji. Při vystavení nové faktury, do pole pro Zákazníka napište dané IČO a ihned Vám okno našeptávače zobrazí firmu s daným IČO (popř. zákazníka s daným IČO v adresáři - bez poznámky ARES). Klepnutím potvrdíte výběr daného zákazníka.
| ||||
Odkaz na mobilní aplikaci: https://eurofaktura.cz/rcz/mobile.
1.11. Nastavení EET
Připravili jsme pro Vás podrobný návod o tom, jak nastavit vše potřebné pro správné fungování EET v Eurofaktuře.
https://www.youtube.com/watch?v=067E_dKCPcU
Jak a kde získat digitální certifikát jsme pro Vás detailně popsali v této kapitole: Digitální certifikát EET.
| Vystavené faktury v hotovosti se vždy zaokrouhlují matematicky na celé Kč. |
1.12. Vystavování faktur v hotovosti (bez EET)
Připravili jsme pro Vás přesný postup pro vystavování faktur či jiných dokumentů bez napojení na režim EET. EET funguje pouze pro platební metodu "hotovost".
1.12.1 Forma úhrady
Nově umožňujeme vystavovat faktury bez EET i bez nutnosti nastavovat provozovnu a pokladnu. Podrobný video-návod počátečního nastavení k dispozici na zde [https://youtu.be/73KY_60s_g4].
Výchozí stav provozovny je u nových registracích (od září 2021) nastaven vždy na "aktivní - nepodléhá EET". Tento stav provozovny umožňuje pracovat se všemi druhy platebních metod - i s hotovostí. Z tohoto důvodu není nutné vytvářet pokladnu.
Stačí pouze v vybrat hotovost jako aktivní metodu a zvolit ji na faktuře - viz níže.
| ||||
Tato možnost funguje pouze v případě, že v nemáte mezi dodatečnými možnostmi vybranou "Při vystavení faktury přes tlačítko Hotově automaticky vytvořit příjmový pokladní doklad, při stornu faktury výdajový pokladní doklad". |
1.12.2 Pokladna a provozovna
Pokud již máte zavedenou pokladnu a nastavenou provozovnu, je nutné mít správně nastaveny tyto tři funkce:
- platební metody - povolena hotovost
- stav provozovny - stav provozovny povolen pro použití hotovosti: aktivní - nepodléhá EET. Více zde.
- existující a aktivní pokladnu
Při tvorbě hotovostní faktury pouze vyberete pokladnu a poté zvolíte formu úhrady hotovost.
| ||||
1.12.3 "Vystavit fakturu" vs "Hotově"
Jakmile máte nastaveno vše potřebné a vyplněny fakturační údaje, stačí kliknout na . Pokud kliknete na tlačítko v levém dolním rohu a potvrdíte platbu, tak se faktura označí jako zaplacená a ihned se k ní vytvoří pokladní doklad. Na toto tlačítko se váže dodatečné nastavení v , kde si můžete nastavit tvorbu pokladního dokladu či nikoliv.
| ||||
| ||||
1.13. Vystavování faktur v hotovosti v režimu EET
Připravili jsme pro Vás přesný postup pro vystavování faktur či jiných dokumentů bez napojení na režim EET. EET funguje pouze pro platební metodu "hotovost".
Video návod jak na nastavení EET najdete zde [https://www.youtube.com/watch?v=067E_dKCPcU]. Jakmile máte vše nastaveno, můžete se pustit do vystavení faktury.
1.13.1 Pokladna, způsob platby
Pro vystavení hotovostní faktury s EET musíte nejdříve zvolit pokladnu a poté zvolit jako způsob platby hotovost. K tomu je nutné mít povolenou hotovost jako platební metodu a mít vytvořenou aktivní pokladnu.
1.13.2 Provozovna
Pokud máte více než jednu provozovnu, je dobré si ověřit, zda-li má ta zvolená nastavený stav "aktivní - běžný režim EET" (viz Provozovny). Vybranou provozovnu uvidíte v sekci nahoře na faktuře.
| ||||
1.13.3 "Vystavit fakturu" vs "Hotově"
Jakmile máte nastaveno vše potřebné a vyplněny fakturační údaje, stačí kliknout na . Pokud kliknete na tlačítko v levém dolním rohu a potvrdíte platbu, tak se faktura označí jako zaplacená a ihned se k ní vytvoří pokladní doklad. Na toto tlačítko se váže dodatečné nastavení v , kde si můžete nastavit tvorbu pokladního dokladu či nikoliv.
1.14. Faktura v cizí měně
Fakturu lze vystavit v mnoho cizích měnách. Kurz měny se přepočítává při zaúčtování i při vstupu do DPH přiznání dle DUZP dané faktury (dle druhu plnění) denním kurzy ČNB.
Nastavení měny faktury lze provést dvěma způsoby:
- měna na dokumentu - nastavení měny na dokumentu provedete přes v horní liště panelu nástrojů a vyberete danou měnu. Toto nastavení má vyšší prioritu než nastavená měna na položce. Pokud tedy zvolíte na dokumentu měnu CZK a na položce EUR, bude vystavená faktury v CZK. Vždy se tedy faktura vystaví v měně dokumentu bez ohledu na rozdílnou měnu položky.
- měna na položce / produktu - měna položky může být rozdílná z důvodu nastavení cen na skladu. Např. vložený ceník pouze v EUR.
1.15. Faktura v cizím jazyce
Fakturu i jiné dokumenty lze vystavit v mnoho cizích jazycích.
Pro jednodušší a pohodlnější zasílání dokladů e-mailem nejdříve nastavte i text pro daný jazyk. Nastavení textu e-mailu v cizím jazyce provedete v . Zvolte typ dokladu a jazykovou variantu, kde doplníte příslušný text a symbolu pro např. německé zákazníky a kliknutím na bude text aktivován. Poté přejděte na fakturu v daném jazyce a vyzkoušejte ji odeslat danému zákazníkovi nebo na testovací e-mail (text uvidíte ihned v náhledu e-mailového okna).Po výběru daného jazyka na dokumentu už nemusíte nastavovat text e-mailu či SMS, ale bude přednastaven automaticky. |
Způsoby nastavení cizího jazyka jsou dva:
1. přímo na dokladu - nastavíte si příslušný jazyk dokumentu. Např. na vystavené faktuře klikněte na tlačítko a dostanete se na nastavení dokumentu. Najděte pole Jazyková varianta a zvolte požadovaný jazyk. Změnu potvrďte přes OK a uložte.
Momentálně umožňujeme fakturaci v následujících jazycích:
- čeština
- angličtina
- němčina
- italština
- slovenština
- polština
- francouzština
- španělština
- maďarština
- slovinština
- chorvatština
- bulharština
A neustále přidáváme další. Pokud by vám tedy nějaký jazyk chyběl, neváhejte se s požadavkem obrátit na naši uživatelskou podporu.
| ||||
Pokud si přejete zobrazit zobrazit i položky na faktuře v cizím jazyce zaklikněte dodatečnou možnost pod jazykovou variantou dokumentu "Změnit název/popis produktu podle vybraného jazyka dokumentu".
Nastavený jazyk si ověřte přes náhled tisku v horním panelu nástrojů.
2. přes zákazníka - druhou možností je nastavení jazyka komunikace přímo na detailu zákazníka. Pokud máte např. pouze německy mluvícího zákazníka, nastavte si přímo na jeho detailu němčinu jako jazyk komunikace a o nic dalšího se starat nemusíte. Němčina bude vždy používána na vystavených dokladech a i při odesílání e-mailů danému zákazníkovi.
Nastavení jazyka komunikace provedete následovně , vyberte si příslušného zákazníka a otevřete si jeho detail. Otevřete si záložku Obchodní podmínky a klikněte na pro zobrazení veškerých údajů. Poté v poli "Jazyk komunikace" zvolte danou volbu. Kliknutím na Potvrdit a Uložit dokončíte nastavení.
| ||||
Pro kontrolu nastavení vyzkoušejte vystavit fakturu a případně ji i odeslat e-mailem.
1.16. Vystavování faktur pod cizím DIČ
Při vložení zahraničních (cizích) DIČ se vám zobrazí dodatečné druhy plnění DPH:
- poskytnutí el. služeb v jiném členském státě EU (cizí DPH)
- zasílání zboží do jiného člen. státu EU nad registrační limit (cizí DPH)
- poskytnutí služeb v EU (cizí DPH) - vyněto z DPH přiznání
Při poskytnutí elektronických služeb v jiném členském státě EU osobám nepovinným k dani, je místem plnění podle §10i Zákona č. 235/2004 Sb., o dani z přidané hodnoty místo příjemce služby. Tedy zahraniční stát. Při vystavení faktury je nutné nastavit druh plnění DPH pro celou fakturu (dokument), přes tlačítko . Jako Druh plnění (DPH) zvolte "Poskytnutí el. služeb v jiném členském státě EU (cizí DPH)" a níže se vám zobrazí i Země DPH. Zde zvolíte příslušnou zemi, do které tyto elektronické služby prodáváte. Na položkách faktury budete mít možnost volby zahraniční sazby DPH. Tento doklad není zahrnut do přiznání k DPH v ČR.
Při zasílání zboží do jiného člen. státu EU nad registrační limit (cizí DPH) je místo plnění závislé na tom, zda jste překročili limit pro zasílání zboží v dané zemi EU. Pokud jste limit překročili, místo plnění je v tomto členském státě a je nutné se v dané zemi registrovat k DPH. Pokud jste limit nepřekročili, prodáváte zboží jako běžný tuzemský prodej, tedy ř. 1 a 2 v přiznání k DPH (více viz §8 Zákona č. 235/2004 Sb., o dani z přidané hodnoty).Pokud jste limit překročili a budete mít registraci k DPH v cizí zemi, je nutné cizí DIČ vyplnit v . Poté je možné faktury vystavovat pod zahraničím DIČ. Při vystavení faktury je nutné nastavit druh plnění DPH pro celou fakturu (dokument), přes tlačítko a také zvolit zemi DPH, kde máte registraci k DPH. Na položkách faktury budete mít možnost volby zahraniční sazby DPH. Toto plnění bude v přiznání k DPH uvedeno na ř. 24 pouze jako informativní hodnota.
Poskytnutí služeb v EU (cizí DPH) - vyněto z DPH přiznání a jeho nastavení na faktuře je totožné se zasíláním zboží. Pouze s rozdílem, že hodnota tohoto plnění není uvedena v přiznání k DPH.
| Funkci Registrace k DPH v EU máte k dispozici pouze v rámci balíčku PREMIUM, pro více informací nás kontaktujte - https://eurofaktura.com/czfaktura/ |
1.17. Vysvětlivky faktury
V této kapitole naleznete vysvětlení veškerých vyplňovacích polí na faktuře.
1.17.1 Fakurační údaje
| Datum splatnosti | Datum, ke kterému je faktura splatná. |
| Datum zdaň. pl. | Datum zdanitelného plnění. Které datum splňuje funkci Data zdanitelného plnění určuje způsob pořízení zboží či služby (viz.Nastavení DPH na dokumentech). |
| Označení obj. zákazníka | Číslo, pod kterým si vedl zákazník objednávku ve své databázi. |
| Způsob dodání | Způsob, jakým byla objednávka dodána. |
| Nabídka ref. | Reference na nabídku vázanou na tuto fakturu. Pro nabídnutí automatického propojení s fakturou v rolovacím okně je nutné, aby byla faktura i nabídka napsaná na stejného zákazníka. |
| Zál. daň. doklad ref. | Reference na zálohový daňový doklad vázaný na tuto fakturu. Pro nabídnutí automatického propojení s fakturou v rolovacím okně je nutné, aby byli faktura i zálohový daňový doklad napsaní na stejného zákazníka. |
| Pracovní příkaz | Spojení s pracovním příkazem vázaným k této faktuře. Veškerý materiál i produkty se poté automaticky přenesou na fakturu, stejně jako konkrétní zaměstnanec, pokud je k danému pracovnímu příkazu přiřazený. Poté již stačí fakturu zkontrolovat, případně upravit a následně vystavit. |
| Forma úhrady | Forma úhrady faktury. Tuto volbu lze udělat pouze při tvorbě faktury, musí odpovídat zvolené pokladně a později již nelze změnit. |
| Účet. čís. | Číslo účtu určeného jako cíl platby faktury. |
| Variabilní symbol | Variabilní symbol určen k rozpoznání platby. |
| Provozovna | Číslo provozovny pojící se k faktuře. Pro faktury podléhající EET je nutné vybrat provozovnu podléhající EET a naopak. |
| Pokladna | Pokladna, skrze kterou je placena faktura. Pokladna musí odpovídat způsobu platby a musí být správně vybrána pro možnost změny způsobu platby. |
| Sklad | Sklad, ze kterého bylo čerpáno zboží. |
| Nákladové středisko | Nákladové středisko vázající se k faktuře. |
| Výběr ceny | Výběr a vložení velkoobchodní ceny bez DPH či maloobchodní ceny včetně DPH. |
| FIK, BKP | Kódy EET. |
| Provozovna | Výběr konkrétní provozovny uložené v systému. |
| Doklad č. | Specifické číslo dokladu, pod kterým je odeslán na finanční správu, odličné od čísla faktury. |
1.17.2 Údaje v záhlaví dokladu
| Město | Zadejte místo, které bude viditelné v záhlaví účtu |
| Datum vystavení | Zadejte datum vystavení dokladu. Pomocí tlačítka |
| Splatnost | V prvním poli zadejte počet dnů splatnosti dokladu, na jejímž základě se vypočítá datum splatnosti. |
| Datum zdaň. pl. | Zadejte datum uskutečnění zdanitelného plnění - NA ZÁKLADĚ TOHOTO DATA SE FAKTURA PROMÍTNE DO PŘÍSLUŠNÉHO DPH PŘIZNÁNÍ (např. datum 21.8.2019 - faktura bude obsažena v DPH přiznání za srpen 2019) |
| Měna | Pomocí tlačítka |
| Objednávka | Zadejte číslo objednávky - textové pole pro označení objednávky zákazníka (jeho interní číslo). |
| Výdejka | Zadejte číslo výdejky - textové pole (doporučujeme využívat napojení přímo mezi doklady přes tlačítko "vystavit z dokladu"). |
| Způsob dodání | Zadejte způsob dodání - textové pole. |
| Smlouva č. | Zadejte číslo smlouvy. |
| Druh plnění (DPH) | Kliknutím na tlačítko |
| Pokud zaškrtnete tuto variantu, přenesete nastavení ohledně druhu plnění na všechny fakturované položky. | |
| Forma úhrady | Kliknutím na tlačítko |
| Nákladové středisko | Zadejte nákladové středisko nebo jej vyberte v kombinovaném okně kliknutím na tlačíko |
| Provozovna | Vyberte provozovnu. Je nutné brát v potaz, zda daná faktura spadá pod EET nebo nikoliv. Na základě toho je klíčový výběr správné provozovny v daném režimu EET. |
| Pokladna | Vyberte typ pokladny. Jestliže je faktura hrazena hotovostí, musí být nejdříve vybrána pokladna a poté zvolen způsob platby hotově. |
| Sklad | Vyberte příslušný sklad, který bude napojen na další doklady a umožní výběr pouze daných produktů, které jsou provázány na zvolený sklad. |
| Jazyková varianta | Vyberte variantu jazyka dokladu pomocí kliknutí na |
| Zaškrtnutím tohoto pole změníte jazyk pro všechny fakturované položky. | |
| Pro tisk použít předlohu | Pokud jste si vytvořili vlastní šablonu nebo máte vytvořenou od nás, v rozbalovací nabídce vyberte šablonu pro tisk dokumentu. |
| Účet čís. | Vyberte bankovní účet pro platbu dokumentu. |
| Výběr ceny | Vyberte, zda se jedná o maloobchodní cenu, tj. včetně DPH nebo o velkoobchodní cenu, tj. bez DPH. Na základě volby se liší zadávání částek položek faktury. |
| Opakování faktury | Pomocí tlačítka |
| Zadejte text, který bude napsán v zápatí dokladu | Do prázdného místa zadejte text, který chcete, aby se zobrazil v dolní části dokumentu. |
| Vybraný druh plnění DPH se automaticky přepíše do evidence souhrnného hlášení. |
1.17.3 Ruční vložení položky
| Označení zboží - služby | Popis zboží nebo služby. |
| Cena bez DPH | Do první kolonky zadejte cenu bez DPH a ve druhé kolonce kliknutím na tlačítko |
| Množství | Zadejte příslušné množství. |
| Jednotka | Kliknutím na položku |
| Sleva % | Výchozí volba je 0,00. Pokud existuje sleva, zadejte příslušnou sazbu v procentech. |
| Druh plnění (DPH) | Zadejte druh plnění včetně sazby DPH, který je důležitý pro vypořádání DPH. Toto nastavení se váže pouze k vybrané položce, na ostatní položky nemá vliv. Pokud nezvolíte druh plnění, potom se bude postupovat podle druhu plnění, které je nastaveno pro celý dokument (dostupné pod tlačítkem Upravit). |
| Tuto položku zaškrtněte , pokud si nepřejete započítat položky do výpočtu vypořádacího koeficientu. | |
| Oddíl KH | Zde můžete vybrat, zda chcete zahrnout položku do kontrolního hlášení a pokud ano, do kterého oddílu. |
| Nákladové středisko | Vyberte nákladové středisko. |
1.18. Dodatečné funkce
1.18.1 Úvodní a záverečný text v dokumentu
Kromě všeobecných textů v dokumentu, které lze nastavit v máte možnost přidat úvodní a záverečný text specifický pro konkrétní dokument.
Úvodní text lze přidat přímo na dokumentu v právé části pomocí tlačítka .
| ||||
Závěrečný text lze přidat třemi způsoby:
- přednastavený záverečný text z - Závěrečný text v dokumentu
- manuálním přidáním textu ve spodní části při zadávání faktury nebo v sekci .
| ||||
- závěrečný text z produktu - v sekci v profilu konkrétního produktu v části můžete pomocí tlačítka doplnit požadovaný závěrečný text.
| ||||
1.18.2 Dodací adresa
Po vybrání zákazníka z adresáře máte možnost upravit dodací adresu v okně vpravo od údajů o zákazníkovi. Tato adresa je specifická pro tento dokument. Pokud si přejete mít trvale dodací adresu u daného zákazníka odlišnou od fakturační, můžete ji přidat do profilu partnera v sekci .
| ||||
---
© Eurofaktura s.r.o. 2003-2024