Všechny sestavy
Všechny sestavy slouží především pro kontrolu výroby, hospodaření podniku a kontrolu celkové efektivnosti podniku. Výstupy z jednotlivých sestav lze použít např. pro marketing, výrobu nebo pro plánování celkových strategických cílů podniku.
Z výše uvedených předpřipravených sestav lze snadno vytvořit přehledy a tabulky a exportovat do formátu PDF nebo si je můžete upravit podle vašich potřeb ve formátu XLS v programu MS Excel. Podle typu dané sestavy jsou podporovány další formáty, a to např. HTML nebo TXT. Pomocí sestav lze vytvářet např. statistiky produktů odebíraných jedním zákazníkem, ceníky, evidenci přítomnosti zaměstnanců a mnoho dalších.
Každá sestava má stejný hlavní panel s dvěmi záložkami - Spustit a Vygenerované sestavy.
Spustit tato záložka má stejnou funkci jako v dolní části sestavy, pod nastavením parametrů.Vygenerované sestavy obsahují všechny již vygenerované sestavy v minulosti. Jde o pomocnou funkci a snadnější dohledání sestav, které jste si vygenerovali.
| ||||
ProdejeSklad a zásoby [2]Nákupy [3]Pokladna [4]Výpočet mezd a ostatních odměn [5]Účenictví [6]Využití systému [7]
1. Prodeje
Seznam zákazníků [1.1]
Ceník produktů [1.2]
Vystavené faktury podle zákazníků [1.3]
Vystavené faktury podle zákazníků včetně celkové platby [1.4]
Celkový prodej podle zákazníků a jednotlivých produktů [1.5]
Celkový prodej podle zákazníků [1.6]
Celkový prodej podle produktů [1.7]
1.1. Seznam zákazníků
1.2. Ceník produktů
1.3. Vystavené faktury podle zákazníků
Tato sestava představuje vystavených faktur dle různých kritérií - viz možnosti generování sestavy níže.
| ||||
Ukázka reportu při prodeji produktů se spotřební daní.
| ||||
Více o spotřební dani naleznete v této kapitole. |
1.4. Vystavené faktury podle zákazníků včetně celkové platby
1.5. Celkový prodej podle zákazníků a jednotlivých produktů
Tato sestava představuje podrobný přehled prodejů dle různých kritérií - viz možnosti generování sestavy níže.
| ||||
Ukázka reportu při prodeji produktů se spotřební daní. Je zde detailně rozepsáno, která faktur obsahuje jaký produkt. Dohledáte tedy velmi podrobně konkrétní spotřební daň na produktu, ale i částky celkem za určité období.
| ||||
Více o spotřební dani naleznete v této kapitole. |
1.6. Celkový prodej podle zákazníků
1.7. Celkový prodej podle zákazníků se zobrazenou marží
1.8. Prodej produktů za období, dle hodiny prodeje
1.9. Nejprodávanější produkty
1.10. Celkový prodej podle skupin produktů
1.11. Celkové příjmy podle produktů
1.12. Celkový prodej podle nákladových středisek
1.13. Celkový prodej s kalkulací ceny
1.14. Statistiky prodejů
1.15. Nabídky podle vystavovatelů
1.16. Celkový prodej podle dodavatelů
1.17. Celkové množství prodeje podle typu produktu
1.18. Celkový měsíční prodej podle zákazníků
1.19. Vystavené faktury po zákaznících s cenovým rozdílem (marží)
Tato sestava (report) je vhodná pro všechny, kteří prodávají zboží (produkty, které nakoupí s účelem jejich prodeje). Tedy zejména pro e-shopy.
| ||||
Vygenerovaná sestava může vypadat následovně.
| ||||
Existuje ještě související sestava s názvem Celkový prodej podle zákazníků se zobrazenou marží [1.7], kde je marže zobrazena v %.
1.20. Spotřeba materiálu v pracovním příkazu
1.21. Seznam produktů z objednávek zákazníků
1.22. Vystavené faktury podle platebních záznamů
2. Sklad a zásoby
3. Nákupy
4. Pokladna
5. Výpočet mezd a ostatních odměn
6. Účetnictví
6.1. Daňová evidence
6.2. Účetnictví
6.2.1. Hlavní kniha
6.2.1.1. Hlavní účetní kniha
6.2.1.2. Výpis o účtování v hlavní účetní knize
6.2.1.3. Pohyby na účtu
Je to jedna z velmi z významných kontrolních sestav.
K této sestavě se dostanete i z modulu , kde si vyberete příslušný účet. V horním panelu, vedle stiskněte šipku, která Vám nabídne funkci Pohyby na účtu. Po stisknutí se Vám otevře modul Sestavy a můžete si pohyby na příslušném účtu vygenerovat ve Vámi požadovaném typu souboru.
| ||||
Popis jednotlivých parametrů při vytváření této sestavy:
- účetní období – zvolte účetní období, ke kterému se vztahují transakce, které chcete zobrazit
- účet (toto pole je povinné) - zde může být jak analytický účet např. 321001 (Dodavatel - tuzemsko), ale i účetní třída nebo skupina.
- nákladové středisko - pokud si třídíte dokumenty podle nákladových středisek, zde vyberte příslušné
- Podle - zde můžete určit pouze určité časové období v daném účetním období.
- ode dne - kdy chcete vytvořit sestavu
- do dne - kdy chcete vytvořit sestavu
- Zahraniční měna - zde zvolíte měnu, ve kterých přijímáte nebo vystavujete faktury
- Měna - zde zvolíte domácí měnu
- Pro partnera - vyberte příslušného partnera
- Dodatečné možnosti - viz níže
- jazyková varianta - sestavy Vám nabízí vygenerování v daných jazycích
- typ souboru - zde zvolte příslušný formát cílového souboru
| Příklad zadání v políčku ÚČET: Vyplňte do tohoto pole 3* (hvězdička je zde nutná), poté se Vám v sestavě zobrazí veškeré používané účty z účtové třídy 3. Taková sestava může sloužit jako kniha závazků a pohledávek. |
Sestava podle výše nastavených parametrů vypadá následovně:
| ||||
6.2.1.3.1 Dodatečné možnosti
| Zobrazit s dodatečnými položkami (zobrazuje aktuální zůstatek a pořadové číslo) | Na sestavě se zobrazí aktuální konečný zůstatek na daném účtu a číselné označení řádků. |
| Zobrazit i uzavřené položky (pohledávka a platba jsou v sestavě společně) | Touto funkcí jsou v sestavě seřazeny spárované platby se závazkem nebo pohledávkou. |
| Zobrazit pouze souhrn | Tato možnost je vhodná především při tisku účetních tříd nebo skupin, zobrazí se Vám pouze součty obratů za dané období na účtech (viz Obrázek 3). |
| Zobrazit počáteční stav a počáteční zůstatek | |
| Obrat za účelem výpočtu počátečního zůstatku nebo pro zahájení účetního období (vložte pokud dané účetní období vychází z dat minulého období) | Při zvolení této možnosti se Vám v součtových řádcích zobrazí navíc obrat za všechny účetní období, od počátku zaúčtování na daný účet (pro snadnější kontrolu a výpočet počátečních a konečných stavů). |
| Zobrazit manuální způsob uzavření deníku | Pokud jste v saldokontu uzavřeli účetní transakci ručně (nespárovali s platbou již zaúčtovanou), po výběru této možnosti se Vám takové ruční uzavření položky zobrazí v sestavě. |
| Zobrazit pouze tržby v cizí měně | Při výběru pouze této bude sestava obsahovat pouze účetní operací v cizí měně. |
| ||||
6.2.1.4. Saldokonto účtů
6.2.1.5. Kontrola zaúčtování faktur
6.2.2. Pohledávky a závazky
6.2.3. Výkazy a kontrolní sestavy
Sestavy v této kapitole slouží především ke kontrolní a auditní činnosti při vedení účetnictví. Naleznete zde obratovou předvahu, účetní výkazy a další potřebné.
6.2.3.1. Obratová předvaha
Tato sestava slouží k průběžné kontrole účetních operací či jako podklad při zpracovávání roční účetní uzávěrky. Obsahuje počáteční stav, obraty za dané účetní období a konečné zůstatky v podrobném členení.
Aby Vám sestava přinesla efektivní informace, dbejte na správný výběr parametrů.
| ||||
| Účetní období | Zvolte účetní období, ke kterému se vztahují transakce, které chcete zobrazit v Obratové předvaze. |
| Období od / Období do | Zde můžete určit pouze určité časové období v daném účetním období. |
| Nákladové středisko | Pokud si třídíte dokumenty podle nákladových středisek, zde vyberte příslušné. |
| Počáteční stav účetního deníku | Zvolte otevřený pokud byl účetní deník na začátku období otevřený. Zvolte uzavřený pokud byl uzavřený účetní deník na začátku období (uzavřený účetní deník je převeden do Hlavní knihy a nejsou možné žádné změny, pouze po jeho znovuotevření). |
| Stav účetního deníku v období | Zvolte otevřený pokud je účetní deník stále otevřen. Zvolte uzavřený pokud jste účetní deník v průběhu období uzavřeli. |
| Měna | Zde zvolíte danou měnu. |
| Dodatečné možnosti | Viz níže. |
| Jazyková varianta | Sestava Vám nabízí vygenerování v daných jazycích. |
| Typ souboru | Zde zvolte příslušný formát cílového souboru. |
Vysvětlení jednotlivých Dodatečných možnosti :
- zobrazit účty bez zaúčtování - v sestavě budou všechny účty, které jsou v účetní osnově (ať obsahují či neobsahují transakce).
- zobrazit analytickou předvahu (analyt. účty) - pro zobrazení všech analytických účtů je nutné vybrat tuto možnost! Pokud ji nevyberete, zobrazí se Vám na předvaze pouze syntetické účty ! DOPORUČUJEME !
- zobrazit podle nákladových středisek - vyberte nákladové středisko, pro které chcete zobrazit obratovou předvahu (pokud při účtování nákladové střediska používáte).
- nezobrazovat účetní třídy na nové straně - při této volbě se Vám vygeneruje sestava bez prázdných míst na jednotlivých stranách (předvaha je stále rozdělena dle účetních tříd, ale mezi těmito třídami již nejsou prázdné stránky/místa, vše je seřazeno za sebou bez zbytečných mezer). Umožňuje rychlejší kontrolu a větší přehlednost. ! DOPORUČUJEME !
- zobrazit sestavu na výšku - pokud je pro Vás vhodnější tisk na výšku, zvolte tuto variantu.
| ||||
6.2.3.2. Obratová předvaha - analyticky s rekapitulací podle tříd
Tato sestava slouží k průběžné kontrole účetních operací či jako podklad při zpracovávání roční účetní uzávěrky. Obsahuje počáteční stav, obraty za dané účetní období a konečné zůstatky v podrobném (analytickém) členení.
Obratovou předvahu si můžete vygenerovat dvěma způsoby:
- v modulu - po otevření této funkce v hlavním panelu je a ten Vás odkáže do Sestav
- přes modul
Aby Vám sestava přinesla efektivní informace, dbejte na správný výběr parametrů.
| ||||
| Účetní období | Zvolte účetní období, ke kterému se vztahují transakce, které chcete zobrazit v Obratové předvaze. |
| Období od / Období do | Zde můžete určit pouze určité časové období v daném účetním období. |
| Nákladové středisko | Pokud si třídíte dokumenty podle nákladových středisek, zde vyberte příslušné. |
| Počáteční stav účetního deníku | Zvolte otevřený pokud byl účetní deník na začátku období otevřený. Zvolte uzavřený pokud byl uzavřený účetní deník na začátku období (uzavřený účetní deník je převeden do Hlavní knihy a nejsou možné žádné změny, pouze po jeho znovuotevření). |
| Stav účetního deníku v období | Zvolte otevřený pokud je účetní deník stále otevřen. Zvolte uzavřený pokud jste účetní deník v průběhu období uzavřeli. |
| Měna | Zde zvolíte danou měnu. |
| Dodatečné možnosti | Viz níže. |
| Jazyková varianta | Sestava Vám nabízí vygenerování v daných jazycích. |
| Typ souboru | Zde zvolte příslušný formát cílového souboru. |
Vysvětlení jednotlivých Dodatečných možnosti :
- zobrazit účty bez zaúčtování - v sestavě budou všechny účty, které jsou v účetní osnově (ať obsahují či neobsahují transakce).
- nezobrazovat účetní třídy na nové straně - při této volbě se Vám vygeneruje sestava bez prázdných míst na jednotlivých stranách (předvaha je stále rozdělena dle účetních tříd, ale mezi těmito třídami již nejsou prázdné stránky/místa, vše je seřazeno za sebou bez zbytečných mezer). Umožňuje rychlejší kontrolu a větší přehlednost. DOPORUČUJEME!
- zobrazit sestavu na výšku - pokud je pro Vás vhodnější tisk na výšku, zvolte tuto variantu.
- detailně po partnerech - Pokud je na nějaký účet napojený partner, je v tomto případě i zobrazen. Jeden řádek tvoří pohyby na účtu jednotlivého partnera.
| ||||
6.2.3.3. Účetní výkazy
Zde si můžete vygenerovat jedny z nejdůležitějších sestav účetnictví - účetní výkazy. Jedná se o finální dokument, který může sloužit jako příloha k přiznání k dani z příjmu (se všemi zákonnými náležitostmi), či k průběžným interním kontrolám.
| Účetní období | Zvolte účetní období, ke kterému chcete vytvořit daný účetní výkaz = běžné účetní období. |
| Období od / Období do | Tyto pole slouží k ohraničení účetního období. Např. pokud potřebujete v rámci mezitimní účetní závěrky vygenerovat výkazy pouze pro určitou část roku; pokud používáte hospodářský rok atd. |
| Účetní období 2 | Zvolte minulé účetní období. |
| Minulé období od / Minulé období do | Toto období musí korespondovat se zadaným obdobím výše v poli Období od / do. |
| Typ výkazu | Zde si vybíráte druh výkazu - Rozvahu nebo Výkaz zisku a ztráty, který máte v modulu . Šablony výkazů si lze přizpůsobit na velikost vaší společnosti - mikro, malá, střední, podle toho můžete zvolit v plném, zkráceném či mikro rozsahu. |
| Nákladové středisko | V případě potřeby si můžete vygenerovat účetní výkaz pouze pro 1 konkrétní nákladové středisko, nebo pro všechna nákladová střediska celkem. |
| Druh sestavy | Sestavu si můžete vygenerovat pro celou společnost v celkových hodnotách nebo rozdělenou dle nákladových středisek. Ve druhém případě se účetní výkaz zobrazí pro každé nákladové středisko zvlášť. |
| Druh účetního deníku | Doporučujeme využívat vždy všechny druhy účetních deníků. POUZE v případě, že generujete výkazy až po uzavření účetního období, je nutné vyloučit uzavírací účetní deník. Otevřete si tuto roletku a klikněte na označit / odznačit vše, a poté odklikněte “uzavření výsledkových účtů”. |
Šablony výkazů si nahrajete do programu dle návodu v této kapitole Šablony pro import výkazů.
6.2.3.4. Měsíční výnosy a náklady
6.2.3.5. Příjmy podle nákladových středisek
6.2.3.6. Zůstatky na účtech partnerů
6.2.3.7. Pohyby na účtech - podle nákladových středisek
6.2.3.8. Rozvaha - analyticky
Tato sestava slouží k průběžné kontrole účetních operací či jako podklad při zpracovávání roční účetní uzávěrky. Obsahuje počáteční stav, obraty za dané účetní období a konečné zůstatky sloučené dle jednotlivých účtových skupin.
Pro správně vygenerovanou sestavu, je nejprve potřeba zkontrolovat na účtech nastavení druhu účtu, jak je zobrazeno na obrázku! |
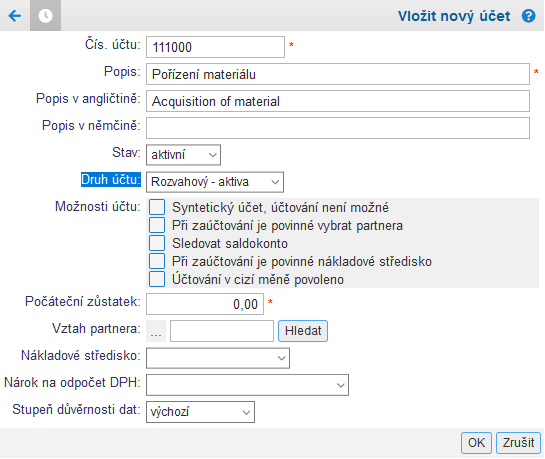 | ||||
| ||||
Poté, co jsme zkontrolovali správnost údajů na účtech, můžeme spustit generováni sestavy v menu
Před spuštění generování sestavy upravíme příslušná kritéria:
| Účetní období | Vybereme požadované účetní období. |
| Období od/do | Zadáme období, pro které chceme vygenerovat tuto sestavu. Při generování sestavy budou zohledněny všechny účetní deníky, které jsou zaúčtovány na účtech s druhem účtu "Rozvahový - aktiva" nebo "Rozvahový - pasiva". |
| Nákladové středisko | Vybereme nákladové středisko, pro které chceme vygenerovat sestavu. Pokud nevybeme žádné, budou zahrnuty všechny NS. |
| Měna | Vybereme měnu, ve které chceme vygenerovat sestavu. |
| Zaokrouhlení hodnot | Vybereme, jak chceme aby se hodnoty zaokrouhlili na vygenerované sestavě. |
| Jazyková varianta | Z rozbalovacího seznamu vybereme ve kterém jazyku chceme mít sestavu. |
| Orientace dokumentu | Vybereme rozvržení tisku vygenerované sestavy. |
| Formát souboru | Vybereme formát dokumentu, ve kterém si přejeme vygenerovat sestavu (MS Word, Adobe PDF nebo OpenOffice). |
Po kliknutí na tlačítko se začne generovat sestava "Rozvaha - analyticky" s údaji z účetních deníků pro účty, které mají nastaven druh účtu na "Rozvahový - aktiva" nebo "Rozvahový - pasiva".
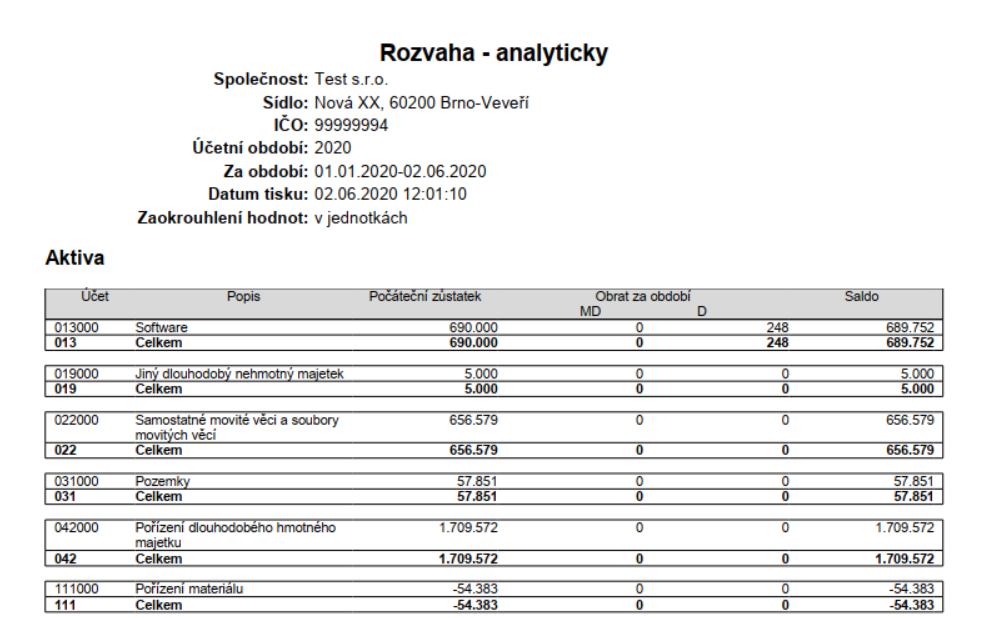 | ||||
| ||||
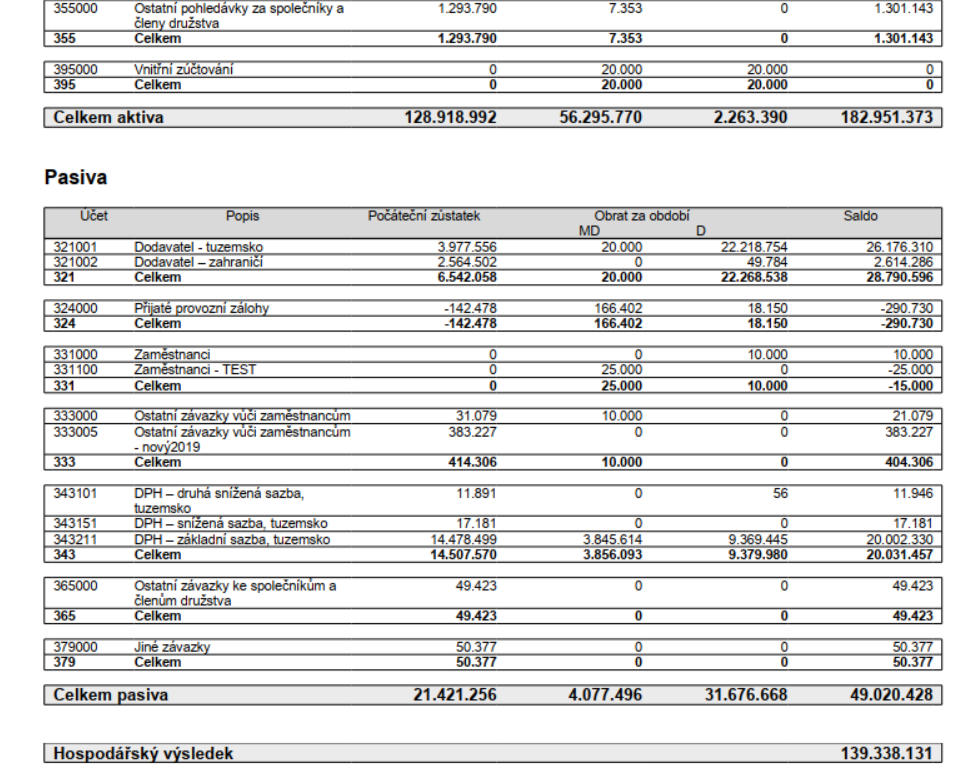 | ||||
| ||||
Příprava ostatních výkazů (Výsledovka - analyticky), viz. Výsledovka - analyticky [6.2.3.9].
6.2.3.9. Výsledovka - analyticky
Tato sestava slouží k průběžné kontrole účetních operací či jako podklad při zpracovávání roční účetní uzávěrky. Obsahuje počáteční stav, obraty za dané účetní období a konečné zůstatky sloučené dle jednotlivých účtových skupin.
Pro správně vygenerovanou sestavu, je nejprve potřeba zkontrolovat na účtech nastavení druhu účtu, jak je zobrazeno na obrázku! |
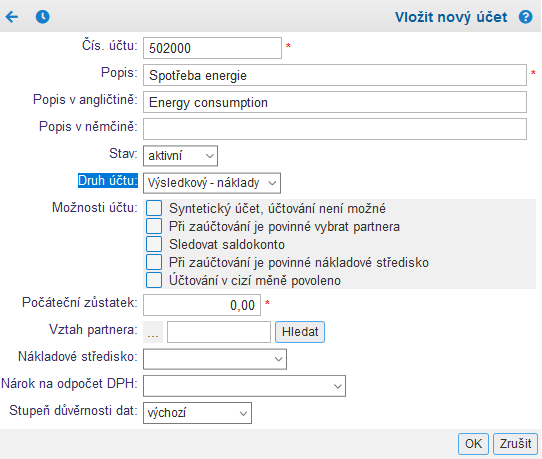 | ||||
| ||||
Poté, co jsme zkontrolovali správnost údajů na účtech, můžeme spustit generováni sestavy v menu
Před spuštění generování sestavy upravíme příslušná kritéria:
| Účetní období | Vybereme požadované účetní období. |
| Období od/do | Zadáme období, pro které chceme vygenerovat tuto sestavu. Při generování sestavy budou zohledněny všechny účetní deníky, které jsou zaúčtovány na účtech s druhem účtu "Výsledkový - náklady" nebo "Výsledkový - výnosy" |
| Nákladové středisko | Vybereme nákladové středisko, pro které chceme vygenerovat sestavu. Pokud nevybeme žádné, budou zahrnuty všechny NS. |
| Měna | Vybereme měnu, ve které chceme vygenerovat sestavu. |
| Zaokrouhlení hodnot | Vybereme, jak chceme aby se hodnoty zaokrouhlili na vygenerované sestavě. |
| Jazyková varianta | Z rozbalovacího seznamu vybereme v kterém jazyku chceme mít sestavu. |
| Orientace dokumentu | Vybereme rozvržení tisku vygenerované sestavy. |
| Formát souboru | Vybereme formát dokumentu, ve kterém si přejeme vygenerovat sestavu (MS Word, Adobe PDF nebo OpenOffice). |
Po kliknutí na tlačítko se začne generovat sestava "Výsledovka - analyticky" s údaji z účetních deníků pro účty, které mají nastaven druh účtu na "Výsledkový - náklady" nebo "Výsledkový - výnosy".
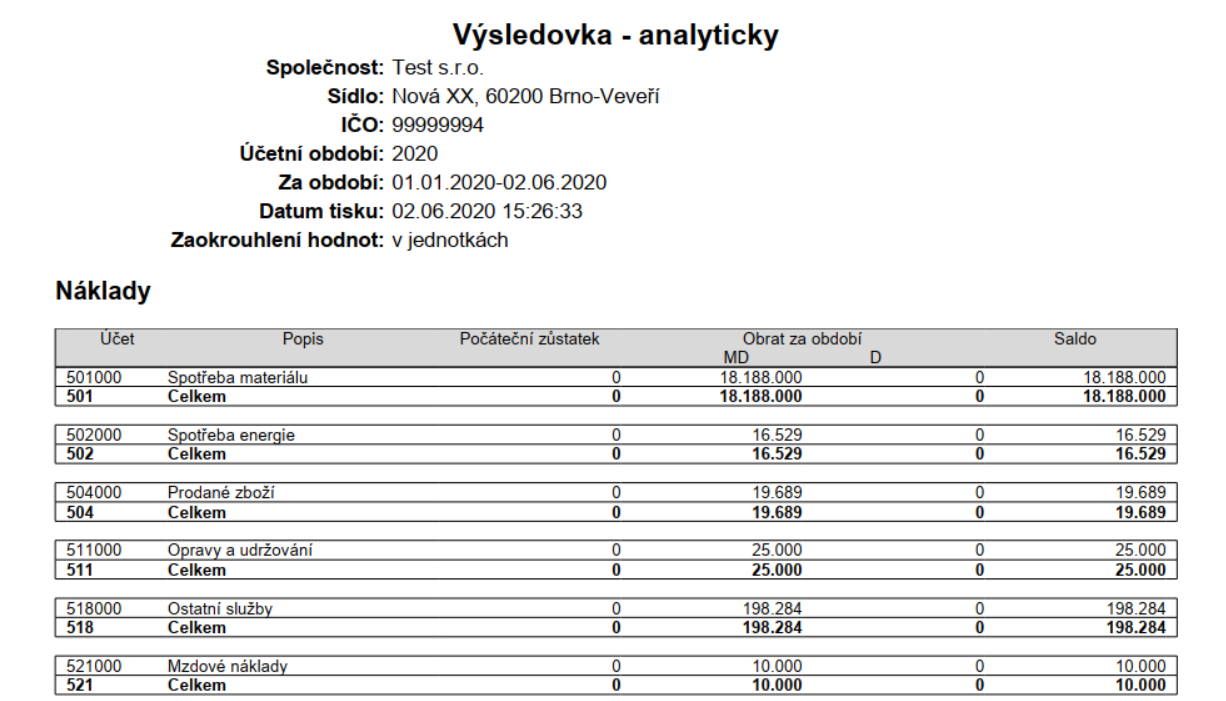 | ||||
| ||||
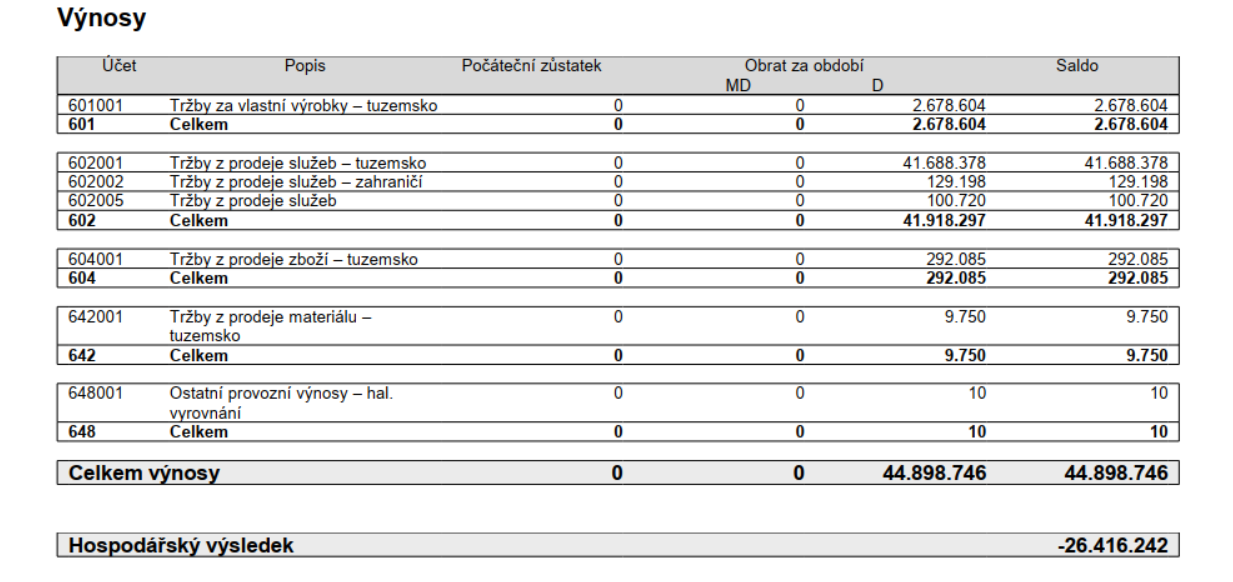 | ||||
| ||||
Příprava ostatních výkazů (Rozvaha - analyticky), viz. Rozvaha - analyticky [6.2.3.8].
6.3. Dlouhodobý majetek
6.4. Export dat
Podporujeme export dat, ikdyž je samozřejmě nejefektivnější zpracovávat účetnictví zcela a kompletně v našem programu.
Možnosti exportu najdete v těchto kapitolách:
- export vystavených faktur do CSV [6.4.2]
- export vyst. dokladů v ISDOC [6.4.1]
- export do účetního softwaru Money S3 [6.4.3]
- export do účetního softwaru POHODA [6.4.4]
- export účetních dat pro archivaci [6.4.5]
6.4.1. Export vystavených daňových dokladů ve formátu ISDOC
Export dokladů je vhodný v případě, že Vy jako podnikatel používáte náš software, ale Vaše účetní pracuje v jiném účetním SW. Většina účetních SW v CZ podporuje export/import dokladů v českém standardizovaném formátu pro elektronickou fakturaci - ISDOC. Pomocí této sestavy můžete požadované faktury vyexportovat vaší účetní a ušetříte tím práci a čas oběma stranám.
Export daňových dokladů vyexportuje pouze doklady, vystaveny v našem účetním SW, nelze tedy exportovat doklady, které byli do Eurofaktury již naimportovány odjinud - takovéto doklady mají v hlavičce (vpravo nahoře) příznak "R" |
Export funguje jednoduše. Vyberete datum, za které chcete vyexportovat doklady, vyberete typ dokladu a popř. i nákladové středisko. Jako dodatečné možnosti lze číslovat jednotlivé doklady v souboru podle jejich prefixů, případně přiložit do konečného souboru ZIP i doklad ve formátu PDF. Stiskněte tlačítko a po dokončení procesu exportu si stáhněte soubor ZIP.
Filtrovací pole Datum od / do reprezentuje pro vystavené faktury a opravné daňové doklady datum DUZP na dokumentu, pro doklady k přijaté záloze je to datum přijetí platby.
| ||||
Stažený ZIP soubor obsahuje veškeré daňové doklady v období ve formátu ISDOC (pro jejich další zpracování), případně i v PDF pro jednoduší náhled.
6.4.2. Export vystavených faktur (CSV formát)
Tuto funkci najdete v modulu . Zde můžete vyfiltrovat faktury, které chcete exportovat a poté stačí zvolit tlačítko .
| Účel tohoto exportu dat je především pro interní použití či pro import do nepodporovaných systémů. |
| ||||
6.4.3. Export dokladů do účetního softwaru Money S3
Export dokladů je vhodný v případě, že vy jako podnikatel používáte náš software, ale vaše účetní pracuje v programu Money S3. Poté od vás bude potřebovat doklady buď fyzicky (s ručním přepisem do její databáze) nebo požadované doklady můžete exportovat a ušetříte tím práci a čas oběma stranám.
Export funguje jednoduše. Vyberete období, za které chcete vyexportovat doklady, vyberete typ dokladu a popř. i nákladové středisko. Stiskněte tlačítko a po dokončení procesu exportu si stáhněte soubor XML.
| Přijatý zjednodušený daňový doklad (ZDD) nelze exportovat do Money S3. Slouží jako rychlý zápis nákladů do účetnictví, tudíž se předpokládá, že pokud jej zadáváte v Eurofaktuře, zároveň zde i zpracováváte DPH přiznání a kompletní účetní agendu. |
Filtrovací pole Datum od / do mají vždy jiný význam, v závislosti na typu dokladu:
- Vystavená faktura a Opravný daňový doklad - jedná se o datum DUZP na dokumentu
- Nabídka (Proforma) - jedná se o datum vystavení dokumentu
- Doklad k přijaté záloze - jedná se o datum přijetí platby
- Přijatá faktura a Přijatý opravný daňový doklad - jedná se o datum přijetí dokumentu
| ||||
Stažený XML soubor poté naimportujete do Money S3 následujícím způsobem - otevřete si záložku Obchod a poté vyberete odpovídající modul, podle toho co chcete importovat (Faktury vystavené / Nabídky / Faktury přijaté / ...). Např. chcete naimportovat vystavené faktury, vyberete tedy "Faktury vystavené", v sekci Data zvolíte XML přenosy -> Import z XML.
V průvodní masce vyberete předdefinované nastavení pro daný doklad (pro faktury je to "_FP+FV") a pokračujete na další stranu stiskem tlačítka "Další".
Na další straně stačí vybrat vstupní soubor. Vstupní soubor je námi vyexportovaný .XML dokument z Eurofaktury. Poté stiskněte tlačítko "Dokončit".
Proces importu dokladů do Money S3 byl zahájen a pro každý doklad vám program zobrazí rychlý náhled importovaného dokumentu, kde se po jeho potvrzení, doklad naimportuje. Po dokončení kompletního importu je vám k dispozici výstupní zpráva s detaily o importovaných souborech (chyby/upozornění/oznámení). Import ukončíte stiskem tlačítka "Zavřít". Data importována do Money S3 je nutné zkontrolovat, import není vždy 100 %.
6.4.4. Export dokladů do účetního softwaru POHODA
Export dokladů je vhodný v případě, že Vy jako podnikatel používáte náš software, ale Vaše účetní pracuje v programu Pohoda. Poté od Vás bude potřebovat doklady buď fyzicky (s ručním přepisem do její databáze) nebo požadované doklady můžete exportovat a ušetříte tím práci a čas oběma stranám.
Export funguje jednoduše. Vyberete období, za které chcete vyexportovat doklady, vyberete typ dokladu a popř. i nákladové středisko. Stiskněte tlačítko a po dokončení procesu exportu si stáhněte soubor XML.
Filtrovací pole Datum od / do mají vždy jiný význam, v závislosti na typu dokladu:
- Vystavená faktura a Opravný daňový doklad - jedná se o datum DUZP na dokumentu
- Nabídka (Proforma) a Výdejka - jedná se o datum vystavení dokumentu
- Přijatá faktura a Přijatý opravný daňový doklad - jedná se o datum přijetí dokumentu
- Přijatý doklad k zaplacené záloze a Doklad k přijaté záloze - jedná se o datum přijetí platby
- Příjemka - jedná se o datum přijetí zboží
| ||||
Stažený XML soubor poté vložíte do Pohody následujícím způsobem - otevřete si záložku Soubor - Datová komunikace - XML import/export.
| ||||
Do vstupního pole (request) vybereme .XML soubor z Eurofaktury a pokračujte na další stranu stiskem tlačítka "Další".
| ||||
Na další straně není potřeba dělat žádné úpravy, tzn. klikneme rovnou na tlačítko "Další". Výsledek daného importu se zobrazí v okně včetně seznamu varování/chyb při importu. Import ukončíme stiskem tlačítka "Dokončit". Data importována do Pohody je nutné zkontrolovat, import není vždy 100 %.
| ||||
6.4.5. Export účetních dat pro účely archivace účet. období
Pro potřeby lokální archivace dat do Vašeho počítače můžete exportovat všechna data zadaná do programu pro jednotlivé účetní období. Export dat je dostupný jako sestava v nabídce .
Export účetních dat v sekci , je přístupný i účtům s balíčkem ZDARMA. Díky tomu si můžete stáhnout účetní data i mimo Vaše předplacené období. |
Archivace dat umožňuje připravit účetní data firmy pro kontrolu mimo program a obsahuje výpis klíčových výkazů a další formy dat. |
Můžete exportovat následující data:
- Export záznamů v hlavní knize
- Export záznamů v hlavní knize do CSV
- Export účetních deníků
- Export přehledu pohledávek a závazků
- Export přijatých faktur vč. příloh
- Export přijatých opr. daň. dokladů vč. příloh
- Export přijatých dokladů k zapl. záloze vč. příloh
- Export DPH přiznání
- Export vystavených faktur vč. příloh
- Export dokladů k přij. záloze vč. příloh
- Export opr. daň. dokladů vč. příloh
- Export bankovních výpisů
- Export bankovních výpisů do XLS
- Export pokladního deníku
- Export dlouhodobého majetku a výpočtu odpisů
Při archivaci prodejních dokladů, pokud máte ve zvoleném účetním období více než 50 000 dokladů zvoleného typu (vystavené faktury, opr. daň. doklady apod.), program exportuje a archivuje data pouze v XML souboru bez vizualizace ve formátu PDF. V takovém případě se PDF exportuje pouze u těch dokumentů, kde byl dokument dříve uložen ve formátu PDF i v databázi (např. dokument byl odeslán e-mailem a na dokumentu je uložena i příloha ve formátu PDF). |
Před exportem dat si vyberte účetní období, za které chcete data exportovat a v jaké jazykové variantě. Poté označte, která data či dokumenty chceme exportovat. Zpracování zahájíme kliknutím na .
| ||||
Po zpracování program připraví soubor se souhrnem exportovaných dat a soubor s archivovanými daty.
| ||||
6.4.5.1 Účetní období
Veškeré data všech účetních období (v totožné podobě) najdete v sekci . Zde také můžete vyexportovat archiv kliknutím na odkaz, jak ukazuje obrázek: Otevře se nová stránka se soubory ze všech dokončených archivací za vybrané účetní období. Ve stejném okně Vám programu rovněž nabídne spustit proces archivace dat znovu, kliknutím na tlačítko
| ||||
Po úspěšném exportu všech potřebných dat, je možné v následném kroku smazat požadované data archivovaného účetního období. |
7. Využití systému
---
© Eurofaktura s.r.o. 2003-2024