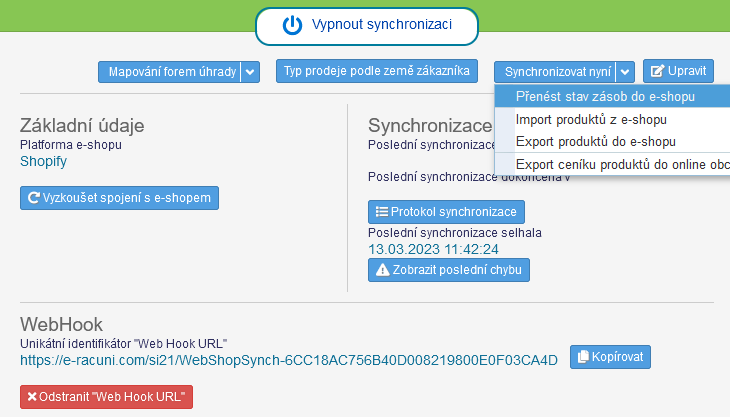E-shop - synchronizace
Program Eurofaktura umožňuje propojení celého účetnictví s Vašim e-shopem (prostřednictvím API). Zaručí Vám tedy aktuální informace o skutečném množství produktů na skladu s těmi, které máte zobrazené na Vašem e-shopu.
Synchronizace e-shopu a Eurofaktury je dostupná pouze v balíčku PREMIUM. Více na https://eurofaktura.com/czfaktura/cenik/ |
Výměna dat probíhá v obou směrech.
Jak funguje propojení s e-commerce platformou můžete vidět na příkladu Shoptetu ve videu zde https://www.youtube.com/watch?v=8lf5FQtEHZY |
Z e-shopu se do programu Eurofaktura přenášejí následující údaje:
- objednávky / faktury od zákazníků
- informace o zákaznících
- související produkty z objednávek
- (záleží také na konkrétním napojení)
Výše uvedená data jsou importována do Eurofaktury v menu:
,
,
.
Jak na import skladových zásob z e-shopu do Eurofaktury najdete v kapitole Fyzická inventura |
Na základě importovaných dokumentů můžete otevřít danou objednávku a z ní následně vytvořit fakturu a dodací list. Odesláním dodacího listu zaznamenáme okamžik dodání zboží pro klienta. Tímto způsobem změníme (snížíme) zásobu zboží, jejíž nová hodnota je převedena do e-shopu.
Při přenosu dat zpět do e-shopu se přenáší celý obsah faktury - především produkty. Co to znamená a jak tento proces probíhá je popsáno na stránce Synchronizace / převod produktů za skladu do e-shopu.
Výměna dat s e-shopem je k dispozici pro následující standardní platformy:
- Magento [1]
- Magento2 [2]
- Prestashop [3]
- WooCommerce [4]
- Opencart [5]
- Shopify [6]
- Shoptet [7]
- Eshop-rychle.cz [8]
- Upgates [10]
- Wix [14]
- MallPartner [11]
- WHMCS [13]
Změnit údaje o e-shopu je dostupná v .
| ||||
| Pokud je Váš e-shop vytvořen v jiné platformě nebo na míru, je možné na žádost implementovat i toto propojení. Implementace může být provedena také poskytovatelem e-shopu tím, že se připojí do programu Eurofaktura prostřednictvím API. |
1. E-shop Magento
Níže je popis výměny dat mezi Eurofakturou a e-shopem vytvořeným v platformě Magento.
Podporována je verze 1.9.
| Verze Magento 1 byla dostupná a aktualizována pouze do června 2020, více o ukončení této verze se dozvíte zde https://www.ctidigital.com/blog/magento-1-end-of-life-announcement-planning-for-the-future |
1.1 Nastavení v Magento
Před samotným přenosem dat je nutné aktivovat Magento SOAP API. Jak na to je vysvětleno v odkazu:
https://www.youtube.com/watch?v=nV_OtC5xX14&feature=youtu.be
Při spouštění API se musíte ujistit, že je vypnuto WS-I Compliance při synchonizaci dat přes API.
1.2 Spuštění výměny dat
Pokud je aktivováno Magento SOAP API, potřebujete poskytnout následující data pro samotnou výměnu dat mezi naším programem a e-shopem.
- URL adresa e-shopu
- Uživatelské jméno (Username)
- API klíč (API key)
Uvnitř Eurofaktury určíme sklad a nákladové středisko, které budou spjaty s e-shopem.
Vložte údaje o svém e-shopu podle následujícího příkladu:
| ||||
2. E-shop Magento 2
Níže je popis výměny dat mezi Eurofakturou a e-shopem vytvořeným v platformě Magento 2.
Podporované verze jsou 2.0 až 2.3.
2.1 Nastavení v Magento 2
Před samotným přenosem dat je nutné aktivovat Magento SOAP API. Jak na to je vysvětleno v odkazu:
https://www.youtube.com/watch?v=hMN-ZoeODlQ&feature=youtu.be
Při spouštění API se musíte ujistit, že je vypnuto WS-I Compliance při synchonizaci dat přes API.
2.2 Přístupová práva API
V rozhraní Magento musí být povolena následující práva:
- pro přenos objednávek
- Sales -> Operations -> Orders -> Actions -> View
- Catalog -> Inventory -> Products
- Catalog -> Inventory -> Categories
- Stores -> Settings -> All Stores
- Stores -> Shipping -> Carriers
- Stores -> Taxes
- Stores -> Attributes -> Attribute Set
- pro přenos stavu zásob
- Store -> Setting -> Configuration -> Inventory section
- Stores -> Inventory -> Stocks -> Edit Stocks
2.3 Spuštění výměny dat
Pokud je aktivováno Magento SOAP API, potřebujete poskytnout následující data pro samotnou výměnu dat mezi naším programem a e-shopem:
- URL adresa e-shopu
- API klíč (Access Token)
URL adresu e-shopu musí být ve tvaru „vasnazeveshopu.cz/soap/storeViewCode“. „storeViewCode“ najdete v Magentu pod „Stores -> All Stores -> Code“, jak je znázorněno na obrázku 2.
Uvnitř Eurofaktury určíme sklad a nákladové středisko, které budou spjaty s e-shopem.
Vložte údaje o svém e-shopu podle následujícího příkladu:
| ||||
| ||||
2.4 Dodatečné možnosti synchronizace s platformou Magento 2
- okamžitá synchronizace stavu zásob z Eurofaktury do e-shopu
- export produktů z Eurofaktury do e-shopu
Obě možnosti najdete pod šipkou vedle tlačítka Synchronizovat nyní - převod zásob do e-shopu a export produktů - viz níže.
| ||||
3. E-shop Prestashop
Níže je popis výměny dat mezi Eurofakturou a e-shopem vytvořeným v platformě Prestashop.
Podporujeme verze 1.5, 1.6 a 1.7.
3.1 Přístupová práva pro API
V administraci Prestashopu je nutné povolit následující práva.
- pro přenos objednávek
- READ/HEAD
- addresses
- carriers
- cart_rules
- categories
- combinations
- countries
- currencies
- customers
- languages
- orders
- order_discounts
- order_states
- products
- product_option_values
- pro přenos stavu zásob
- READ/PUT/HEAD
- stock_availables
- products
3.2 Nastavení v Prestashop
Přes samotným přenosem dat je nutné aktivovat Prestashop REST API. Jak na to je vysvětleno v odkazu:
http://doc.prestashop.com/display/PS14/Chapter+1+-+Creating+Access+to+Back+Office
3.3 Spuštění výměny dat
Pokud je aktivováno Prestashop REST API, potřebujete poskytnout následující data pro samotnou výměnu dat mezi naším programem a e-shopem:
- URL adresa e-shopu
- Ověřovací (API) klíč (authentification key)
Uvnitř Eurofaktury určíte sklad a nákladové středisko, které budou spjaty s e-shopem.
Údaje o svém e-shopu vložte podle následujícího příkladu:
| ||||
3.4 Přenos slev do Prestashopu 1.7.
Prestashop verze 1.7. ve výchozím nastavení nepodporuje přístupové API, které je potřeba k určení slev na jednotlivé položky / produkt. To zahrnuje většinu slev, které lze v Prestashopu nastavit. Bez tohoto lze slevu stanovit pouze na celou objednávku, ale v tomto případě výše slevy v Eurofaktuře ne vždy odpovídá částce v Prestashopu.
Pro umožnění přenosu i slev na položkách je nutné změnit zdrojový kód v Prestashopu, což může provést pouze správce / admin e-shopu.
- Otevřete soubor prestashop_root_dir/classes/webservice/var/www/html/prestashop17/classes/webservice/WebserviceRequest.php
- Přidejte řádek 'order_discounts' =>array('description' => 'Order cart discounts', 'class' => 'OrderDiscount')" v metodě "public static function getResources()".
- V nastavení API povolte právo pro přístup k „order_discounts“.
Alternativním řešením je použití webhooku addWebserviceResources pro modifikaci stejného souboru.
Více si o tom můžete přečíst na https://www.prestashop.com/forums/topic/569013-prestashop-17-cant-get-order_cart_rules-via-webservice/.
3.5 Dodatečné synchronizace pro platformu PrestashopPro uživatele platformy Prestashop jsou k dispozici kromě standardní synchronizace také následující:
Obě možnosti najdete v nastavení synchronizace tak, že v okně nastavení vašeho e-shopu kliknete na šipku vedle tlačítka "Synchronizovat nyní" a vyberete jednu z dodatečných možností.
| |||||||||
3.6. Úprava importu objednávkek - reference / ID
V případě, že v Prestashopu využíváte mimo klasického pole ID jako primární pole Reference (číslo), můžete si nastavit, která čísla budou brána při synchronizaci v potaz. Možnost nastavení najdete v nastavení synchronizace Prestashopu v poli Atribut pro číslování objednávek.
4. E-shop WooCommerce
Níže je popis výměny dat mezi Eurofakturou a e-shopem vytvořeným v platformě WooCommerce. Jsou podporovány verze od 2.4. na 3.6, stejně jako jakékoli další verze, které budou i nadále podporovat API „Legacy v3“.
4.1 Nastavení ve WooCommerce
Před samotným přenosem dat je nutné aktivovat WooCommerce REST API. Jak na to je vysvětleno v odkazu:
https://docs.woocommerce.com/document/woocommerce-rest-api/#
Pro jednoduchý návod v češtině shlédněte video na https://youtu.be/79UxZw7aldg
4.2 Spuštění výměny dat
Pokud je aktivováno WooCommerce REST API, potřebujete poskytnout následující data pro samotnou výměnu dat mezi naším programem a e-shopem:
- URL adresa e-shopu či administrativní rozhraní
- V nastavení API ve WooCommerce aplikace je nutné vygenerovat "consumer secret" a "consumer key"
- "Consumer secret"
- "Consumer key"
| V případě použití WooCommerce verze 2.6 nebo novější je nutné povolit toto „legacy API“ resp. API z předchozích verzí WooCommerce. Můžeme to udělat v "Nastavení -> Upřesnit -> Legacy API -> Povolit Legacy API" “ |
Uvnitř Eurofaktury určíme sklad a nákladové středisko, které budou spjaty s e-shopem.
Nastavte e-shop dle níže uvedeného příkladu. Vlevo jsou data z uživatelského rozhraní WooCommerce, která zadáváte do Eurofaktury, jak je znázorněno vpravo:
| ||||
Pokud používáme Woocommerce 3.6 a novější vyberte platformu e-shopu WooCommerce 3.6, pokud používáte starší verzi vyberte WooCommerce jako platformu e-shopu. Pro WooCommerce 3.6+ stačí do pole pro URL adresu serveru zadat pouze doménu obchodu ve tvaru https://www.muj-eshop.cz |
Další možnosti synchronizace dostupné pro platformu WooCommerce a WooCommerce 3.6+ Pro uživatele, kteří mají aktivovanou synchronizaci pro Woocommerce, je kromě standardní synchronizace objednávek k dispozici také okamžitá synchronizace stavu zásob z Eurofaktury do e-shopu a import produktů z e-shopu do Eurofaktury. U platformy Woocommerce 3.6+ lze rovněž exportovat produkty z Eurofaktury do e-shopu. Po nastavení synchronizace a aktivaci synchronizace budou tyto dodatečné synchronizace dostupné kliknutím na tlačítko, jak je znázorněno na obrázku:
Doplňková funkce "Import produktů z e-shopu" nabízí možnost, kde můžete zaškrtnout, zda chcete, aby údaje o položkách, které jsou aktuálně v Eurofaktuře, byly přepsány importovanými údaji z obchodu (tuto možnost zaškrtněte), nebo ne (tuto možnost nezaškrtávejte). Další zpracování při synchronizaci s e-shopem: "Exportovat položky" ve WooCommerce 3.6+ exportuje všechny aktivní položky za určité podmínky. Ty, které mají stav "viditelné v online obchodu", "přidané do online tržiště" nebo "všechny položky", aby byly viditelné v prodeji ve WooCommerce 3.6+: Kromě toho můžete označit automatický export položek, který se provádí za stejných podmínek jako ruční hromadné zpracování: | |||||||||
4.3 Spuštění synchronizace a aktualizací
Pro import objednávek z minulosti stačí kliknout na tlačítko , vybrat datum, od kterého se mají data synchronizovat a potvrdit tlačítkem Pokud nevypnete automatickou synchronizaci tlačítkem tyto informace se budou každou hodinu aktualizovat..
4.4 Import objednávek prostřednictvím "webhooků"
Po aktivaci doplňku se provádí sycnhronizace objednávek do Eurofaktury přibližně každou 1 hodinu. Pokud chcete, aby byly objednávky převedeny do Eurofaktury ihned po jejich vytvoření, můžete zapnout synchronizaci prostřednictvím "webhooků".
- V vygenerujte jedinečný identifikátor „Web Hook URL“.
- Přidejte Web hook do e-shopy. Nastavení -> API -> Webhooky -> Přidat Webhook. Použijte následující nastavení:
- Pro vytvořené objednávky (Obrázek 4)
- Název: Zadejte libovolné jméno
- Stav: Aktivní
- Téma: Objednávka byla vytvořena
- Cílová URL: Generovaná „Web hook URL“ z nastavení e-shopu v Eurofaktuře (Obrázek 3)
- Tajný klíč: Hodnota se generuje automaticky a není třeba ji měnit
- Verze API: Legacy API v3 (v případě že je e-shop nastaven na WooCommerce), nebo WP REST API integration v3 (pokud je e-shop nakonfigurován na WooCommerce 3.6+)
- U aktualizovaných objednávek (obrázek 5)
- Název: Zadejte libovolné jméno
- Stav: Aktivní
- Téma: Objednávka byla aktualizována
- Cílová URL: Generovaná „Web hook URL“ z nastavení e-shopu v Eurofaktuře (Obrázek 3)
- Tajný klíč: Hodnota se generuje automaticky a není třeba ji měnit
- Verze API: Legacy API v3 (v případě že je e-shop nastaven na WooCommerce), nebo WP REST API integration v3 (pokud je e-shop nakonfigurován na WooCommerce 3.6+)
Protože web hooky okamžitě přenáší objednávky, pravidelná synchronizace (1x za hodinu) se vypne. Provádí se pouze jednou denně (v noci), aby bylo možné stáhnout chybějící objednávky, které se nemusí stáhnout kvůli chybě při nahrávání web hooku. Pokud Web hooky nejsou ve WooCommerce povoleny, objednávky se nenahrají.
První neúspěšný pokus o převod objednávky přes webhook zakáže webhook ve WooCommerce. To lze změnit v kódu programu WooCommerce. O změnu požádejte svého správce e-shopu. Jak lze provést změny, je popsáno na následujícím odkazu:https://wordpress.stackexchange.com/questions/214868/woocommerce-webhook-disabled-on-its-own/215482 |
Při použití webhooků se také synchronizují stavy. Při změně objednávky v e-shopu se tedy okamžitě změní v Eurofaktuře.
| ||||
| ||||
| ||||
Pokud potřebujeme u skladových produktů nahrát z webshopu do Eurofaktury i např. kód EAN, je potřeba k tomuto nainstalovat plugin "GTIN Schema for WooCommerce": https://wordpress.org/plugins/gtin-schema-for-woo/. Poté u nově importovaných produktů v Eurofaktuře bude obsažen i kód EAN (pokud samozřejmě existuje v e-shopu), pro existující produkty je potřeba spustit proces "Importu produktů z e-shopu" a zatrhnout možnost pro přepsání existujících parametrů na produktu |
4.5. Eurofaktura Wordpress Woocommerce plugin
Pro uživatele Woocommerce jsme vyvinuli speciální plugin Wordpress, který zpřístupňuje funkce ERP Eurofaktury přímo v uživatelském rozhraní Wordpress-u.
To znamená, že v rámci Wordpressu můžeme využívat funkce, jako např.:
- fakturace, tisk a odesílání faktur, výdejek, opravných daň. dokladů, storno faktur a nabídek,
- tisk faktur, výdejek, opravných daň. dokladů, storno faktur a nabídek,
- tisk štítků pro přepravce,
- odesílání a sledování zásilek,
- kontrola zásob před odesláním,
- atd.
4.6. Postup
Před instalací pluginu je nutné nastavit spojení mezi Woocommerce a Eurofakturou a aktivovat webhooky pro aktualizaci objednávek podle Nastavení e-shop synchronizace WooCommerce [4].
- Stažení pluginu (downlod Wordpress plugin)
- Nejprve je třeba stáhnout plugin z následujícího odkazu: https://eurofaktura.cz/files/WPWebShopPlugin.zip
- Přihlaste se do admin panel WordPressu a nainstalujte plugin
- Přejděte do administrátorského panelu svých webových stránek tak, že přejdete na adresu vasEshop.cz/wp-admin a přihlásíte se svým uživatelským jménem a heslem.
- Přejděte do sekce Pluginy.
- V ovládacím panelu WordPressu přejděte do sekce "Pluginy" v levém menu. Klikněte na položku "Pluginy".
- Přidejte nový plugin.
- V sekci Pluginy klikněte na tlačítko "Přidat nový" v horní části stránky. Tím se dostanete na stránku "Přidat plugin".
- Nahrajte plugin.
- Na stránce "Přidat plugin" se zobrazí několik záložek. Klepněte na tlačítko "Nahrát plugin" vedle záhlaví "Přidat pluginy".
- Vyberte soubor.
- Klikněte na tlačítko "Select File" (Vybrat soubor) a vyberte soubor .zip pluginu ERP Eurofaktury, který jste stáhli v kroku 1 v počítači.
- Plugin nainstalujte.
- Po výběru souboru .zip klikněte na tlačítko "Instalovat nyní". WordPress poté stáhne a nainstaluje plugin ze souboru .zip.
- Aktivujte plugin.
- Po dokončení instalace se zobrazí zpráva o úspěšné instalaci. Chcete-li plugin používat, klikněte na tlačítko "Aktivovat".
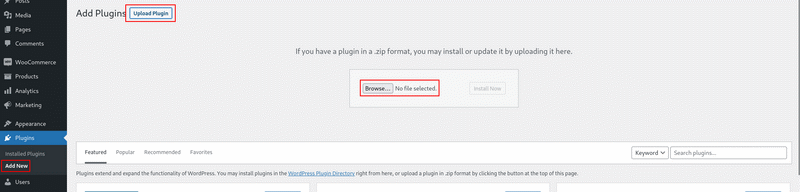 | ||||
| ||||
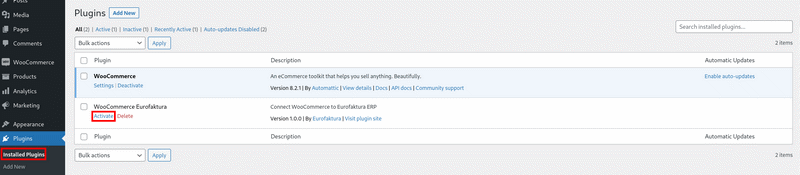 | ||||
| ||||
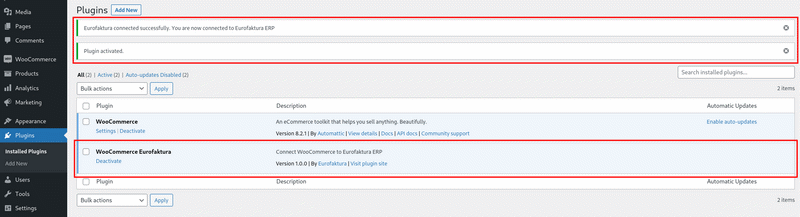 | ||||
| ||||
4.6.1 Nastavení připojení
Při aktivaci se kontroluje propojení s Eurofakturou. Pokud existuje spojení, plugin se automaticky připojí. V případě, že je aktivních více připojení, je třeba vybrat připojení ručně. To lze provést podle níže uvedeného postupu:
- Po aktivaci pluginu ve WordPressu přejděte na ovládací panel WooCommerce.
- V levém menu WooCommerce vyberte sekci "Nastavení".
- V sekci nastavení najdete možnost propojení s Eurofakturou. Klikněte na tuto možnost.
- Na stránce nastavení se zobrazí seznam existujících spojení, kde vyberete to požadované.
- Pokud v seznamu není žádný API klíč nebo Webhook, je třeba je nejprve přidat a propojit e-shop podle návodu uvedeného zde: Nastavení e-shop synchronizace WooCommerce [4].
- Uložit nastavení
- Po uložení nastavení se plugin pokusí připojit.
4.6.2 Použití
Funkce pluginu jsou k dispozici pro jednotlivé objednávky zákazníků.
Pro zobrazení oddílu s funkcemi pluginu Eurofaktury je nutné:
- Přejděte v menu WooCommerce -> Objednávky.
- Zvolte požadovanou objednávku.
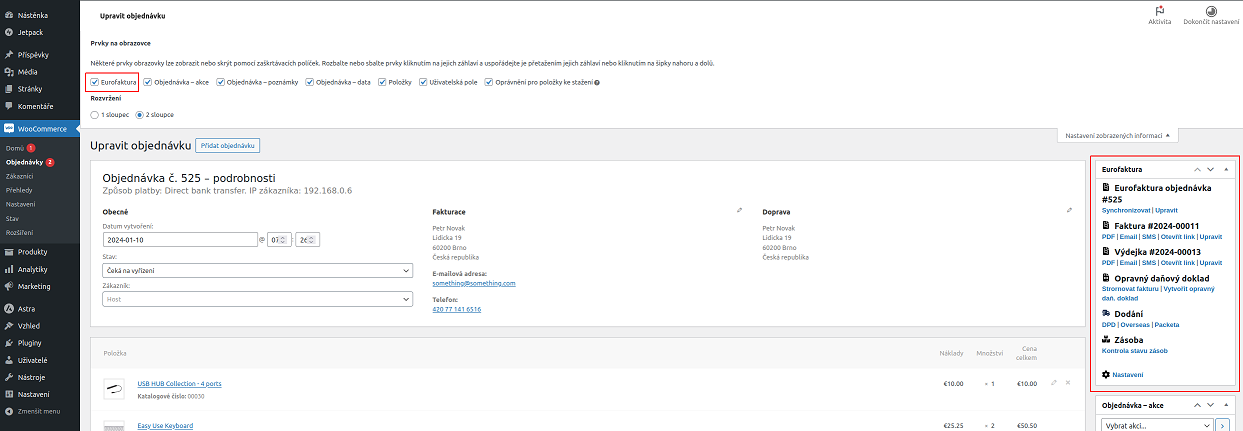 | ||||
| ||||
4.6.3 Synchronizace objednávek
Synchronizujeme objednávku s Eurofakturou.
- Objednávka se přenese do Eurofaktury
- Je-li aktivní automatická fakturace, provede se automatická fakturace na základě vstupních podmínek (nastavení e-shop synchronizace)
4.6.4 Vystavení faktury nebo výdejky
Pokud nemáme zapnutou automatickou fakturaci, můžete požadovaný doklad vystavit ručně.Po kliknutí na tuto možnost budete přesměrováni do nového okna, kde se zobrazí koncept požadovaného dokladu.
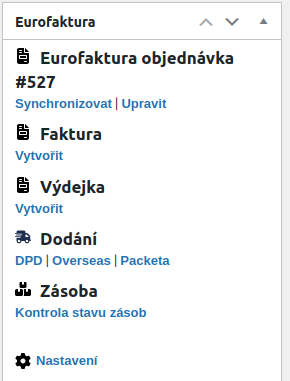 | ||||
| ||||
4.6.5 Odeslání navázaného dokumentu na e-mail / SMS
Jsme přesměrováni do Eurofaktury, kde se nám zobrazí tabulka pro odeslání požadovaného dokladu e-mailem, nebo formou SMS.
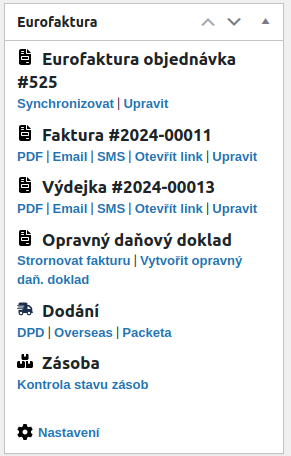 | ||||
| ||||
4.6.6 Kontrola stavu zásob produktů na objednávce
V pluginu můžeme jedním kliknutím zkontrolovat stav zásob produktů na objednávce. Poté se nám otevře okno se stavem zásob.
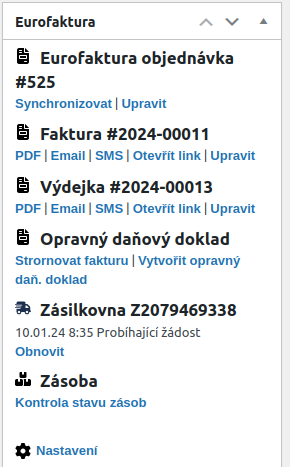 | ||||
| ||||
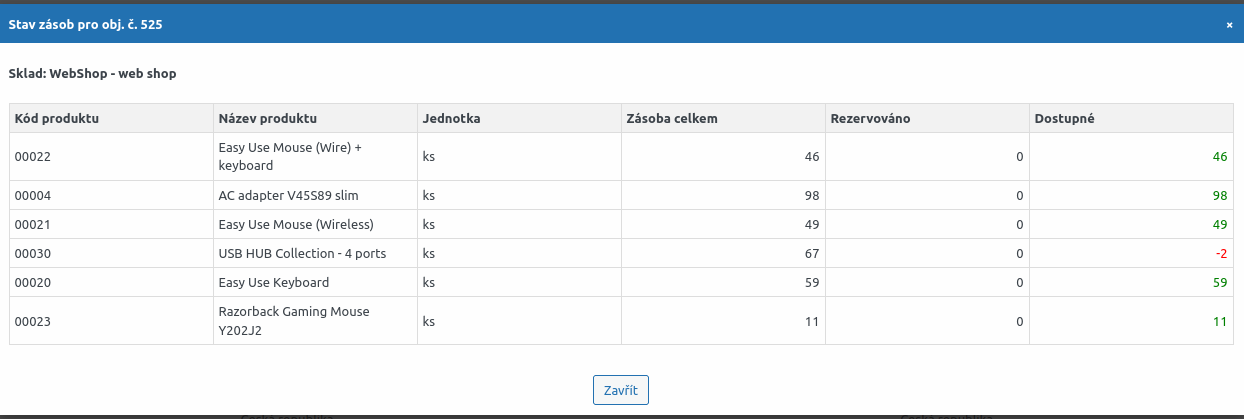 | ||||
| ||||
4.6.7 Hromadné operace
Na přehledu všech objednávek je k dispozici hromadné zpracování na základě vybraných objednávek
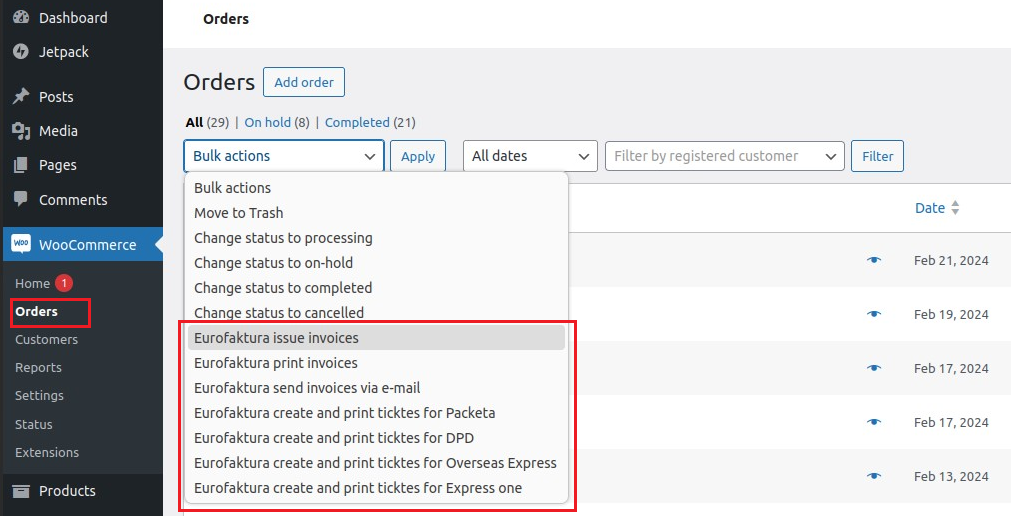 | ||||
| ||||
Seznam hromadných operací se zobrazuje dynamicky podle práv uživatele pro vystavování faktur, které jsou nastaveny v Nastavení automatické fakturace [15]. Při výběru hromadné operace se nejprve synchronizují vybrané objednávky. To znamená, že všechny vybrané objednávky jsou nejprve přeneseny do Eurofaktury a automaticky se vyfakturují, dle nastavení automatické fakturace, viz. odkaz výše. |
4.7. WC - Polylang plugin
Pro online prodejce používající platformu WooCommerce je k dispozici plugin Polylang https://wordpress.org/plugins/polylang/ pro vícejazyčnost.
Uživatelé tohoto pluginu mohou ve spojení s ERP systémem Eurofaktura aktualizovat název/popis produktů podle směru synchronizace importu, resp. exportu produktů.
5. E-shop Opencart
Níže je popis výměny dat mezi Eurofakturou a e-shopem vytvořeným v platformě Opencart.
5.1 Nastavení ve Opencart
Před samotným přenosem dat je nutné nainstalovat rozšíření API Opencart REST Admin API, kde získáte API klíč a API heslo. Jak na to je vysvětleno v odkazu:
https://opencart-api.com/product/rest-admin-api/
V případě, že nemáte nejnovější verzi API REST Admin, která je vyžadována, kontaktujte Opencart a obnovte ji.
| Není žádaná verze s "OAuth security", protože tato verze funguje nesprávně. |
5.2 Spuštění výměny dat
Pokud je aktivováno Opencart REST Admin API, potřebujete poskytnout následující data pro samotnou výměnu dat mezi naším programem a e-shopem:
- URL adresa
- přístupový klíč (Secret key)
Uvnitř Eurofaktury určíme sklad a nákladové středisko, které budou spjaty s e-shopem.
Vložte údaje o svém e-shopu podle následujícího příkladu:
| ||||
6. E-shop Shopify
Níže je popis výměny dat mezi Eurofakturou a e-shopem vytvořeným v platformě Shopify.
| Podporujeme i nejnovější verzi Shopify 2021-07. |
6.1 Nastavení v Shopify
Před samotným přenosem dat je nutné aktivovat "private app", kde získáte API klíč a API heslo. Jak na to je vysvětleno v odkazu:
https://shopify.dev/docs/apps/auth/admin-app-access-tokens#generate-private-app-credentials
6.2 Aktivace výměny dat
Když je aktivována Shopify "private app", je potřeba připravit následující data pro správnou výměnu dat:
- URL adresa e-shopu, resp. administrativního rozhraní serveru. Adresa URL nesmí obsahovat heslo ani klíč API a musí obsahovat protokol HTTPS (jak je ukázáno na příkladu níže)
- Heslo (Admin API access token)
- API klíč (API key)
V rámci Eurofaktury vyberete rovněž sklad a nákladové středisko, na které se budou vázat veškeré objednávky importované z e-shopu.
Nastavení e-shopu zadáme podle níže uvedeného příkladu. Vlevo jsou data z uživatelského rozhraní Shopify, která zadáváme do Eurofaktury, jak je znázorněno vpravo:
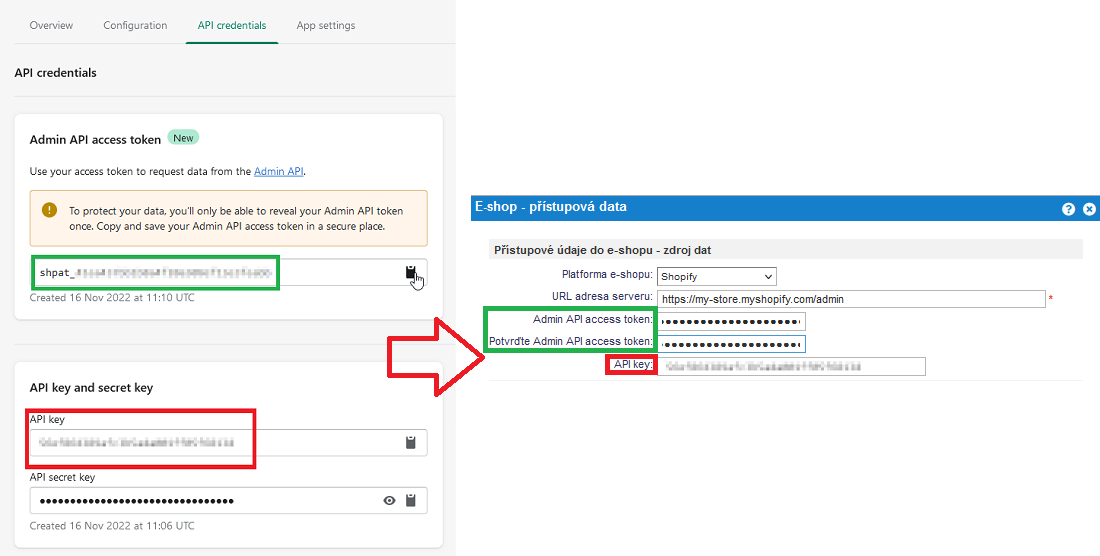 | ||||
| ||||
6.3 Přístupová práva
Pro přístup přes API musí být v Shopify povolena následující práva:
- READ
- Customer details and customer groups
- Orders, transactions and fulfillments
- Products, variants and collections
- READ/WRITE
- Inventory
6.4 Import objednávek přes webhooky
Po zapnutí synchronizace dat s e-shopem se objednávky přenášejí do Eurofaktury přibližně každou hodinu. Pokud chcete, aby se objednávky přenášely do Eurofaktury ihned po jejich zadání v e-shopu, můžete zapnout synchronizaci přes webhooky. V takovém případě se poté periodická synchronizace vypne a provede se 1x denně (v noci), aby bylo možné stáhnout chybějící objednávky, které nebyly staženy např. z důsledky výpadku spojení s e-shopem, nebo chybně zaslaného webhooku, apod.
Při použití webhooků se synchronizují rovněž stavy objednávek. Pokud se tedy změní stav objednávky v e-shopu, změní se v krátkém okamžiku stav obj. i v Eurofaktuře.
1. Vygenerujte jedinečný identifikátor „Web Hook URL“ v v sekci WebHook u Vašeho propojeného e-shopu.
 | ||||
| ||||
2. Přidejte webhook do e-shopu v menu "Apps -> Notifications -> Webhook" (Obr.7) a použijte následující nastavení:
- Pro vytvořené objednávky
- Událost: Vytvoření objednávky
- Formát: JSON
- Adresa URL dotazu: Vygenerovaná adresa URL webhooku z nastavení e-shopu v Eurofaktuře (Obr. 3)
- Verze rozhraní Webhook API: 2021-07
- Pro aktualizované objednávky
- Událost: Aktualizace objednávky
- Formát: JSON
- Adresa URL dotazu: Vygenerovaná adresa URL webhooku z nastavení e-shopu v Eurofaktuře (Obr. 3)
- Verze rozhraní Webhook API: 2021-07
 | ||||
| ||||
Poté se přihlaste na webovou platformu Shopify, kde v ovládacím panelu vybereme nabídku Apps.
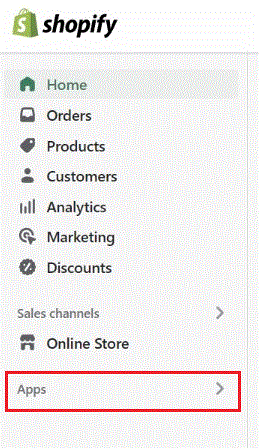 | ||||
| ||||
V nastavení aplikace klikněte na nabídku Notifications:
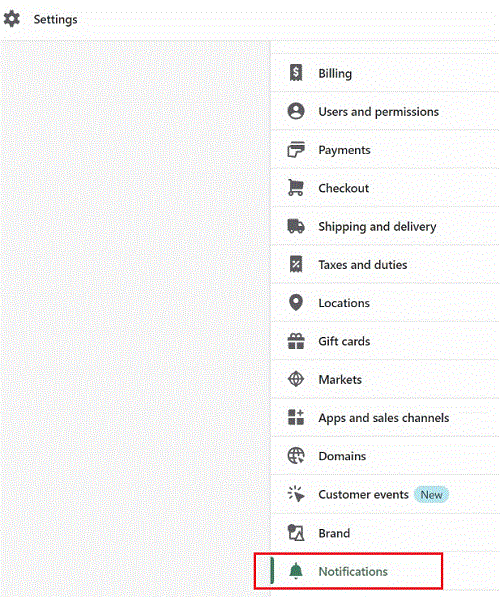 | ||||
| ||||
Poté vyberte možnost Webhooks, kde kliknutím na tlačítko vytvoříme nový webhookCreate webhook:
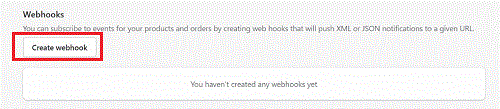 | ||||
| ||||
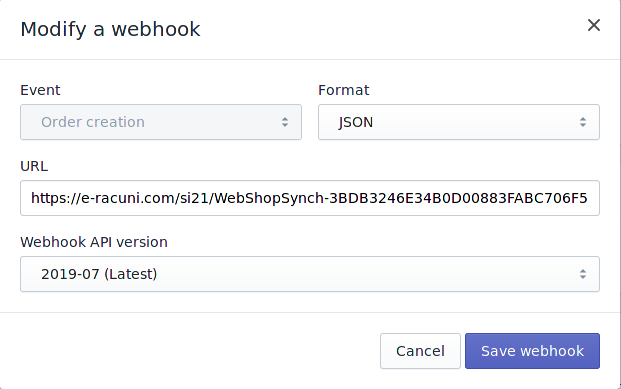 | ||||
| ||||
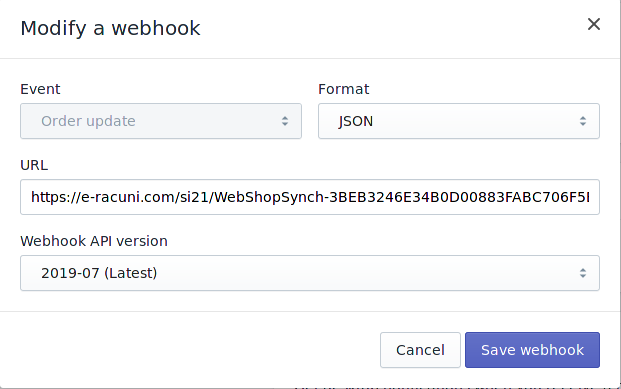 | ||||
| ||||
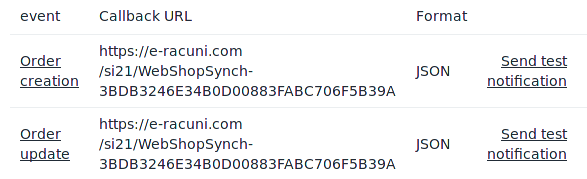 | ||||
| ||||
V Shopify se synchronizace pomocí webhooků automaticky vypne, pokud přenos pomocí webhooků selže několikrát za sebou. Pokud máte zapnuté webhooky v Eurofaktuře a objednávky se nepřenášejí správně, zkontrolujte, zda jsou webhooky v Shopify stále aktivní. |
Další možnosti synchronizace dostupné pro platformu Shopify Pro uživatele, kteří mají aktivovanou synchronizaci pro webovou platformu Shopify, jsou kromě standardní synchronizace k dispozici také:
| |||||||||
7. E-shop Shoptet
Propojte Váš účet se Shoptetem jednodušše pomocí návodného videa zde [https://www.youtube.com/watch?v=8lf5FQtEHZY].
Spojení Eurofaktury a Shoptetu znamená, že objednávky ale i faktury z e-shopu můžete ihned zpracovat v účetnictví, máte také synchronizovány zásoby mezi e-shopem a Eurofakturou a ušetříte čas oproti ručnímu přenosu dat z e-shopu.
| Synchronizovat e-shop a CZ Eurofakturu lze aktuálně pro e-shopy vedené na české verzi Shoptetu (Shoptet CZ) a na slovenské verzi Shoptetu (Shoptet SK) |
| Synchronizace Shoptetu e-shopu a Eurofaktury je dostupná pouze v balíčku PREMIUM. Více zde - https://eurofaktura.com/czfaktura/cenik/ |
7.1 Instalace
Nejprve je třeba objednat a nainstalovat doplněk Eurofaktura v Shoptetu [https://doplnky.shoptet.cz/eurofaktura] nebo Shoptetu SK [https://doplnky.shoptet.sk/Eurofaktura]. Veškeré nainstalované doplňky v administraci Shoptetu naleznete v záložce Propojení -> Správce doplňků. Po objednání doplňku v administraci Shoptetu je ještě potřeba dokončit instalaci v programu Eurofaktura, kde můžete váš e-shop propojit s již existujícím účtem v Eurofaktuře, nebo si jednoduše vytvořit nový.
| ||||
1. Přihlásit se do Eurofaktury
| Nezapomeňte si zkopírovat vaše ID e-shopu, které je zobrazeno v Shoptetu |
Pokud již u nás máte účet, vyberete první možnost Přihlásit se do Eurofaktury. Budete přesměrováni na web Eurofaktury, kde se přihlásíte do vašeho účtu. Nastavení synchronizace provedete přes menu .
| ||||
Zde je potřeba přidat Váš Shoptet e-shop, kliknete tedy na tlačítko , vyberete požadovanou platformu e-shopu (Shoptet), vložíte ID vašeho e-shopu, které Vám zobrazil Shoptet a případně nastavíte dodatečné parametry samotné synchronizace. Poté vše uložíte a máte hotovo.
| ||||
2. Vytvořit účet v Eurofaktuře
| Nezapomeňte si zkopírovat vaše ID e-shopu, které je zobrazeno v Shoptetu |
Pokud ještě účet v Eurofaktuře nemáte, vyberete druhou možnost Vytvořit účet v Eurofaktuře. Budete přesměrování na registrační formulář, kde již budou některé údaje z vašeho Shoptet účtu předvyplněny. Doplňte zbývající údaje, např. uživatelské jméno a heslo. Po dokončení registrace budete ihned přesměrováni do vašeho účtu v Eurofaktuře. Stejně jako v prvním bodu dokončíte instalaci doplňku přes menu ,přidáte nový e-shop, vyberete požadovanou platformu e-shopu (Shoptet), vložíte ID vašeho e-shopu a případně nastavíte dodatečné parametry samotné synchronizace. Poté vše uložíte a máte hotovo.
7.2 Spuštění
Po dokončení instalace doplňku v Eurofaktuře a opětovném otevření stránky doplňku v administraci Shoptetu byste již měli vidět samotné nastavení synchronizace. To znamená, že doplněk pro Váš e-shop byl úspěšně spojen s Eurofakturou, je aktivní a plně funkční.
| ||||
Pokud je první synchronizace správně nastavena, spuštěna a dokončena, probíhá tento proces poté na pozadí automaticky. Pokud např. nebyly importovány žádné objednávky zákazníka z e-shopu do Eurofaktury, můžete samotnou synchronizaci spustit i ručně - stačí kliknout na tlačítko , vybrat datum, od kterého se mají doklady synchronizovat a potvrdit tlačítkem .
Synchronizace dokladů probíhá automaticky (pokud je první synch. úspěšně dokončena) přibližně každou hodinu (příp. několikrát denně). Synchronizaci je možné vypnout nebo jen pozastavit přes tlačítko .
| Pokud existuje aktivní webhook URL adresa, automatická synchronizace neprobíhá v hodinových intervalech, ale o veškerou synchronizaci se starají právě webhooky, kdy synchronizace dokladů probíhá téměř okamžitě |
| ||||
7.3 Jaké doklady se importují z Shoptetu do Eurofaktury?
1. Objednávky
Z Shoptetu se do Eurofaktury importují objednávky (vč. produktů), ze kterých lze následně vystavit fakturu. V okamžiku vystavení faktury (ať už ruční, hromadné nebo automatické vystavení na základě nastavení v e-shop. synchronizaci) se zákazník uloží do vašeho adresáře a stav zásob se změní podle údajů z objednávky. Podporované režimy synchronizace jsou:
| všechny objednávky zákazníků | importují se veškeré objednávky z e-shopu |
| zaplacené objednávky zákazníků | importují se pouze objednávky, které jsou zaplaceny (mají příznak "Placeno") |
| vyřízené objednávky zákazníků | importují se pouze objednávky, která mají stav "Vyřízena" |
| všechny objednávky zákazníků + vystavené faktury | importují se veškeré objednávky a faktury z e-shopu |
2. Faktury
Pro potřeby zaúčtování a dalšího zpracování účetním (DPH přiznání, vedení skladů ...) se rovněž z Shoptetu do Eurofaktury mohou importovat faktury. Tyto naimportované faktury (mají příznak "R" vedle čísla faktury) lze třídit dle speciálního stavu na přehledu vystavených faktur - ruční (účetní) vložení/import dat. Podporované režimy synchronizace:
| vystavené faktury | importují se veškeré faktury z e-shopu |
| všechny objednávky zákazníků + vystavené faktury | importují se veškeré objednávky a faktury z e-shopu |
Doporučujeme aktivovat a využívat automatickou fakturaci (více info zde [15]) a v tom případě, za Vás systém vystavuje faktury automaticky a k tomu se vystaví automaticky i výdejka. |
7.4 Další možnosti synchronizace dostupné pro platformu ShoptetPro uživatele, kteří mají aktivní synchronizaci pro e-shop platformu Shoptet, jsou kromě standardní synchronizace k dispozici také:
| |||||||||
| Pro bezproblémovou synchronizaci zásob je potřeba, aby názvy skladů v Eurofaktuře a v administraci Shoptetu byly totožné (viz. níže). |
| ||||
| ||||
7.5 Co dělat, když doplněk potřebujete pozastavit nebo zrušit?
V případě, že chcete přerušit činnost e-shopu, nepotřebujete přenášet objednávky do Eurofaktury nebo máte jakýkoliv jiný důvod k dočasnému pozastavení propojení, stačí v synchronizaci e-shopu vypnout tlačítkem . Synchronizaci jde rovněž pozastavit z administrace Shoptetu (sekce Správce doplňků).
Pro úplné ukončení synchronizace, stačí doplněk v administraci Shoptetu odinstalovat .
7.6. Shoptet - webhooky
Webhooky jsou tzv. "volání", které reagují na určité akce v e-shopu v Shoptetu. Tyto akce jsou vytvoření objednávky, změně stavu objednávky a vytvoření faktury. Webhooky tedy zajišťují automatickou synchronizaci dokladů v Eurofaktuře téměř okamžitě od jejich vytvoření / změny v e-shopu. Změna stavu objednávky se aktualizuje pouze u objednávek, které ještě nejsou vyřízené, či dokončené. Stav se rovněž neaktualizuje u objednávek, které jsou již vyfakturované.
| Webhooky jsou ve výchozím stavu pro každý e-shop vypnuty, je potřeba je nejprve aktivovat |
7.6.1 Aktivace
Nutnou podmínkou pro synchronizaci dokladů pomocí webhooků je zapnutá(aktivní) synchronizace s vaším e-shopem. V nastavení e-shop synchronizace přes menu kliknete ve vybraném e-shopu na tlačítko . Poté se Vám vygeneruje URL link (není nutné nikam kopírovat) a synchronizace dokladů pomocí webhooků je aktivní. Pokud se tedy např. vytvoří objednávka ve vašem e-shopu, během několika sekund bude tato objednávka importována i do Eurofaktury.
| ||||
7.6.2 Deaktivace
Pokud si již nadále nepřejete synchronizovat doklady pomocí webhooků, můžete tuto funkci vypnout. U vybraného e-shopu, který má aktivní URL webhooku kliknete na tlačítko . Tímto se zruší veškeré webhooky spojené s e-shopem a nadále bude běžet synchronizace dokladů s e-shopem v hodinových intervalech.
| ||||
7.7. Import výpisů ze Shoptet Pay
Od června 2022 plně podporujeme Shoptet Pay import bankovních výpisů ve formátu XML.
Kompletní návod na vložení bank. účtu a samotný import naleznete zde [https://podpora.shoptetpay.com/hc/cs/articles/5824591817618-Jak-importovat-XML-soubor-do-Eurofaktury].
7.8. Import sad produktů
Pro možnost importu sad produktů postupujte následovně.
V Shoptetu si vytvořte produkt a v záložce "Hlavní údaje - Doplňující informace", v poli "Druh položky" vyberte Sada produktů. Poté v záložce "Související" - "Položky sady" vyberte jednotlivé komponenty (části) sady. Vše uložte.
| ||||
Importovaná objednávka v Eurofaktuře bude obsahovat sadu a všechny komponenty sady - z toho důvodu je na těchto 3 komponentech (monitor, základní deska a grafická deska) zobrazena sleva 100 %, aby se nenavýšila prodejní cena.
| ||||
Samotná sada (v tomto případě PC sestava) má v Eurofaktuře nastaven typ produktu "prodej zboží - bez evidence zásob". Jednotlivé komponenty (v tomto případě monitor, základní deska a grafická deska) mají typ produktu "prodej zboží - evidence zásob". Je to z toho důvodu, že jsou jednotlivé komponenty ve skladě sledovány, naopak samotná sada nepotřebuje sledovat skladovou zásobu (je vždy smontována pouze pro potřeby prodeje).
8. E-shop Eshop-rychle
Podpora další české platformy Eshop-rychle.cz (více zde https://www.eshop-rychle.cz/) umožňuje rozšíření možností při práci s Eurofakturou. Podporujeme import objednávek (zákazníka, produkty) z e-shopu do našeho programu.
8.1 Nastavení a spuštění synchronizace
Nejprve přejděte do Administrace webu Eshop-rychle.cz a postupujte následovně E-shop - Export - Export objednávek. V posledním odstavci API zaklikněte možnost "zapnout objednávkové API" a uložte nastavení. Údaje v poli "URL adresa s objednávkami" budete využívat jako hlavní identifikaci k propojení s Eurofakturou.
| ||||
Nyní přejděte do vašeho účtu v Eurofaktuře a veškeré nastavení synchronizace provedete v . Kliknete na a v tomto okně vyplníte informace o vašem účtu v Eshop-rychle.cz.
| Platforma e-shopu | Zvolte eshop-rychle.cz. |
| URL adresa serveru | Zde vložíte část odkazu z URL adresy s objednávkami z administrace vašeho e-shopu. Zkopírujte a vložte pouze část odkazu končícího před výrazem "/request.php..." (viz obrázek níže). |
| Heslo | Zde vložíte další část odkazu URL adresy s objednávkami z administrace vašeho e-shopu. Je to poslední část odkazu za výrazem "password=". Začínat bude číslicemi či písmeny. |
Další pole jsou libovolné.
| ||||
| Pro správný přesun platebních metod a jejich rozpoznání z objednávky v e-shopu je nutné jejich namapování (propojení) před synchronizací. Více o mapování forem úhrady naleznete v kapitole Mapování forem úhrady. |
8.2 Jaké údaje se importují z Eshop-rychle.cz do Eurofaktury?
Synchronizace probíhá automaticky přibližně každých 30min. Pokud si přejete synchronizaci spustit ihned nebo zpětně k určitému datu klikněte na a nastavte datum od kdy chcete spustit synchronizaci objednávek. Toto ruční spuštění slouží rovněž k aktualizaci stavu již existujících naimportovaných objednávek, tzn. pokud se objednávka v mezičase např. zaplatila a vyřídila, tímto ručním spuštění synchronizace (zadáte datum z minulosti) se aktualizuje stav objednávky a vytvoří záznam o platbě u této existující objednávky v Eurofaktuře.
1. Objednávky
Z Eshop-rychle.cz se importují do Eurofaktury objednávky, ze kterých lze vystavit faktury a další dokumenty. Pro každou položku z objednávky se rovněž vytvoří produktová karta se všemi povinnými údaji (název, popis, interní kód, ceny, sazba DPH, apod.) a jsou importovány do ihned po importu objednávky. V okamžiku, kdy z objednávky vystavíte fakturu, zákazník z objednávky bude uložen do vašeho adresáře Zákazníků v menu
2. Zákazníci
Zákazník je uložen v adresáři v případě, když je z objednávky vystaven daňový doklad (faktura, daňový doklad k přijaté záloze).
3. Produkty
Produkty nemusí být před importem objednávek ručně vloženy (importovány) do Eurofaktury. Na základě dat z objednávky jsou uloženy do systému po jejich importu - název, kód produktu (číslo produktu), cena, sazba DPH, hmotnost, měna a další. Jakmile je z objednávky vytvořena výdejka (ručně nebo automaticky vytvořena z faktury), je automaticky vytvořen i skladový záznam (úbytek).
| Pole "Číslo produktu" v e-shopu může být duplicitní (chybí kontrola na duplicitní záznam na straně Eshop-Rychle). Dbejte proto prosím správného a unikátního číslování produktů ve Vašem e-shopu. |
8.3 Co dělat, když propojení potřebujete pozastavit, nebo zrušit?
V případě, že chcete přerušit synchronizaci e-shopu, nepotřebujete přenášet objednávky do Eurofaktury nebo máte jakýkoliv důvod k dočasnému pozastavení propojení, stačí synchronizaci e-shopu vypnout. Jednoduše přes uživatelský účet v Eurofaktuře v , kde tlačítkem deaktivujete synchronizaci dokladů s e-shopem.
9. Mapování forem úhrady
E-shopy umožňují uživateli nastavit nebo vložit různé platební metody (formy úhrady) pro objednávky. Všechny tyto způsoby platby nemusí být v programu k dispozici. Pokud je do programu převedena objednávka (automaticky přes API) s formou úhrady, která není v programu, v závěrečném textu dané objednávky se objeví poznámka, že se platební metody neshodují. Program tedy informuje uživatele, že před vystavením faktury je nutné nastavit si příslušnou formu úhrady dostupnou v programu.
| Správná forma úhrady je důležitá zejména při elektronické evidenci tržeb, kdy se odeslání faktury pojí na její formu úhrady, a také při zaúčtování a následné likvidaci faktur v bance. |
Pro lepší synchronizaci systémů a jednodušší práci s importovanými daty z e-shopu jsme vytvořili mapování forem úhrady. Je tedy možné určit jaké formy úhrady z e-shopu budou odpovídat formám úhrady v Eurofaktuře. Potom budou při synchronizaci bez problému rozpoznány a správně označeny.
Nastavení je dostupné v . V nastavení jednotlivých e-shopů klikněte na tlačítko viz obrázek níže.
| ||||
Po kliknutí na toto tlačítko se otevře okno pro zadávání mapování různých forem úhrady.
| ||||
Na začátku procesu je nabízenou možností pouze výchozí mapování, zbytek si musíte přidat sami. Pro přidání nového mapování forem úhrady klikněte na + u tlačítka .Otevře se nové okno, ve kterém zadáte označení formy úhrady používané e-shopem a z nabídky si vyberete požadovanou formu úhrady v programu. Tímto způsobem namapujete (propojíte) formy úhrady z e-shopu a programu tak, aby se v programu zobrazovaly tak, jak potřebujete.
| ||||
Pokud máte aktivovanou synchronizaci pro několik e-shopů, můžete mapování forem úhrady zkopírovat do nastavení všechny e-shopů.
| ||||
Poté stačí vybrat, pro které e-shopy chcete nastavení zkopírovat a kliknutím na potvrdit.
| ||||
10. E-shop Upgates
Spojení Eurofaktury a Upgates znamená, že objednávky z e-shopu můžete ihned zpracovat v účetnictví, máte také synchronizovány zásoby mezi e-shopem a Eurofakturou a ušetříte čas oproti ručnímu přenosu dat z e-shopu.
| Synchronizace Upgates e-shopu a Eurofaktury je dostupná pouze v balíčku PREMIUM. Více zde - https://eurofaktura.com/czfaktura/cenik/ |
10.1 Propojení e-shopu a Eurofaktury
| ||||
Propojení e-shopu vytvoříte jednoduše, stačí mít v Upgates aktivován doplněk/rozhraní API pro napojení aplikací třetích stran, kde tyto údaje vložíte do Vašeho účtu v Eurofaktuře - a přes tlačítko .
| ||||
Po vyplnění všech povinných údajů v nastavení synchronizace v Eurofaktuře stačí toto okno uložit stisknutím . První spuštění synchronizace je potřeba provést ručně, kliknutím na tlačítko . Poté vyberete datum, od kterého se mají doklady synchronizovat a potvrdit tlačítkem .
Synchronizace dokladů probíhá automaticky (pokud je první synch. úspěšně dokončena) přibližně každou hodinu (příp. několikrát denně). Synchronizaci je možné vypnout nebo jen pozastavit přes tlačítko
| Pokud existuje aktivní webhook URL adresa, automatická synchronizace neprobíhá v hodinových intervalech, ale o veškerou synchronizaci se starají právě webhooky |
| ||||
10.2 Jaká doklady se importují z Upgates do Eurofaktury?
- objednávky(vč. produktů), přip. změny stavů na existujících objednávkách
10.3 Jak probíhá synchronizace skladových zásob?
Synchronizace skladových zásob z Eurofaktury do e-shopu probíhá automaticky na pozadí a podle zvoleného režimu synchronizace skladu. Synchronizaci spouští skladové operace, jako je vystavení výdejky, přijetí příjemky a vystavení objednávky (evidence rezervovaných zásob). V případě potřeby lze synchronizaci spustit i ručně, v nastavení synchronizace e-shopu pomocí šipky vedle tlačítka Synchronizovat nyní, kde vyberete .
Podporované režimy synchronizace skladu:
| skladové zásoby se NEsynchronizují. | |
| zásoby na skladě | skladové zásoby se synchronizují na základě fyzického pohybu na zvoleném skladě v Eurofaktuře (příjemky & výdejky). |
| zásoby na skladě mínus rezervované položky | skladové zásoby se synchronizují na základě fyzického pohybu na zvoleném skladě v Eurofaktuře (příjemky & výdejky) a navíc berou v potaz i rezervované položky z objednávek. |
| celkové zásoby | skladové zásoby se synchronizují na základě fyzického pohybu na všech skladech v Eurofaktuře (příjemky & výdejky). |
| celkové zásoby mínus rezervované položky | skladové zásoby se synchronizují na základě fyzického pohybu na všech skladech v Eurofaktuře (příjemky & výdejky) a navíc berou v potaz i rezervované položky z objednávek. |
10.4 Další možnosti synchronizace dostupné pro platformu UpgatesPro uživatele, kteří mají aktivní synchronizaci pro e-shop platformu Upgates, jsou kromě standardní synchronizace k dispozici také:
| |||||||||
10.5 Co dělat, když doplněk potřebujete pozastavit nebo zrušit?
V případě, že chcete přerušit činnost e-shopu, nepotřebujete přenášet objednávky do Eurofaktury nebo máte jakýkoliv jiný důvod k dočasnému pozastavení propojení, stačí v synchronizaci e-shopu vypnout tlačítkem .
10.6. Upgates - webhooky
Webhooky jsou tzv. "volání", které reagují na určité akce v e-shopu v Upgates. Tyto akce jsou vytvoření objednávky, změně stavu objednávky. Webhooky tedy zajišťují automatickou synchronizaci dokladů v Eurofaktuře téměř okamžitě od jejich vytvoření / změny v e-shopu. Změna stavu objednávky se aktualizuje pouze u objednávek, které ještě nejsou vyřízené, či dokončené. Stav se rovněž neaktualizuje u objednávek, které jsou již vyfakturované.
| Webhooky jsou ve výchozím stavu pro každý e-shop vypnuty, je potřeba je nejprve aktivovat |
10.6.1 Aktivace
Nutnou podmínkou pro synchronizaci dokladů pomocí webhooků je zapnutá(aktivní) synchronizace s vaším e-shopem. V nastavení e-shop synchronizace přes menu kliknete ve vybraném e-shopu na tlačítko . Poté se Vám vygeneruje URL link (není nutné nikam kopírovat) a synchronizace dokladů pomocí webhooků je aktivní. Pokud se tedy např. změní stav objednávky ve vašem e-shopu, během několika minut bude tato změna provedena i do Eurofaktury.
| ||||
10.6.2 Deaktivace
Pokud si již nadále nepřejete synchronizovat doklady pomocí webhooků, můžete tuto funkci vypnout. U vybraného e-shopu, který má aktivní URL webhooku kliknete na tlačítko . Tímto se zruší veškeré webhooky spojené s e-shopem a nadále bude běžet synchronizace dokladů s e-shopem v hodinových intervalech.
| ||||
11. Mall Partner E-shop
Tato kapitola popisuje, jak aktivovat výměnu dat mezi Eurofakturou a e-shopem provozovaným na platformě Mall Partner. Synchronizace umožňuje importovat do Eurofaktury objednávky a faktury.
11.1 Nastavení v aplikaci Mall Partner
Pro aktivaci výměny dat s platformou Mall Partner je nejprve nutné upravit a povolit přístup k datům v e-shopu prostřednictvím rozhraní API. Tato nastavení lze upravit v nastavení účtu na platformě Mall Partner, kde v nabídce Firemní profil kliknete na záložku Informace. V části API klíče vidíme Client ID a platnost jednotlivých klíčů API. Více o API klíčích je rovněž k dispozici v technické dokumentaci [https://knowledgebase.mallgroup.com/jak-na-zmenu-api-klice/] MallPartner.
Client ID, resp. API klíč API zkopírujte a zadejte v nastavení synchronizace Eurofaktury.
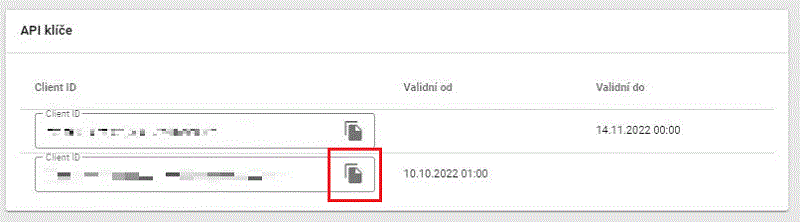 | ||||
| ||||
11.2 Nastavení synchronizace e-shopu v Eurofaktuře
Po vygenerování API klíče kliknete na tlačítko v menu v Eurofaktuře. Tím se otevře vstupní maska, ve které nejprve vyberete, že e-shop běží na platformě Mall.CZ Partner' a zkopírujete vygenerovaný API key do příslušného pole API klíč. V nastavení synchronizace v programu dále můžete nastavit sklad a nákladové středisko, pod kterým se budou doklady importovat.
Do pole URL adresa serveru můžete vložit URL vaši prodejní stránky na Mall, tuto URL rovněž naleznete ve vašem e-shopu, v záložce Firemní profil -> Informace
| ||||
Chcete-li aktivovat automatickou fakturaci, postupujte podle postupu popsaného na stránce Automatická fakturace z e-shopu [15].
12. E-shop Squarespace
Tato kapitola popisuje, jak umožnit výměnu dat mezi Eurofakturou a e-shopem provozovaným na platformě Squarespace.
Pro nastavení synchronizace mezi platformou Squarespace a externími programy, jako je například Eurofaktura, je vyžadován PREMIUM účet Squarespace! |
12.1 Nastavení Squarespace
Chcete-li povolit výměnu dat se Squarespace, musíte nejprve nastavit a povolit přístup k datům v obchodě prostřednictvím rozhraní API. Tato nastavení můžete provést v nastavení svého účtu Squarespace tak, že se přihlásíte do Squarespace a poté vyberete a kliknete na tlačítko "Vygenerovat klíč API".
| ||||
Při generování klíče API jej pojmenujte, např. Eurofaktura a uveďte, že Eurofaktura bude mít oprávnění ke čtení a zápisu a přístup k objednávkám a zásobám.
| ||||
Poté můžete kliknout na výše uvedené tlačítko Generovat klíč API a zkopírovat jej.
| ||||
12.2 Zpřístupnění výměny dat v Eurofaktuře
Jakmile jste vygenerovali API klíč', v Eurofaktuře v nabídce kliknete na tlačítko . Tím se otevře vstupní maska, ve které nejprve vyberete, že e-shop je poháněn platformou Squarespace, a zkopírujeme vygenerovaný klíč API do příslušného pole Klíč API'.
| ||||
V nastavení synchronizace v Eurofaktuře stačí zadat sklad a nákladové středisko, kde bude e-shop spuštěn, a případně zaškrtnout další volby pro import objednávek, synchronizace skladových zásob [16] nebo exportu produktů do e-shopu [19].
| ||||
Chcete-li aktivovat automatickou fakturaci, a tím i validaci daňových dokladů pro zaplacené objednávky, postupujte podle postupu popsaného v kapitole Automatická fakturace z e-shopu [15].
13. WHMCS e-shop
Tato kapitola popisuje, jak aktivovat výměnu dat mezi Eurofakturou a e-shopem provozovaným na platformě WHMCS.
13.1 Nastavení v systému WHMCS
Pro umožnění výměny dat s WHMCS je nejprve nutné nastavit a povolit přístup k výměně dat v e-shopu prostřednictvím API rozhraní. Tato nastavení lze upravit v nastavení účtu na platformě WHMCS tak, že se přihlásíte do systému WHMCS a poté vyberete v menu Configuration > System settings > Manage API credentials kliknutím na tlačítko Generate new API credential, kde bude nejprve nutné nastavit roli uživatele pro úpravu a prohlížení dat.
Postup generování uživatelských rolí s příslušnými oprávněními je popsán na stránce https://docs.whmcs.com/Manage_API_Credentials.
Při vytváření uživatelských rolí je nutné aktivovat práva pro GetOrders a GetClientsDetails v nastavení allowed API action, které je popsáno v části Viewing and Editing Roles na stránce https://docs.whmcs.com/Manage_API_Credentials. |
Jakmile jste vytvořili roli Uživatel (User role), můžete také pro každou roli vytvořit API key a API identifier.
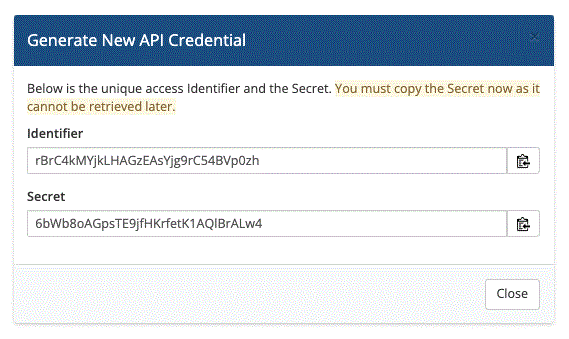 | ||||
| ||||
Klíč API, resp. API key (secret) okamžitě zkopírujte, protože po ověření již nebude viditelný. |
13.2 Aktivace synchronizace dat v Eurofaktuře
Jakmile jsme vygenerovali API key a API identifier, klikneme na tlačítko v menu . Tím se otevře vstupní maska, ve které nejprve vybereme, platformu e-shopu WHMCS, a zkopírujeme vygenerovaný API identifier a API key do příslušných polí Api identifier a API secret.
| ||||
V nastavení synchronizace v programu dále můžeme nastavit sklad a nákladové středisko, pod kterým se budou objednávky importovat a dle potřeby další, dodatečné možnosti pro importu objednávek.
Chcete-li aktivovat automatickou fakturaci, postupujte podle postupu popsaného na stránce Automatická fakturace z e-shopu [15].
14. Wix
Tato kapitola popisuje, jak umožnit výměnu dat mezi Eurofakturou a e-shopem provozovaným na platformě Wix.
14.1 Nastavení Wix
Chcete-li povolit výměnu dat se službou Wix, musíte nejprve nastavit a povolit přístup k datům svého e-shopu prostřednictvím rozhraní API. Tato nastavení se provádějí v nastavení vašeho účtu na platformě Wix. Po přihlášení k účtu Wix vyberte nabídku Account setting:
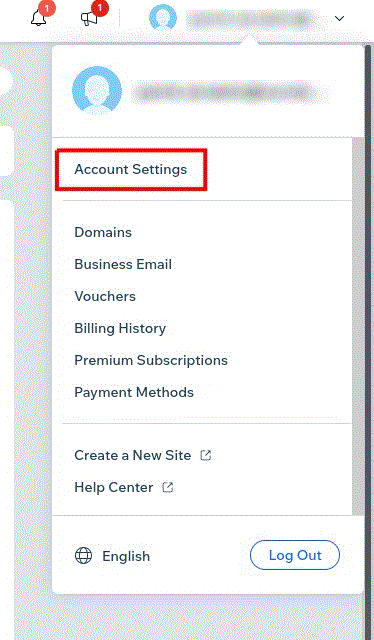 | ||||
| ||||
V těchto nastaveních budete muset vytvořit klíč API kliknutím na API keys a poté na Generate API key.
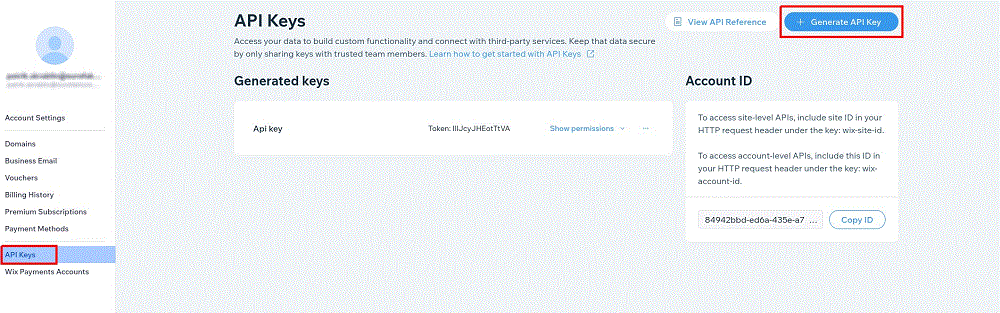 | ||||
| ||||
Při generování klíče API je nutné povolit oprávnění All site permissions pro úpravu nastavení e-shopu, kde je zaškrtnuto políčko Wix stores'.
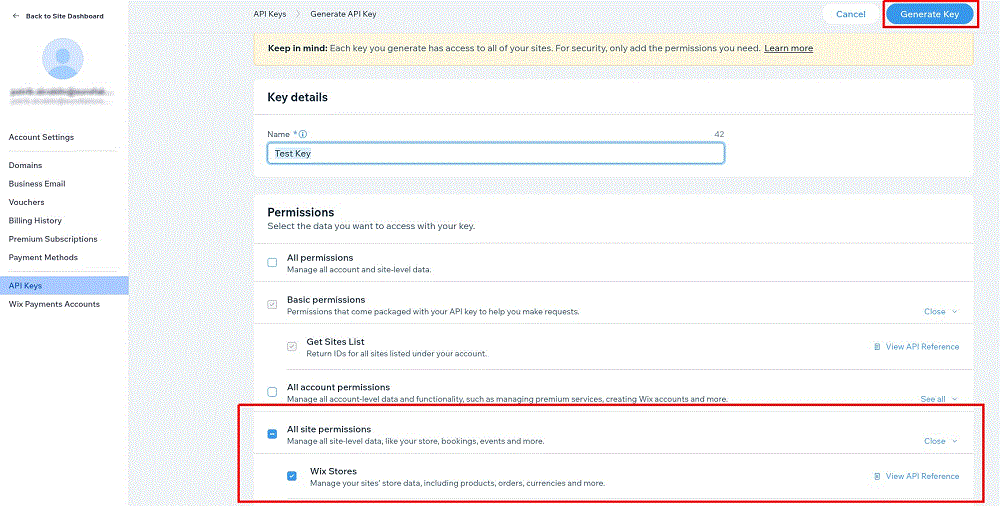 | ||||
| ||||
14.2 Zpřístupnění výměny dat v Eurofaktuře
Jakmile jste vygenerovali API key', v Eurofaktuře v sekci kliknete na tlačítko . Tím se otevře vstupní maska, ve které vyberete, že e-shop je poháněn platformou Wix'.
| ||||
Poté zadejte následující povinné údaje:
- API Key
- Site ID
Zadávání údajů je také znázorněno na obrázku níže, kde na levé straně vidíte API Key a Site ID, které najdete v nastavení Wixu nebo na URL adrese e-shopu, a na pravé straně vidíte nastavení v programu, kam se údaje kopírují.
| ||||
Site ID se zapisuje do URL adresy e-shopu, který je otevřen v prohlížeči.
| |||||||||
V nastavení synchronizace v Eurofaktuře stačí zadat sklad a nákladové středisko a v případě potřeby zaškrtnout další možnosti pro import objednávek a Synchronizace skladových zásob [16]:
| ||||
Aktivujte automatickou fakturaci, a tím i validaci daňových faktur pro zaplacené objednávky podle postupu popsaného na stránce Automatická fakturace z e-shopu [15].
15. Automatická fakturace z e-shopu
V nastavení synchronizace s e-shopem lze nastavit také podmínky pro automatickou fakturaci. Automatická fakturace z importovaných objednávek je podporována pro e-shopy fungující na těchto platformách:
- Prestashop
- Shopify
- WooCommerce a WooCommerce 3.6+
- Magento
- Magento 2
- Opencart
- Shoptet
- Eshop-rychle.cz
- Upgates
- MallPartner
Nastavení pro spuštění automatické fakturace je k dispozici v po kliknutí na u daného synchronizovaného e-shopu / nebo při spouštění nové synchronizace.
| Hlavní výhodou této funkce je to, že se současně s fakturou vystavenou tvoří také výdejka (pokud se prodává zboží s evidencí zásob). Vaše sklady tak budou vždy aktuální v e-shopu i v účetnictví. |
| ||||
V tomto okně specifikujete, kdy chcete automaticky vystavovat faktury z importovaných objednávek a jestli budou odesílány na e-mail zákazníkovi.
| ||||
| nevystavit fakturu | Automatická fakturace z objednávek je vypnuta. |
| podle nastavení stavu objednávek | Automatická fakturace proběhne u těch objednávek, jejichž stav je k tomu určen v sekci Stavy objednávek.. |
| po zaplacení objednávky | Automatická fakturace proběhne u těch objednávek, u kterých je uveden záznam o platbě, nezáleží na stavu objednávky. |
| po zaplacení nebo dokončení objednávky | Automatická fakturace proběhne u těch objednávek, jejichž stav je "dokončeno" nebo "odesláno", NEBO u objednávek, které jsou zaplaceny bez ohledu na jejich stav. |
Pokud stále využíváte EET (pozastavení do konce roku 2022), před nastavením automatické fakturace si zkontrolujte nastavení všech EET náležitostí v programu - zde. |
Druhou možností je nastavení odeslání e-mailu zákazníkovi či nikoliv.
| ||||
| Nezasílat fakturu e-mailem | Odesílání faktury je vypnuto. |
| pro všechny automaticky fakturované obj. | Faktura bude odeslána pro všechny objednávky, které byly automaticky vyfakturovány. |
| po zaplacení objednávky nebo faktury | Faktura je odeslána v případě, že má záznam o platbě. Tzn. faktura byla vystavena z již zaplacené objednávky. |
Před aktivací automatického odesílání faktur na e-mail zákazníka, doporučujeme zkontrolovat nastavení výchozího textu e-mailu a případně jej upravit. Více zde. |
Další volba slouží pro výběr uživatele, jehož e-mail (a nastavení odesílání e-mailů) se bude používat v případě zasílání e-mailů pro vybraný e-shop. V případě, že pole necháme "prázdné", se bude používat výchozí nastavení odesílání společnosti.
Poslední možnost nastavení slouží pro e-shopaře, kteří chtějí pro všechny objednávky zákazníků placeny převodem posílat automaticky nabídku/proforma fakturu s bankovními údaji k převodu, příp. QR kód pro rychlou platbu.
16. Synchronizace skladových zásob z Eurofaktury do e-shopu
Kromě přenosu objednávek z e-shopu do Eurofaktury lze nastavit i režim synchronizace skladových zásob z Eurofaktury do e-shopu. Synchronizace je zahájena při vystavení dokladu, který ovlivňuje skladové zásoby v Eurofaktuře.
- příjemka a storno příjemka
- fyzická inventura
- meziskladový převod a storno meziskladového převodu
- výdejka a storno výdejka
- objednávka zákazníka
Při převodu do e-shopu lze kromě aktuálního stavu zásob v Eurofaktuře zohlednit i stav rezervovaných zásob. To znamená, že skladová zásoba položky se sníží, jakmile zákazník zadá objednávku. Jaký stav zásob se přenese do e-shopu, se definuje v nastavení připojení k e-shopu.
| ||||
Možné způsoby synchronizace zásob:
| zásoby na skladě | skladové zásoby se synchronizují na základě fyzického pohybu na zvoleném skladě v Eurofaktuře (příjemky & výdejky). |
| zásoby na skladě mínus rezervované položky | skladové zásoby se synchronizují na základě fyzického pohybu na zvoleném skladě v Eurofaktuře (příjemky & výdejky) a navíc berou v potaz i rezervované položky z objednávek.* |
| celkové zásoby | skladové zásoby se synchronizují na základě fyzického pohybu na všech skladech v Eurofaktuře (příjemky & výdejky). |
| celkové zásoby mínus rezervované položky | skladové zásoby se synchronizují na základě fyzického pohybu na všech skladech v Eurofaktuře (příjemky & výdejky) a navíc berou v potaz i rezervované položky z objednávek.* |
| *Rezervované položky jsou součtem veškerého množství nedodaných položek ze všech objednávek zákazníků. Jedná se o objednávky zákazníků, které jsou ve stavu otevřené nebo zpracovává se. |
| Zásoba na skladě s typem skladu "konsignační sklad" se při synchronizaci zásob nebere v úvahu |
| Pokud ponecháme pole pro způsob synchronizace zásob prázdné, nedojde k synchronizaci zásob s e-shopem |
17. Typ prodeje do podle země zákazníka
Obecné nastavení synchronizace pro e-shopy najdete v menu . Jedním z důležitých nastavení v e-shopu je typ prodeje z hlediska DPH. Na základě tohoto nastavení bude nastaven druh plnění DPH na objednávkách importovaných z daného e-shopu.
Pokud prodáváte konečným spotřebitelům, DPH plátcům v EU, ale nejste registrování k cizí DPH v EU nebo OSS / IOSS režimům, převezmeme druh plnění DPH dle toho jak je to nastaveno na importované objednávce - tzn. druh plnění nevyplňujeme a vybereme první "prázdnou" možnosti, viz. obrázek níže.
| ||||
Pokud jste uživatel funkce Registrace k DPH v EU (pouze v balíčku PREMIUM) a prodáváte zboží/služby koncovým zákazníkům a DPH plátcům do zahraničí s cizí sazbou DPH, je možné pro každou zemi nastavit výchozí druh plnění (DPH). To nastavíte v editačním okně e-shopu pod tlačítkem - viz níže.
| ||||
17.1 Registrace k DPH v EU - cizí DIČ
V zemích, kde jste se z nějakého důvodu registrovali k DPH (EU), máte možnost nastavit specifické druhy plnění DPH a využívat tak sazby DPH dané země. Jako výchozí volba je nastaveno následující:
| ||||
Kliknutím na ISO kód země otevřete okno pro úpravy a můžete zvolit druh plnění DPH pro koncového zákazníka (fyzická osoba) a plátce DPH (právnická osoba).
Pokud je společnost registrována k DPH v jiném členském státě EU (má DIČ jiného státu EU), není možné pro tu samou zemi používat systém reportování OSS a/nebo IOSS! |
| ||||
Pokud jste registrováni k režimu OSS nebo IOSS jsou typy prodeje přizpůsobeny danému režimu.
18. Vícejazyčný e-shop
Pokud máme váš e-shop jako vícejazyčný obchod, je možné zasílat faktury i zákazníkům, kteří objednávají v jazyce země dodání zákazníka.
Takto zákazník z Německa obdrží fakturu v němčině, zákazník z Itálie v italštině, atd.
Níže popisovaná funkcionalita aktuálně funguje pro e-shop platformy: WooCommerce, Shopify, Magento a Shoptet |
Vše potřebné se nastaví v menu , kde se správně nastaví parametr "Jazyková varianta".
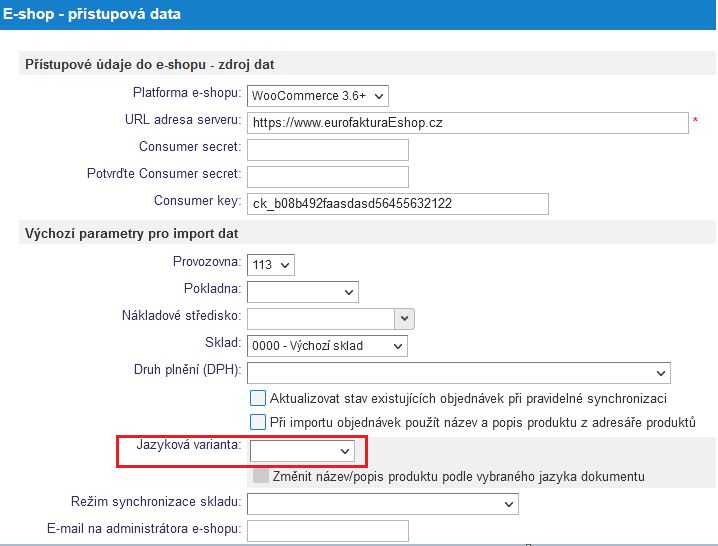 | ||||
| ||||
Vysvětlení, jak přesně výběr jazyka ovlivňuje jazyk importovaných objednávek zákazníka a výsledné faktury:
- V případě, že je zvolená jazyková varianta výchozí, resp. pokud je pole „prázdné“, bude jazyk na objednávce zákazníka nastaven na základě „země dodací adresy zákazníka“. Pokud jazyk země dodací adresy není jedním z možných jazyků pro tisk dokumentů v aplikaci Eurofaktura, nastaví se jako výchozí Angličtina.

- V případě, že zvolíme konkrétní jazyk, např. "Čeština", "Angličtina" atd., tak bude jazyk na dokladu vždy zohledněn a vždy bude na dokladu nastaven přesně ten, který je vybraný.

V případě, že ve e-shopu na platformě Woocommerce používáte navíc plugin Polylang, jsou k dispozici další možnosti importu/exportu produktů a jazyka názvu, popisu. Více informací naleznete v kapitole zde [4.7]. |
19. Export produktů do e-shopu
Export produktů z Eurofaktury do e-shopu je aktuálně podporován pro platformy, které umožňují tento typ synchronizace:
- WooCommerce 3.6+ [4]
- Prestashop [3]
- Magento 2 [2]
| Funkcionalitu potřebují všichni online prodejci, kteří nechtějí přidávat nové položky nebo aktualizovat stávající (název, popis, cena...) na dvou různých místech (v Eurofaktuře a v e-shopu). |
Před exportem položek je nutné upravit nastavení, pod kterým se budou položky hromadně nebo automaticky exportovat:
| ||||
| všechny produkty | Exportují se všechny aktivní produkty. |
| produkty viditelné v online obchodě/katalogu | Exportují se všechny aktivní položky označené "viditelné v online obchodě/katalogu" na profilu produktu. |
| produkty přidané na online obchod | Exportují se všechny aktivní položky, které byly mají definováno na profilu produktu napojení na e-shop. |
Položky lze exportovat dvěma způsoby:
1. Ručně hromadně exportovat položky kliknutím na volbu v nastavení e-shopu: Při ručním exportu položek je nutné export spustit v menu .
| ||||
2. Automatický export produktů se zpracováním každých 15 minut
20. Mapování stavů objednávek
Ve Vašem e-shopu i v Eurofaktuře máte možnost si třídit objednávky dle jejich stavů. Protože se ale stavy v obou programech nemusí vždy shodovat, je užitečné před importem objednávek z e-shopu do programu namapovat názvy těchto stavů. Pokud je do programu přenesena objednávka se stavem, který nezná, namapuje se programově, což může být chybové.
Správné namapování je důležité zvlášť pokud používáte automatickou fakturaci z konkrétního stavu kvůli následnému zpracování. |
Tuto funkci najdete v . Ve Vašem konkrétním propojeném e-shopu kliknete na šipku vedle tlačítka a zvolíte možnost Mapování stavů objednávek.
| ||||
Po kliknutí na toto tlačítko se zobrazí okno pro zadání mapování stavů objednávek. Stavy z e-shopu jsou namapované automaticky, kde je můžete vybrat a odstranit nebo vytvořit nový stav pomocí tlačítka .
| ||||
Při tvorbě mapování nového stavu se Vám otevře okno, kde v rolovacím menu vyberete stav objednávky z programu, který chcete namapovat do ekvivalentního stavu objednávky v e-shopu.
| ||||
Pokud máte synchronizovaných více e-shopů a chcete použít stejné mapování stavů, můžete Vámi nastavené mapování zkopírovat do dalšího e-shopu pomocí tlačítka .
| |||||||||||||||||
21. Mapování skupin / kategorií produktů
Ve Vašem e-shopu i v Eurofaktuře máte možnost si třídit produkty do skupin. Protože se ale skupiny v obou programech nemusí vždy shodovat, je užitečné před exportem produktů z programu do e-shopu namapovat názvy těchto skupin produktů z Eurofaktury do e-shopu.
Správné namapování je podmínkou pro bezproblémové zobrazení produktů v e-shopu. |
Tuto funkci najdete v . Ve Vašem konkrétním propojeném e-shopu kliknete na šipku vedle tlačítka a zvolíte možnost Mapování skupin / kategorií.
| ||||
Po kliknutí na toto tlačítko se zobrazí stránka pro zadání mapování skupin položek. Skupiny z e-shopu můžete buď přidat k již existujícím skupinám v Eurofaktuře nebo vytvořit novou skupinu pomocí tlačítka .
| ||||
Při tvorbě nové skupiny se Vám otevře okno,kde v rolovacím menu vybereme skupinu produktů z programu, kterou chceme namapovat do ekvivalentní kategorie produktů v e-shopu. Kategorie jsou zobrazeny ve stromové struktuře.
| ||||
Jak na tvorbu skupin produktů v Eurofaktuře najdete v kapitole Skupiny produktů. |
---
© Eurofaktura s.r.o. 2003-2024