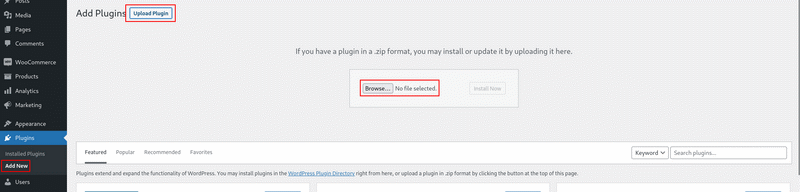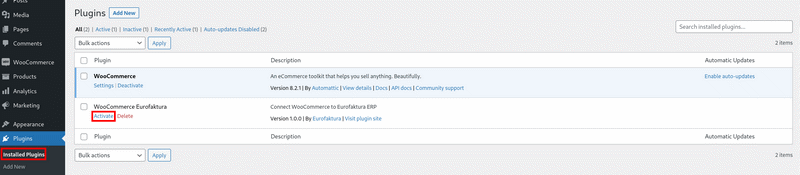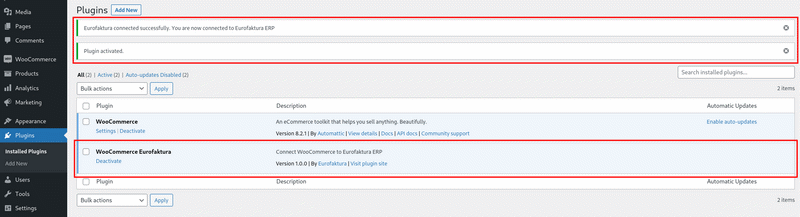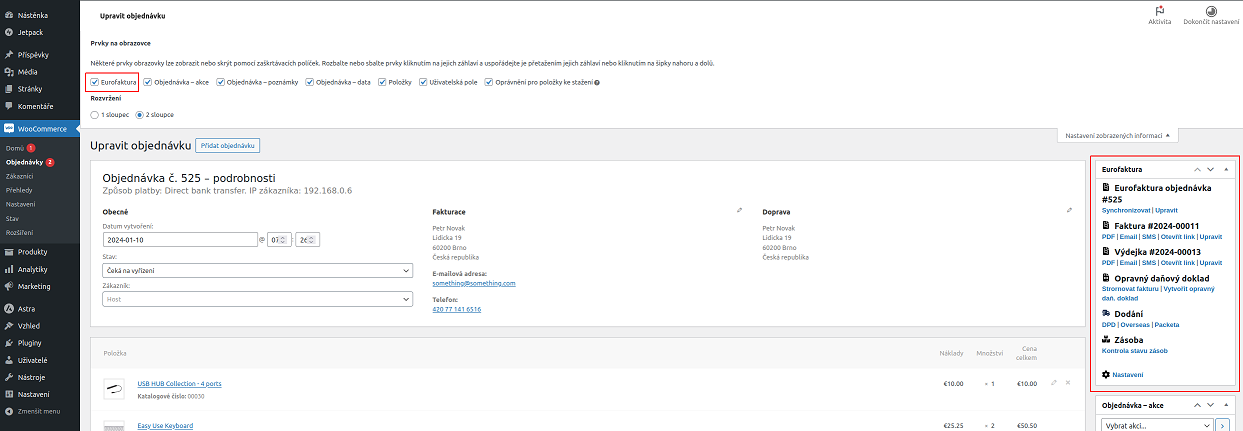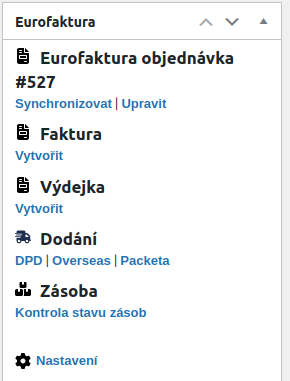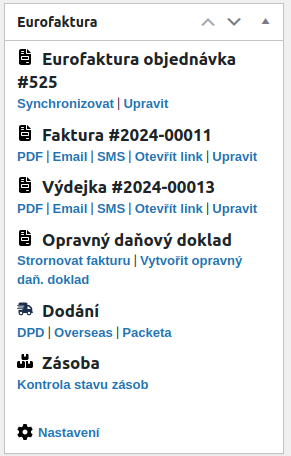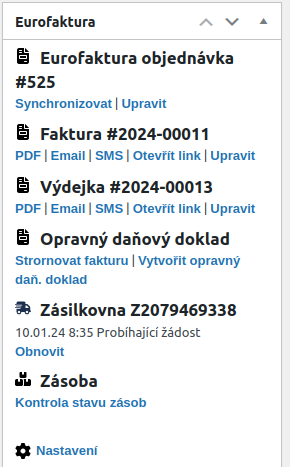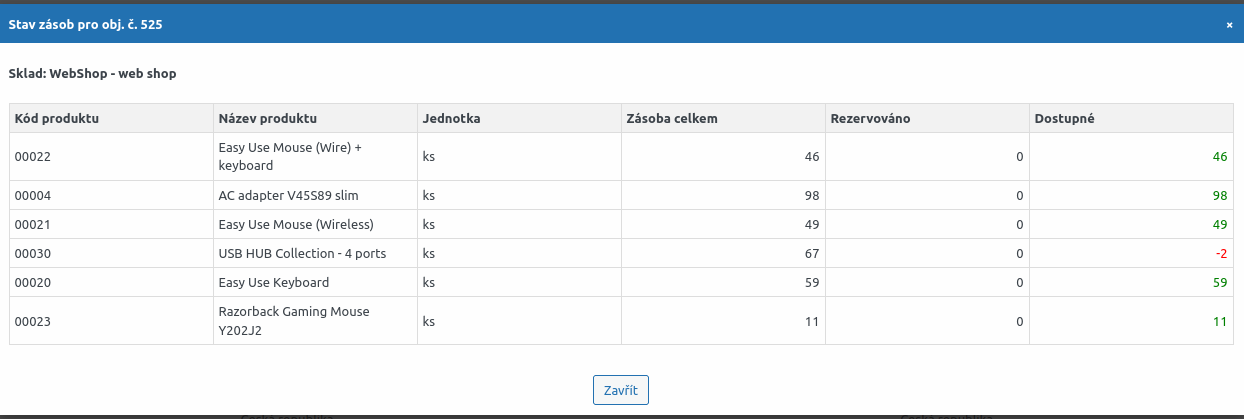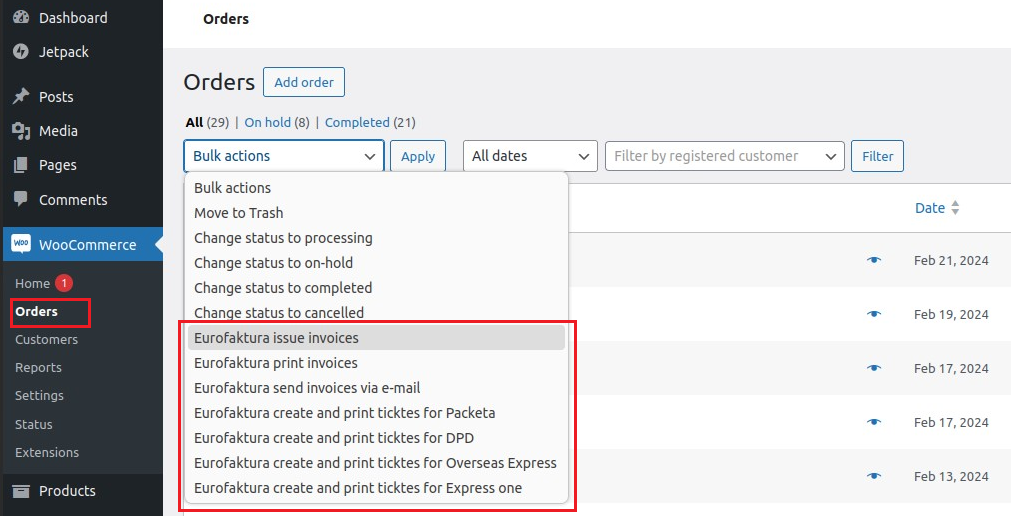Eurofaktura Wordpress Woocommerce plugin
Pro uživatele Woocommerce jsme vyvinuli speciální plugin Wordpress, který zpřístupňuje funkce ERP Eurofaktury přímo v uživatelském rozhraní Wordpress-u.
To znamená, že v rámci Wordpressu můžeme využívat funkce, jako např.:
- fakturace, tisk a odesílání faktur, výdejek, opravných daň. dokladů, storno faktur a nabídek,
- tisk faktur, výdejek, opravných daň. dokladů, storno faktur a nabídek,
- tisk štítků pro přepravce,
- odesílání a sledování zásilek,
- kontrola zásob před odesláním,
- atd.
Postup
Před instalací pluginu je nutné nastavit spojení mezi Woocommerce a Eurofakturou a aktivovat webhooky pro aktualizaci objednávek podle Nastavení e-shop synchronizace WooCommerce.
- Stažení pluginu (downlod Wordpress plugin)
- Přihlaste se do admin panel WordPressu a nainstalujte plugin
- Přejděte do administrátorského panelu svých webových stránek tak, že přejdete na adresu vasEshop.cz/wp-admin a přihlásíte se svým uživatelským jménem a heslem.
- Přejděte do sekce Pluginy.
- V ovládacím panelu WordPressu přejděte do sekce "Pluginy" v levém menu. Klikněte na položku "Pluginy".
- Přidejte nový plugin.
- V sekci Pluginy klikněte na tlačítko "Přidat nový" v horní části stránky. Tím se dostanete na stránku "Přidat plugin".
- Nahrajte plugin.
- Na stránce "Přidat plugin" se zobrazí několik záložek. Klepněte na tlačítko "Nahrát plugin" vedle záhlaví "Přidat pluginy".
- Vyberte soubor.
- Klikněte na tlačítko "Select File" (Vybrat soubor) a vyberte soubor .zip pluginu ERP Eurofaktury, který jste stáhli v kroku 1 v počítači.
- Plugin nainstalujte.
- Po výběru souboru .zip klikněte na tlačítko "Instalovat nyní". WordPress poté stáhne a nainstaluje plugin ze souboru .zip.
- Aktivujte plugin.
- Po dokončení instalace se zobrazí zpráva o úspěšné instalaci. Chcete-li plugin používat, klikněte na tlačítko "Aktivovat".
| | | ![]() |
| | | | Obrázek 1: Přidat .zip soubor pluginu |
|
| | | ![]() |
| | | | Obrázek 2: Aktivace pluginu |
|
| | | ![]() |
| | | | Obrázek 3: Úspěšná aktivace pluginu |
|
Nastavení připojení
Při aktivaci se kontroluje propojení s Eurofakturou. Pokud existuje spojení, plugin se automaticky připojí. V případě, že je aktivních více připojení, je třeba vybrat připojení ručně. To lze provést podle níže uvedeného postupu:
- Po aktivaci pluginu ve WordPressu přejděte na ovládací panel WooCommerce.
- V levém menu WooCommerce vyberte sekci "Nastavení".
- V sekci nastavení najdete možnost propojení s Eurofakturou. Klikněte na tuto možnost.
- Na stránce nastavení se zobrazí seznam existujících spojení, kde vyberete to požadované.
- Uložit nastavení
- Po uložení nastavení se plugin pokusí připojit.
Použití
Funkce pluginu jsou k dispozici pro jednotlivé objednávky zákazníků.
Pro zobrazení oddílu s funkcemi pluginu Eurofaktury je nutné:
- Přejděte v menu WooCommerce -> Objednávky.
- Zvolte požadovanou objednávku.
| | | ![]() |
| | | | Obrázek 4: Oddíl s funkcemi |
|
Synchronizace objednávek
Synchronizujeme objednávku s Eurofakturou.
- Objednávka se přenese do Eurofaktury
- Je-li aktivní automatická fakturace, provede se automatická fakturace na základě vstupních podmínek (nastavení e-shop synchronizace)
Vystavení faktury nebo výdejky
Pokud nemáme zapnutou automatickou fakturaci, můžete požadovaný doklad vystavit ručně.Po kliknutí na tuto možnost budete přesměrováni do nového okna, kde se zobrazí koncept požadovaného dokladu.
| | | ![]() |
| | | | Obrázek 5: Vytvoření dokumentu |
|
Odeslání navázaného dokumentu na e-mail / SMS
Jsme přesměrováni do Eurofaktury, kde se nám zobrazí tabulka pro odeslání požadovaného dokladu e-mailem, nebo formou SMS.
| | | ![]() |
| | | | Obrázek 6: Funkce pro odeslání dokladu e-mailem/SMS |
|
Kontrola stavu zásob produktů na objednávce
V pluginu můžeme jedním kliknutím zkontrolovat stav zásob produktů na objednávce. Poté se nám otevře okno se stavem zásob.
| | | ![]() |
| | | | Obrázek 7: Funkce pro kontrolu stavu zásob |
|
| | | ![]() |
| | | | Obrázek 8: Okno se stavem zásob |
|
Hromadné operace
Na přehledu všech objednávek je k dispozici hromadné zpracování na základě vybraných objednávek
| | | ![]() |
| | | | Obrázek 9: Přehled hromadných operací nad objednávkami |
|
 | Seznam hromadných operací se zobrazuje dynamicky podle práv uživatele pro vystavování faktur, které jsou nastaveny v Nastavení automatické fakturace. Při výběru hromadné operace se nejprve synchronizují vybrané objednávky. To znamená, že všechny vybrané objednávky jsou nejprve přeneseny do Eurofaktury a automaticky se vyfakturují, dle nastavení automatické fakturace, viz. odkaz výše. |